 System-Tutorial
System-Tutorial
 Windows-Serie
Windows-Serie
 Erfahren Sie, wie Sie das Hintergrundbild der Win7-Anmeldeschnittstelle ändern
Erfahren Sie, wie Sie das Hintergrundbild der Win7-Anmeldeschnittstelle ändern
Erfahren Sie, wie Sie das Hintergrundbild der Win7-Anmeldeschnittstelle ändern
Im Allgemeinen verwendet unsere Anmeldeschnittstelle die Standardschnittstelle von Windows. Daher wissen viele Freunde nicht, dass dieses Hintergrundbild tatsächlich geändert werden kann. Sie müssen nur einen entsprechenden Hintergrundordner in der Registrierung erstellen.
Tutorial zum Ändern des Hintergrundbilds der Win7-Anmeldeoberfläche
1 Fügen Sie zunächst das Bild, das Sie festlegen möchten, in den Symbolpfad „C:WindowsSystem32oobeinfobackgrounds“ ein und nennen Sie es „backgroundDefault.jpg“
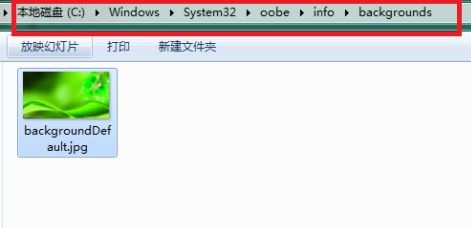
2 Drücken Sie „win+r“
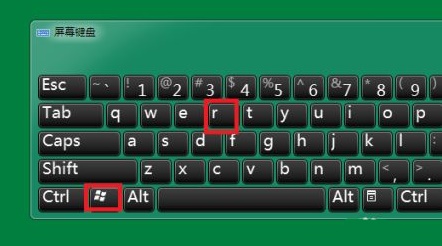
3. Geben Sie „regedit“ ein und drücken Sie zur Bestätigung die Eingabetaste.
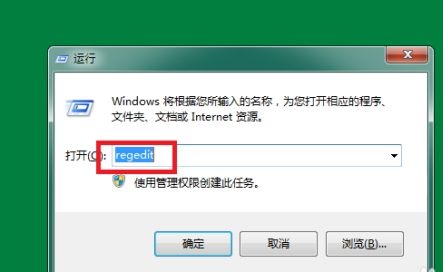
4. Suchen Sie nach dem im Symbol angezeigten Pfad
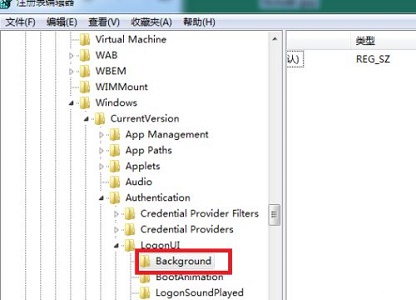
5. Erstellen Sie einen neuen „DWORD-Wert“
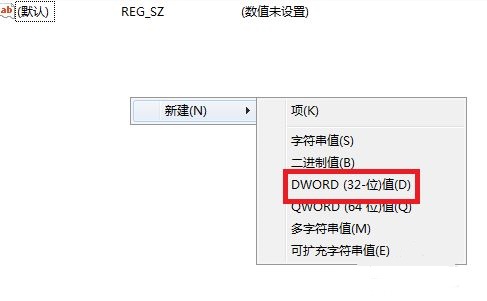
6. .
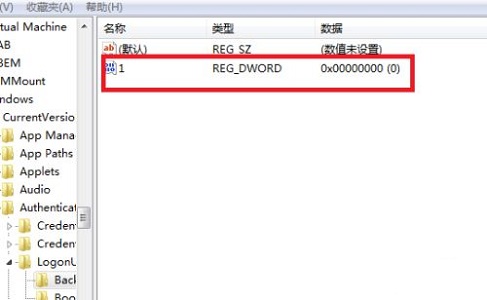
Das obige ist der detaillierte Inhalt vonErfahren Sie, wie Sie das Hintergrundbild der Win7-Anmeldeschnittstelle ändern. Für weitere Informationen folgen Sie bitte anderen verwandten Artikeln auf der PHP chinesischen Website!

Heiße KI -Werkzeuge

Undresser.AI Undress
KI-gestützte App zum Erstellen realistischer Aktfotos

AI Clothes Remover
Online-KI-Tool zum Entfernen von Kleidung aus Fotos.

Undress AI Tool
Ausziehbilder kostenlos

Clothoff.io
KI-Kleiderentferner

AI Hentai Generator
Erstellen Sie kostenlos Ai Hentai.

Heißer Artikel

Heiße Werkzeuge

Notepad++7.3.1
Einfach zu bedienender und kostenloser Code-Editor

SublimeText3 chinesische Version
Chinesische Version, sehr einfach zu bedienen

Senden Sie Studio 13.0.1
Leistungsstarke integrierte PHP-Entwicklungsumgebung

Dreamweaver CS6
Visuelle Webentwicklungstools

SublimeText3 Mac-Version
Codebearbeitungssoftware auf Gottesniveau (SublimeText3)

Heiße Themen
 1382
1382
 52
52
 So passen Sie das Hintergrundbild in Win11 an
Jun 30, 2023 pm 08:45 PM
So passen Sie das Hintergrundbild in Win11 an
Jun 30, 2023 pm 08:45 PM
Wie kann ich das Hintergrundbild in Win11 anpassen? Im neu veröffentlichten Win11-System gibt es viele benutzerdefinierte Funktionen, aber viele Freunde wissen nicht, wie sie diese Funktionen verwenden sollen. Einige Freunde denken, dass das Hintergrundbild relativ eintönig ist und möchten das Hintergrundbild anpassen, wissen aber nicht, wie man das Hintergrundbild anpasst. Wenn Sie nicht wissen, wie Sie das Hintergrundbild definieren, hat der Editor die Schritte dazu zusammengestellt Passen Sie das Hintergrundbild in Win11 unten an. Wenn Sie interessiert sind, schauen Sie sich unten um. Schritte zum Anpassen von Hintergrundbildern in Win11: 1. Klicken Sie auf dem Desktop auf die Schaltfläche „Win“ und dann im Popup-Menü auf „Einstellungen“, wie in der Abbildung dargestellt. 2. Rufen Sie das Einstellungsmenü auf und klicken Sie auf Personalisierung, wie in der Abbildung gezeigt. 3. Geben Sie „Personalisierung“ ein und klicken Sie auf „Hintergrund“, wie im Bild gezeigt. 4. Geben Sie die Hintergrundeinstellungen ein und klicken Sie, um Bilder zu durchsuchen
 So löschen Sie ein Hintergrundbild in den Personalisierungseinstellungen von Win10
Dec 21, 2023 pm 02:31 PM
So löschen Sie ein Hintergrundbild in den Personalisierungseinstellungen von Win10
Dec 21, 2023 pm 02:31 PM
Jedes Mal, wenn der im Win10-System verwendete Desktop-Hintergrund im personalisierten Hintergrundbild in den Einstellungen angezeigt wird, möchten einige Benutzer ihn löschen, wissen aber nicht, wie das geht. In diesem Artikel geht es darum, wie man das personalisierte Hintergrundbild löscht Win10 wird von dieser Site geteilt. Verwendete Desktop-Hintergrundbilder anzeigen: 1. Klicken Sie mit der rechten Maustaste auf eine leere Stelle auf dem Desktop und wählen Sie im sich öffnenden Menüpunkt [Personalisieren] aus. 2. Im Auswahlbild im Hintergrund können Sie die Desktop-Hintergründe anzeigen Sie haben das verwendete Desktop-Hintergrundbild gelöscht: Hinweis: Das Ändern der Registrierung ist riskant. 1. Drücken Sie gleichzeitig die Tastenkombination [Win+R]. Es ist Zeit, das Ausführungsfenster zu öffnen, den Befehl [regedit] einzugeben und dann auf [OK] zu klicken
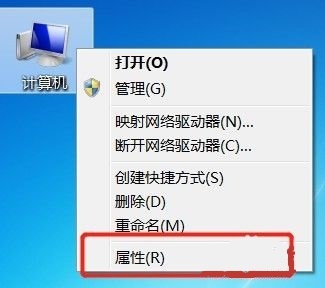 So ändern Sie den Computernamen in Windows 7
Jan 01, 2024 pm 08:35 PM
So ändern Sie den Computernamen in Windows 7
Jan 01, 2024 pm 08:35 PM
Der Computername unterscheidet sich vom Benutzernamen und ist der Name, der bei Vorgängen wie Dateifreigabe oder LAN angezeigt wird. Im Allgemeinen sind die Standard-Computernamen sehr kompliziert und schwer zu merken. Daher wird empfohlen, den Computernamen in einen einfachen und leicht erkennbaren Computernamen zu ändern ändern Sie es. Tutorial zum Ändern des Computernamens unter Win7 1. Klicken Sie zunächst mit der rechten Maustaste auf den Computer und öffnen Sie „Eigenschaften“. 2. Klicken Sie dann unten rechts auf „Einstellungen ändern“. 3. Klicken Sie dann in den Systemeigenschaften auf „Ändern“. 4. Doppelklicken Sie zur Auswahl der Standardcomputername. 5. Ändern Sie den Computernamen in den gewünschten Namen. 6. Wir müssen den Computer neu starten, um die Änderungen abzuschließen. 7. Nach dem Neustart werden Sie feststellen, dass der Name unseres Computers geändert wurde.
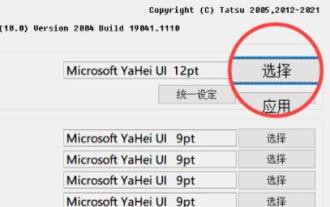 Tutorial zum Ändern der Win11-Schriftart
Dec 25, 2023 pm 03:41 PM
Tutorial zum Ändern der Win11-Schriftart
Dec 25, 2023 pm 03:41 PM
Das System verfügt im Allgemeinen über eine Standardschriftart, diese ist jedoch relativ mittelmäßig. Viele Freunde, die die Personalisierung mögen, möchten ihre Lieblingsschriftarten ändern, wissen aber nicht, wie sie die Schriftart in Win11 ändern sollen in der Liste und ändern Sie es. Schauen wir uns das unten an. Win11-Schriftartänderung: 1. Das System verfügt nicht über eine eigene Schriftartänderungsfunktion, daher müssen wir eine „noMeiryoUI“-Software herunterladen. 2. Nachdem der Download abgeschlossen ist, öffnen Sie die Software und klicken Sie auf die Schaltfläche „Auswählen“. 3. Wählen Sie dann die Schriftart aus, die Sie im Schriftartnamen verwenden möchten, und klicken Sie auf „OK“. 4. Nachdem die Auswahl abgeschlossen ist, klicken Sie auf „Übernehmen“, um die Schriftartänderung abzuschließen. 5. Wir können auch die Schriftart der Titelleiste, des Symboltexts, des Menüs und anderer einzelner Elemente unten ändern. 6.
 So fügen Sie ein Hintergrundbild zu Douyin Live Companion hinzu - So fügen Sie ein Hintergrundbild zu Douyin Live Companion hinzu
Mar 05, 2024 am 09:16 AM
So fügen Sie ein Hintergrundbild zu Douyin Live Companion hinzu - So fügen Sie ein Hintergrundbild zu Douyin Live Companion hinzu
Mar 05, 2024 am 09:16 AM
Viele Benutzer, die auf Douyin live übertragen, verwenden die Douyin Live Companion-Software. Wissen Sie jedoch, wie Sie dem Douyin Live Companion ein Hintergrundbild hinzufügen können? Der Herausgeber, wenn Sie interessiert sind, schauen Sie bitte unten vorbei. Melden Sie sich zunächst auf Ihrem Computer bei Douyin Live Companion an und rufen Sie dann die Homepage auf. Links wählen wir unter [Szene 1] [Material hinzufügen] aus. Als nächstes erscheint ein Fenster zum Hinzufügen von Materialien auf der Seite. Wir können direkt die Funktion [Bild] auswählen und zum Aufrufen klicken. Anschließend öffnen wir ein Fenster, in dem das Bildmaterial lokal gespeichert wird. Wir müssen die Bildmaterialien auswählen, die wir hinzufügen möchten, und dann auf die Schaltfläche „Öffnen“ in der unteren rechten Ecke klicken, um sie hinzuzufügen. Nachdem wir das Bild hinzugefügt haben, müssen wir es mit der linken Maustaste an die entsprechende Stelle ziehen
 So ersetzen Sie ppt-Hintergrundbilder einheitlich
Mar 25, 2024 pm 04:16 PM
So ersetzen Sie ppt-Hintergrundbilder einheitlich
Mar 25, 2024 pm 04:16 PM
Der einheitliche Austausch von PPT-Hintergrundbildern ist ein wichtiger Vorgang zur Verbesserung des visuellen Stils von Präsentationen und kann durch zwei Hauptmethoden erreicht werden: Folienmaster-Ersatz und Stapelaustausch. Beim Ersetzen des Folienmasters wird das Originalbild gelöscht und ein neues Bild in den Master eingefügt, wodurch die Funktion auf alle Folien angewendet wird. Die Batch-Ersetzungsfunktion ersetzt direkt die Hintergrundbilder aller Folien in der Präsentation. Ein einheitliches Hintergrundbild wertet nicht nur Ihre Präsentation auf, sondern erhöht auch die Aufmerksamkeit Ihres Publikums. Es ist wichtig, qualitativ hochwertige Bilder auszuwählen, die zum Thema passen, und Sie sollten auf die Anpassung von Details wie Transparenz und Größe achten. Darüber hinaus bietet PPT umfangreiche Hintergrundeinstellungsoptionen wie Verläufe, Texturen und Muster, die je nach Bedarf angepasst werden können.
 Einführung in das Festlegen von Hintergrundbildern in WPS Office 2016
Mar 29, 2024 pm 10:21 PM
Einführung in das Festlegen von Hintergrundbildern in WPS Office 2016
Mar 29, 2024 pm 10:21 PM
1. Starten Sie die WPS-Demonstration, wie in der Abbildung gezeigt. 2. Klicken Sie auf die Schaltfläche [+], um eine neue Folie zu erstellen, wie in der Abbildung gezeigt. 3. Klicken Sie mit der rechten Maustaste und wählen Sie [Hintergrund], wie in der Abbildung gezeigt. 4. Wählen Sie in den Fülloptionen auf der Seite [Objekteigenschaften] die Option [Bild- oder Texturfüllung] aus, wie in der Abbildung gezeigt. 5. Klicken Sie in der Bildquelle auf Lokale Datei[, wie in der Abbildung gezeigt. 6. Wählen Sie im Dialogfeld das Bild aus, das Sie einfügen möchten, und klicken Sie auf ], um die Schaltfläche [ zu öffnen, wie im Beispiel gezeigt. 7. Damit ist die Einstellung des Hintergrundbilds für die WPS-Demonstration abgeschlossen. Der Effekt ist wie im Bild dargestellt.
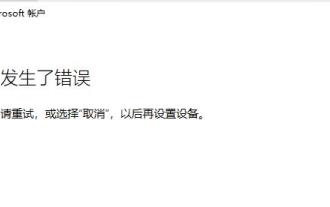 Win11-Anleitung zur Lösung des Problems, dass die Anmeldung mit einem Microsoft-Konto nicht möglich ist
Jan 09, 2024 am 10:29 AM
Win11-Anleitung zur Lösung des Problems, dass die Anmeldung mit einem Microsoft-Konto nicht möglich ist
Jan 09, 2024 am 10:29 AM
Wenn wir das Win11-System verwenden, müssen wir uns bei einem Microsoft-Konto anmelden, um Edge-Browser-Sammlungen und Kontodatensätze sowie Xbox Store-Spieldaten usw. zu synchronisieren. Viele Freunde sagten jedoch, dass sie sich nicht normal beim Microsoft-Konto anmelden können. Dies ist höchstwahrscheinlich auf Netzwerkprobleme zurückzuführen. Dies kann durch eine Änderung des DNS behoben werden. Was tun, wenn Win11 sich nicht bei Microsoft-Konto 1 anmelden kann? Zuerst können wir versuchen, das System neu zu starten und dann die Verbindung zum Netzwerk wiederherzustellen. 2. Wenn die Wiederherstellung der Verbindung zum Netzwerk immer noch nicht funktioniert, können Sie versuchen, WLAN zu aktivieren, um eine Verbindung zum mobilen Hotspot herzustellen. 3. Wenn die Hotspot-Verbindung nicht verwendet werden kann, können Sie mit der rechten Maustaste auf das „Netzwerksymbol“ in der unteren rechten Ecke der Taskleiste klicken und „Netzwerk- und Interneteinstellungen“ auswählen. 4. Suchen Sie nach „Erweiterte Netzwerkeinstellungen“. 5. Öffnen Sie dann „ Mehr



