So konvertieren Sie eine CEB-Datei in ein Word-Dokument
Viele Freunde haben Dateien im CEB-Format aus dem Internet heruntergeladen und möchten sie in Word-Format-Dateien konvertieren. Tatsächlich muss man heute nur eine Lesesoftware herunterladen. Werfen wir einen Blick auf die folgende Lehre.
Tutorial zum Konvertieren von CEB-Dateien in Word
1 Zuerst müssen Sie einen CEB-Reader herunterladen. Diese Art von Reader gibt es nur in der Abteilung, die das CEB-Format erfunden hat. Sie können in Baidu nach dem Ceb-Reader suchen, um ihn herunterzuladen. Öffnen Sie nach dem Herunterladen die Software und klicken Sie auf die Schaltfläche „Öffnen“ in der oberen linken Ecke der Software.
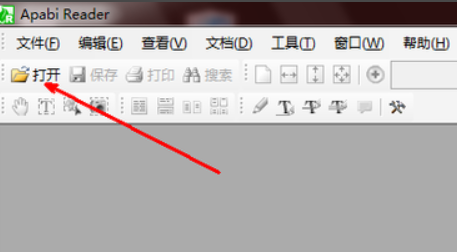
2. Suchen Sie im Dateimanager die ceb-Formatdatei, wählen Sie sie aus und klicken Sie auf die Schaltfläche „Öffnen“, um die Datei in die Software zu laden.
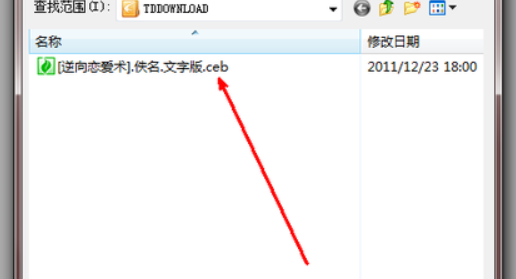
3. Das Dokument wird in die Software geladen und genauso angezeigt wie die PDF-Datei und der PDF-Datei-Reader, jedoch mit dem Format und der Software. Die grundsätzliche Funktionsweise ist dieselbe.
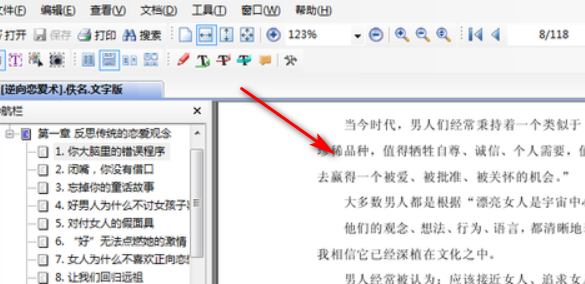
4. Es gibt eine Menüleiste in der Software und alle Softwareeinstellungen befinden sich in dieser Menüleiste. Unsere Grundidee besteht darin, den inneren Text zu kopieren und ihn in das Wort zu kopieren. Diese Methode ist natürlich albern, aber nur ohne spezielle Konvertierungssoftware möglich.
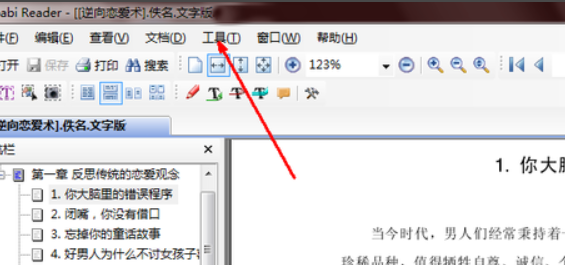
5. Im Menü, das nach dem Klicken auf das Werkzeug erscheint, gibt es ein einfaches Werkzeug. Bewegen Sie die Maus auf diese Option und wählen Sie dann das Dateiauswahl-Werkzeug im Rechtsklick-Menü aus.
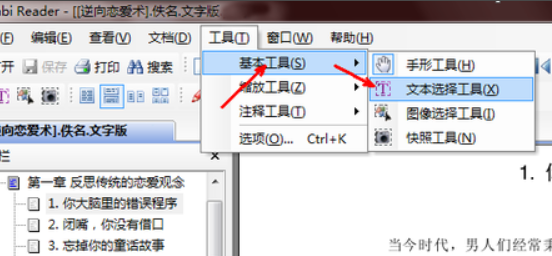
6. Zu diesem Zeitpunkt können Sie mit der Maus Text auf den Text des Dokuments zeichnen, ihn auswählen, ihn auswählen und ihn dann kopieren. Kopieren Sie den gesamten Text.
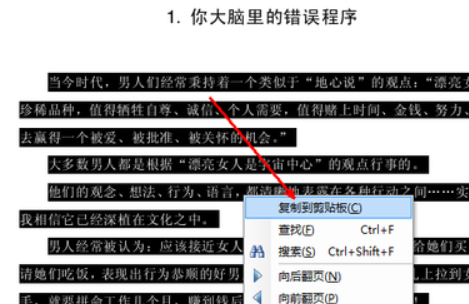
7. Öffnen Sie die Word-Software, fügen Sie die kopierten Dateien in das Word ein und wiederholen Sie den Vorgang, bis alle Dokumente kopiert sind. Obwohl es problematisch ist, kommt es nicht oft vor. Wie in der Abbildung gezeigt, liegt der Inhalt, den wir in das Dokument im CEB-Format kopiert haben, im Wort vor.
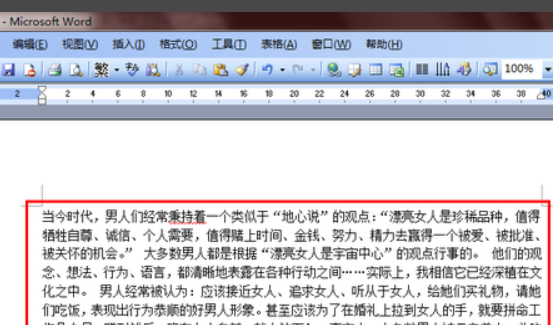
8. Nachdem wir alle Dateien kopiert und übertragen haben, können wir sie speichern. Klicken Sie oben links auf die Datei, dann auf „Speichern unter“, benennen Sie das Dokument und klicken Sie dann auf die Schaltfläche „Speichern“, um den Inhalt im Dokumentformat zu speichern.
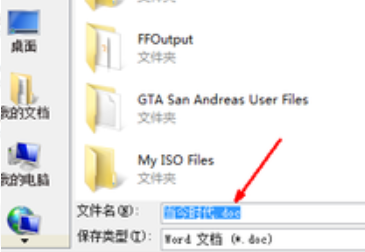
Das obige ist der detaillierte Inhalt vonSo konvertieren Sie eine CEB-Datei in ein Word-Dokument. Für weitere Informationen folgen Sie bitte anderen verwandten Artikeln auf der PHP chinesischen Website!

Heiße KI -Werkzeuge

Undresser.AI Undress
KI-gestützte App zum Erstellen realistischer Aktfotos

AI Clothes Remover
Online-KI-Tool zum Entfernen von Kleidung aus Fotos.

Undress AI Tool
Ausziehbilder kostenlos

Clothoff.io
KI-Kleiderentferner

AI Hentai Generator
Erstellen Sie kostenlos Ai Hentai.

Heißer Artikel

Heiße Werkzeuge

Notepad++7.3.1
Einfach zu bedienender und kostenloser Code-Editor

SublimeText3 chinesische Version
Chinesische Version, sehr einfach zu bedienen

Senden Sie Studio 13.0.1
Leistungsstarke integrierte PHP-Entwicklungsumgebung

Dreamweaver CS6
Visuelle Webentwicklungstools

SublimeText3 Mac-Version
Codebearbeitungssoftware auf Gottesniveau (SublimeText3)

Heiße Themen
 1376
1376
 52
52
 Ausführliche Erklärung zur Anzeige des Lineals in Word und zur Bedienung des Lineals!
Mar 20, 2024 am 10:46 AM
Ausführliche Erklärung zur Anzeige des Lineals in Word und zur Bedienung des Lineals!
Mar 20, 2024 am 10:46 AM
Wenn wir Word verwenden, verwenden wir oft Lineale, um den Inhalt schöner zu bearbeiten. Sie sollten wissen, dass zu den Linealen in Word horizontale und vertikale Lineale gehören, mit denen Sie die Seitenränder, Absatzeinzüge, Tabulatoren usw. des Dokuments anzeigen und anpassen können. Wie zeigt man also das Lineal in Word an? Als Nächstes zeige ich Ihnen, wie Sie die Linealanzeige einstellen. Studierende in Not sollten es schnell abholen! Die Schritte sind wie folgt: 1. Zuerst müssen wir das Word-Lineal aufrufen. Das Standard-Word-Dokument zeigt das Word-Lineal nicht an. Wir müssen nur auf die Schaltfläche [Ansicht] in Word klicken. 2. Dann finden wir die Option [Lineal] und überprüfen sie. Auf diese Weise können wir das Wortlineal anpassen! ja oder nein
 So fügen Sie einem Word-Dokument eine handschriftliche Unterschrift hinzu
Mar 20, 2024 pm 08:56 PM
So fügen Sie einem Word-Dokument eine handschriftliche Unterschrift hinzu
Mar 20, 2024 pm 08:56 PM
Word-Dokumente sind aufgrund ihrer leistungsstarken Funktionen weit verbreitet und können nicht nur verschiedene Formate wie Bilder und Tabellen usw. in Word einfügen, sondern für die Integrität und Authentizität der Dateien erfordern viele Dateien am Ende eine manuelle Signatur des Dokuments. Es klingt wie folgt: Wie löst man komplexe Probleme? Heute werde ich Ihnen beibringen, wie man einem Word-Dokument eine handschriftliche Unterschrift hinzufügt. Scannen oder fotografieren Sie die handschriftliche Unterschrift mit einem Scanner, einer Kamera oder einem Mobiltelefon und nehmen Sie dann mit PS oder einer anderen Bildbearbeitungssoftware den erforderlichen Zuschnitt am Bild vor. 2. Wählen Sie „Einfügen – Bild – Aus Datei“ im Word-Dokument an der Stelle, an der Sie die handschriftliche Unterschrift einfügen möchten, und wählen Sie die zugeschnittene handschriftliche Unterschrift aus. 3. Doppelklicken Sie auf das Bild der handschriftlichen Unterschrift (oder klicken Sie mit der rechten Maustaste auf das Bild und wählen Sie „Bildformat festlegen“). Daraufhin wird „Bildformat festlegen“ angezeigt.
 Praktische Tipps zum Konvertieren von englischen Buchstaben voller Breite in halbbreite Buchstaben
Mar 26, 2024 am 09:54 AM
Praktische Tipps zum Konvertieren von englischen Buchstaben voller Breite in halbbreite Buchstaben
Mar 26, 2024 am 09:54 AM
Praktische Tipps zum Umwandeln von englischen Buchstaben in voller Breite in Formen mit halber Breite. Im modernen Leben kommen wir häufig mit englischen Buchstaben in Kontakt und müssen bei der Verwendung von Computern, Mobiltelefonen und anderen Geräten häufig englische Buchstaben eingeben. Manchmal stoßen wir jedoch auf englische Buchstaben in voller Breite und müssen die Form mit halber Breite verwenden. Wie konvertiert man also englische Buchstaben in voller Breite in die Form mit halber Breite? Hier sind einige praktische Tipps für Sie. Erstens beziehen sich englische Buchstaben und Zahlen in voller Breite auf Zeichen, die in der Eingabemethode eine Position in voller Breite einnehmen, während englische Buchstaben und Zahlen in halber Breite eine Position in voller Breite einnehmen.
 Wissen Sie, wie man eine Word-Tabelle zusammenfasst?
Mar 21, 2024 pm 01:10 PM
Wissen Sie, wie man eine Word-Tabelle zusammenfasst?
Mar 21, 2024 pm 01:10 PM
Manchmal stoßen wir auf Zählprobleme in Word-Tabellen. Wenn solche Probleme auftreten, kopieren die meisten Schüler die Word-Tabelle zur Berechnung in die Hand. Gibt es eine schnelle Möglichkeit, es zu berechnen? Natürlich gibt es das, tatsächlich lässt sich die Summe auch in Word berechnen. Wissen Sie also, wie es geht? Lasst uns heute gemeinsam einen Blick darauf werfen! Freunde in Not sollten es kurzerhand schnell abholen! Schrittdetails: 1. Zuerst öffnen wir die Word-Software auf dem Computer und öffnen das zu bearbeitende Dokument. (Wie im Bild gezeigt) 2. Als nächstes positionieren wir den Cursor auf der Zelle, in der sich der summierte Wert befindet (wie im Bild gezeigt), und klicken dann auf [Menüleiste
 So sortieren Sie Wortseriennummern automatisch
Mar 20, 2024 pm 09:20 PM
So sortieren Sie Wortseriennummern automatisch
Mar 20, 2024 pm 09:20 PM
Wenn es in Word viele Inhalte gibt, ist es für uns unmöglich, jedes Kapitel einzeln zu schreiben. Der Vorgang ist einfach und bequem. Freunde, die nicht wissen, wie man die Bar bedient, kommen und lernen es! 1. Zuerst öffnen wir das zu bearbeitende Dokument auf dem Computer, wie in der Abbildung unten gezeigt: 2. Wählen Sie nach dem Öffnen des Dokuments den Text aus, der automatisch sortiert werden soll. Wählen Sie in diesem Beispiel [Kapitel 1] und [. Kapitel 2] und halten Sie die Strg-Taste gedrückt, indem Sie nach der Auswahl mit der Maus auf das [Start]-Menü von Word klicken, wie im roten Kreis in der Abbildung unten dargestellt: 3. Klicken Sie auf das kleine Dreieckssymbol rechts neben der Nummer in der [Absatz]-Symbolleiste und klicken Sie auf das Popup-Menü. Der Seriennummerntyp, der ausgewählt werden muss, ist unten dargestellt, wobei der rote Pfeil darauf zeigt.
 Detaillierte Erläuterung der Implementierungsmethode zur Konvertierung von PHP-Monaten in englische Monate
Mar 21, 2024 pm 06:45 PM
Detaillierte Erläuterung der Implementierungsmethode zur Konvertierung von PHP-Monaten in englische Monate
Mar 21, 2024 pm 06:45 PM
In diesem Artikel wird detailliert beschrieben, wie Monate in PHP in englische Monate konvertiert werden, und es werden spezifische Codebeispiele gegeben. In der PHP-Entwicklung müssen wir manchmal digitale Monate in englische Monate konvertieren, was in einigen Datumsverarbeitungs- oder Datenanzeigeszenarien sehr praktisch ist. Die Implementierungsprinzipien, spezifischen Codebeispiele und Vorsichtsmaßnahmen werden im Folgenden ausführlich erläutert. 1. Implementierungsprinzip In PHP können Sie digitale Monate mithilfe der DateTime-Klasse und der Formatmethode in englische Monate konvertieren. Datum
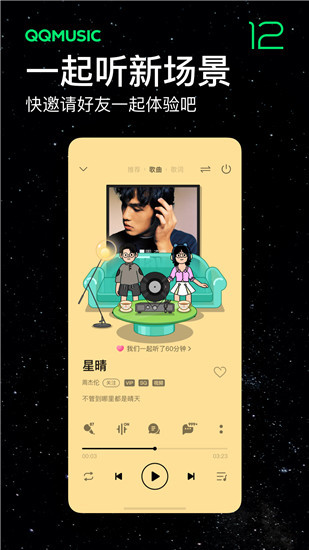 So konvertieren Sie QQ-Musik in das MP3-Format. Konvertieren Sie QQ-Musik auf dem Mobiltelefon in das MP3-Format
Mar 21, 2024 pm 01:21 PM
So konvertieren Sie QQ-Musik in das MP3-Format. Konvertieren Sie QQ-Musik auf dem Mobiltelefon in das MP3-Format
Mar 21, 2024 pm 01:21 PM
Mit QQ Music kann jeder Filme genießen und sich jeden Tag langweilen. Eine große Anzahl hochwertiger Songs steht zum Anhören zur Verfügung Wenn Sie sie das nächste Mal anhören, benötigen Sie keine Internetverbindung. Die hier heruntergeladenen Songs sind nicht im MP3-Format und können nicht auf anderen Plattformen verwendet werden. Daher gibt es keine Möglichkeit, sie erneut anzuhören Viele Freunde möchten die Songs ins MP3-Format konvertieren. Hier erklärt der Herausgeber, dass Sie Methoden bereitstellen, damit jeder sie verwenden kann! 1. Öffnen Sie QQ Music auf Ihrem Computer, klicken Sie auf die Schaltfläche [Hauptmenü] in der oberen rechten Ecke, klicken Sie auf [Audiotranskodierung], wählen Sie die Option [Song hinzufügen] und fügen Sie die Songs hinzu, die konvertiert werden müssen. 2. Nach dem Hinzufügen Um die Songs anzuzeigen, klicken Sie, um „In [mp3] konvertieren“ auszuwählen.
 So unterstreichen Sie in Word
Mar 20, 2024 pm 03:16 PM
So unterstreichen Sie in Word
Mar 20, 2024 pm 03:16 PM
Word ist eine sehr häufig verwendete Textverarbeitungssoftware und wird in unserem Leben, Lernen und Arbeiten ständig verwendet. Wenn Sie Word zum Bearbeiten von Texten sinnvoll nutzen möchten, müssen Sie natürlich eine gute Grundlage schaffen. Heute werde ich Ihnen zeigen, wie man in Word unterstreicht. Es ist sehr einfach. 1. Zuerst öffnen wir die Datei, die wir bearbeiten müssen. Hier nehmen wir die folgende Abbildung als Beispiel. 2. Wählen Sie mit der Maus den Text aus, den wir bearbeiten möchten. Wählen Sie im Popup-Tab das Symbol [U] aus. Der Vorgang ist wie in der Abbildung dargestellt: 3. Schauen wir uns den Effekt an: 4. Tatsächlich können wir eine bequemere und schnellere Methode verwenden, indem wir die Tastenkombination [Strg] + [U] auf der Tastatur verwenden, um Ihren Text hinzuzufügen und ihm zu folgen.




