Einführung in das Win11-Festplattenformat MBR oder GUID
Viele Freunde stoßen bei der Installation von Win11 auf Situationen, in denen sie das Festplattenformat manuell ändern müssen, wissen aber nicht, ob das Win11-Festplattenformat MBR oder GUID ist. Tatsächlich sind beide Partitionen möglich, die Installationsmethoden jedoch Anders machen wir es weiter unten. Werfen wir einen Blick auf die ausführliche Einführung.
Win11-Festplattenformat-MBR oder -GUID:
Antwort: Win11-Festplattenformat-MBR und -GUID sind beide akzeptabel.
Tatsächlich kann Win11 sowohl im MBR-Format als auch im GUID-Modus installiert werden.
Allerdings weisen diese beiden Formate einige Unterschiede in der Installation und Verwendung auf.
Der Unterschied zwischen Win11-Festplattenformat MBR und GUID
1. Wenn wir ein USB-Flash-Laufwerk verwenden, müssen wir bei der Installation von Win11 im PE-System das MBR-Format verwenden.
2. Wenn Sie das mit dem Win10-System gelieferte One-Click-Upgrade auf Win11 verwenden, benötigen Sie das GUID-Format.
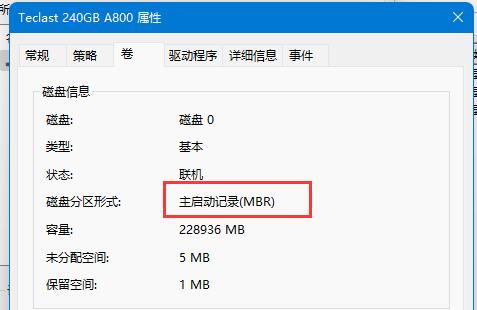 2. Startmethode
2. Startmethode
1 Das MBR-Format verwendet Legacy, den traditionellen Boot-Start.
2. Der Startmodus des GUID-Formats ist der UEFI-Startmodus.
 3. Partition
3. Partition
1. Die Festplatte im MBR-Format unterstützt bis zu 4 Partitionen oder 1 primäre Partition und 3 sekundäre Partitionen.
2. Das GUID-Format kann 128 Partitionen unterstützen, es gibt jedoch keinen Unterschied zwischen erweiterten Partitionen und primären und sekundären Partitionen.
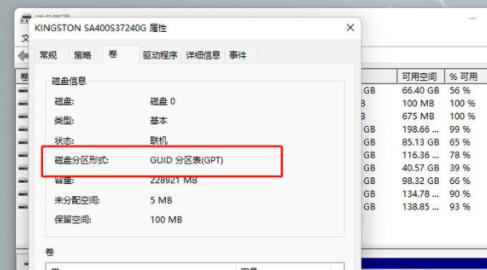 Sie können je nach verwendeter Installationsmethode verschiedene Festplattenformate auswählen.
Sie können je nach verwendeter Installationsmethode verschiedene Festplattenformate auswählen.
Das obige ist der detaillierte Inhalt vonEinführung in das Win11-Festplattenformat MBR oder GUID. Für weitere Informationen folgen Sie bitte anderen verwandten Artikeln auf der PHP chinesischen Website!

Heiße KI -Werkzeuge

Undresser.AI Undress
KI-gestützte App zum Erstellen realistischer Aktfotos

AI Clothes Remover
Online-KI-Tool zum Entfernen von Kleidung aus Fotos.

Undress AI Tool
Ausziehbilder kostenlos

Clothoff.io
KI-Kleiderentferner

Video Face Swap
Tauschen Sie Gesichter in jedem Video mühelos mit unserem völlig kostenlosen KI-Gesichtstausch-Tool aus!

Heißer Artikel

Heiße Werkzeuge

Notepad++7.3.1
Einfach zu bedienender und kostenloser Code-Editor

SublimeText3 chinesische Version
Chinesische Version, sehr einfach zu bedienen

Senden Sie Studio 13.0.1
Leistungsstarke integrierte PHP-Entwicklungsumgebung

Dreamweaver CS6
Visuelle Webentwicklungstools

SublimeText3 Mac-Version
Codebearbeitungssoftware auf Gottesniveau (SublimeText3)

Heiße Themen
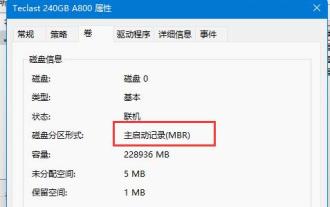 Einführung in das Win11-Festplattenformat MBR oder GUID
Dec 27, 2023 am 11:59 AM
Einführung in das Win11-Festplattenformat MBR oder GUID
Dec 27, 2023 am 11:59 AM
Viele Freunde stoßen bei der Installation von Win11 auf Situationen, in denen sie das Festplattenformat manuell ändern müssen, wissen aber nicht, ob das Win11-Festplattenformat mbr oder guid ist. Tatsächlich sind beide Partitionen möglich, aber die Installationsmethoden sind unterschiedlich Schauen wir sie uns gemeinsam genauer an. Das Win11-Festplattenformat ist mbr oder guid: Antwort: Das Win11-Festplattenformat ist sowohl mbr als auch guid. Tatsächlich kann Win11 sowohl im MBR-Format als auch im GUID-Modus installiert werden. Allerdings gibt es hinsichtlich der Installation und Nutzung einige Unterschiede zwischen den beiden Formaten. Der Unterschied zwischen dem Win11-Festplattenformat MBR und GUID 1. Installation 1. Wenn wir ein USB-Flash-Laufwerk verwenden, müssen wir das MBR-Format verwenden, wenn wir Win11 im PE-System installieren. 2. Wenn Sie w verwenden
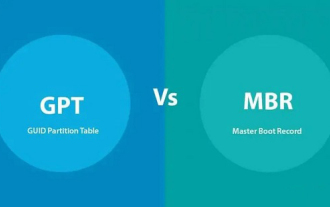 Detailliertes Verständnis des Win10-Partitionsformats: GPT- und MBR-Vergleich
Dec 22, 2023 am 11:58 AM
Detailliertes Verständnis des Win10-Partitionsformats: GPT- und MBR-Vergleich
Dec 22, 2023 am 11:58 AM
Bei der Partitionierung ihrer eigenen Systeme wissen viele Benutzer aufgrund der unterschiedlichen Festplatten, die von Benutzern verwendet werden, nicht, ob das Win10-Partitionsformat GPT oder MBR ist. Aus diesem Grund haben wir Ihnen eine detaillierte Einführung zusammengestellt, damit Sie den Unterschied zwischen den beiden kennen zwei. Win10-Partitionsformat gpt oder mbr: Antwort: Wenn Sie eine Festplatte mit mehr als 3 TB verwenden, können Sie gpt verwenden. gpt ist weiter fortgeschritten als mbr, aber in Bezug auf die Kompatibilität ist mbr immer noch besser. Selbstverständlich kann dies auch nach den Vorlieben des Nutzers gewählt werden. Der Unterschied zwischen gpt und mbr: 1. Anzahl der unterstützten Partitionen: 1. MBR unterstützt bis zu 4 primäre Partitionen. 2. GPT ist nicht durch die Anzahl der Partitionen begrenzt. 2. Unterstützte Festplattengröße: 1. MBR unterstützt nur bis zu 2 TB
 Soll ich MBR oder GPT als Festplattenformat für Win7 wählen?
Jan 03, 2024 pm 08:09 PM
Soll ich MBR oder GPT als Festplattenformat für Win7 wählen?
Jan 03, 2024 pm 08:09 PM
Wenn wir das Betriebssystem Win7 verwenden, kann es manchmal vorkommen, dass wir das System neu installieren und die Festplatte partitionieren müssen. In Bezug auf die Frage, ob das Win7-Festplattenformat MBR oder GPT erfordert, ist der Herausgeber der Meinung, dass Sie immer noch eine Entscheidung basierend auf den Details Ihres eigenen Systems und Ihrer Hardwarekonfiguration treffen müssen. Aus Kompatibilitätsgründen ist es am besten, das MBR-Format zu wählen. Schauen wir uns für Details an, was der Editor getan hat. Das Win7-Festplattenformat erfordert mbr oder gpt1. Wenn das System mit Win7 installiert ist, wird empfohlen, MBR zu verwenden, das eine gute Kompatibilität aufweist. 2. Wenn es 3T überschreitet oder Win8 installiert, können Sie GPT verwenden. 3. Obwohl GPT tatsächlich weiter fortgeschritten ist als MBR, ist MBR in Bezug auf die Kompatibilität definitiv unschlagbar. GPT- und MBR-Bereiche
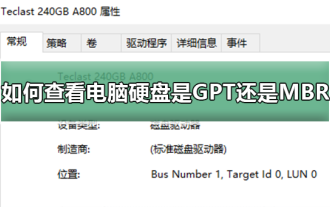 So ermitteln Sie, ob die Computerfestplatte die GPT- oder MBR-Partitionierungsmethode verwendet
Dec 25, 2023 pm 10:57 PM
So ermitteln Sie, ob die Computerfestplatte die GPT- oder MBR-Partitionierungsmethode verwendet
Dec 25, 2023 pm 10:57 PM
Wie kann man überprüfen, ob eine Computerfestplatte eine GPT-Partition oder eine MBR-Partition ist? Wenn wir eine Computerfestplatte verwenden, müssen wir zwischen GPT und MBR unterscheiden. Lassen Sie uns einen Blick darauf werfen . So überprüfen Sie, ob es sich bei der Computerfestplatte um GPT oder MBR handelt: 1. Klicken Sie mit der rechten Maustaste auf „Computer“ auf dem Desktop und klicken Sie auf „Verwalten“. 2. Suchen Sie „Datenträgerverwaltung“ unter „Verwaltung“. 3. Rufen Sie die Datenträgerverwaltung auf, um den allgemeinen Status anzuzeigen Klicken Sie dann mit der rechten Maustaste auf „Festplatte 0“ und wählen Sie „Eigenschaften“. 4. Wechseln Sie in „Eigenschaften“ zur Registerkarte „Volume“, dann können wir die „Festplattenpartition“ sehen Formular“ und Sie können es als Probleme im Zusammenhang mit der Win10-Festplatte der MBR-Partition sehen. So konvertieren Sie eine MBR-Partition in eine GPT-Partition >
 Was ist mbr?
Jan 31, 2023 pm 02:55 PM
Was ist mbr?
Jan 31, 2023 pm 02:55 PM
mbr hat zwei Bedeutungen: 1. Es bedeutet „Speicherpufferregister“, das im Prozessor oder der Zentraleinheit des Computers registriert ist. Die CPU überträgt die gespeicherten Daten an den Speicher und greift sofort darauf zu. 2. Es bedeutet „Membranbioreaktor“. Dabei handelt es sich um eine neue Wasseraufbereitungstechnologie, die eine Membrantrenneinheit mit einer biologischen Aufbereitungseinheit kombiniert.
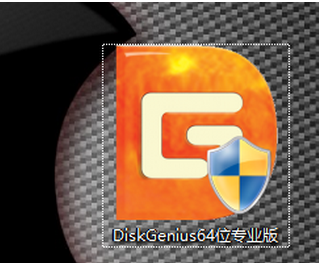 Win10 UEFI- und MBR-Startup-Tutorial
Jan 10, 2024 pm 09:06 PM
Win10 UEFI- und MBR-Startup-Tutorial
Jan 10, 2024 pm 09:06 PM
Wie starte ich Win10 mit UEFI+mbr? Der Prozess ist sehr einfach. Schauen wir uns den Editor an. Wie starte ich Win10 mit UEFI+mbr? 1. Öffnen Sie zuerst das Partitionstool der 64-Bit-Version von DiskGenius ungenutzten Speicherplatz und passen Sie ihn dann direkt von der Festplatte aus an. 3. Ziehen Sie den Pfeil, um den überschüssigen Speicherplatz anzupassen, klicken Sie auf die Schaltfläche „Start“, 4. Klicken Sie mit der rechten Maustaste auf den abgetrennten freien Bereich und wählen Sie „Neue Partition“. Erstellen Sie die Hauptfestplattenpartition, formatieren Sie sie als fat16 und klicken Sie um 6 Uhr auf „OK“.
 Welches soll ich zwischen win7mbr und guid wählen?
Dec 23, 2023 am 08:22 AM
Welches soll ich zwischen win7mbr und guid wählen?
Dec 23, 2023 am 08:22 AM
win7mbr und guid sind zwei Formate für Festplattenpartitionen. Viele Benutzer wissen nicht, welches sie beim Erstellen eines Systems auswählen sollen. Schauen wir uns dies am besten an Einführung unten. Welches soll man zwischen win7mbr und guid wählen: Antwort: win7: MBR-Partition wird empfohlen. Da Windows 7 die UEFI-Systeminstallation standardmäßig nicht unterstützt, kann die Festplatte nicht erkannt werden. win8 und win10: Beide Modi sind verfügbar, GUID wird empfohlen. Einführung in win7mbr und guid: 0. GPT ist die Abkürzung für GUID-Partitionstabelle. 1. Das installierte UEFI-System kann nur über die GPT-Festplatte gestartet werden. (Das Windows-Installationsprogramm kann nur von der FAT32-Partition des MBR booten
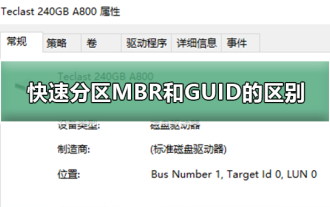 Unterschiede zwischen MBR- und GUID-Partitionierung: Vergleich zur Beschleunigung des Partitionierungsprozesses
Dec 26, 2023 pm 12:29 PM
Unterschiede zwischen MBR- und GUID-Partitionierung: Vergleich zur Beschleunigung des Partitionierungsprozesses
Dec 26, 2023 pm 12:29 PM
Wenn wir das System installieren, müssen wir das richtige Partitionsformat auswählen, damit der Computer normal läuft. Heute hat der Editor eine detaillierte Antwort auf den Unterschied zwischen Partitions-MBR und GUID gebracht, damit wir ihn besser verstehen können der Computer. Schauen wir uns unten um. Details zum Unterschied zwischen den Supportbedingungen für schnelle Partitions-MBR und GUID-MBR: 1. Unterstützt bis zu 4 primäre Partitionen. 2. Unterstützt Festplattenpartitionen mit einer Kapazität von weniger als 2,2 TB. 3. Unterstützt 32-Bit- und 64-Bit-Versionen unter Win7. 4. Es müssen ein MBR-Bootsektor und eine primäre Partition vorhanden sein. GUID-Unterstützungsbedingungen: 1. Unterstützt bis zu 128 primäre Partitionen, keine erweiterten Partitionen und logischen Festplatten. 2. Unterstützt Festplattenpartitionen mit einer Kapazität von 2,2 TB oder mehr. 3. Unterstützt 64-Bit-Systeme von Win7 und höher






