
Das U-Festplatten-Neuinstallationssystem kann Benutzern dabei helfen, das System neu zu installieren, wenn der Computer einfriert, einen Bluescreen oder einen schwarzen Bildschirm hat oder nicht booten kann. Viele Benutzer wissen nicht, wie man es installiert, oder sie sind verwirrt, nachdem sie das Tutorial gesehen haben. Schauen Sie sich einfach die detaillierten grafischen Schritte an, um ein neues und benutzerfreundliches System auf Ihrem Computer zu installieren Schauen Sie sich die detaillierten Schritte unten an.
 Video zur Computersysteminstallation das System!
Video zur Computersysteminstallation das System!
2 Wählen Sie dann mit den Pfeiltasten die Option aus, in der sich die U-Disk befindet. Normalerweise steht dort das Wort USB oder der Markenname der U-Disk (Sandisk, Toshiba usw.) und drücken Sie dann die Eingabetaste, um die PE-Menüauswahloberfläche des USB-Datenträgers aufzurufen.
Suchen Sie die zu bootende U-Disk und identifizieren Sie die UEFI- und Legacy-Methoden.
Legacy
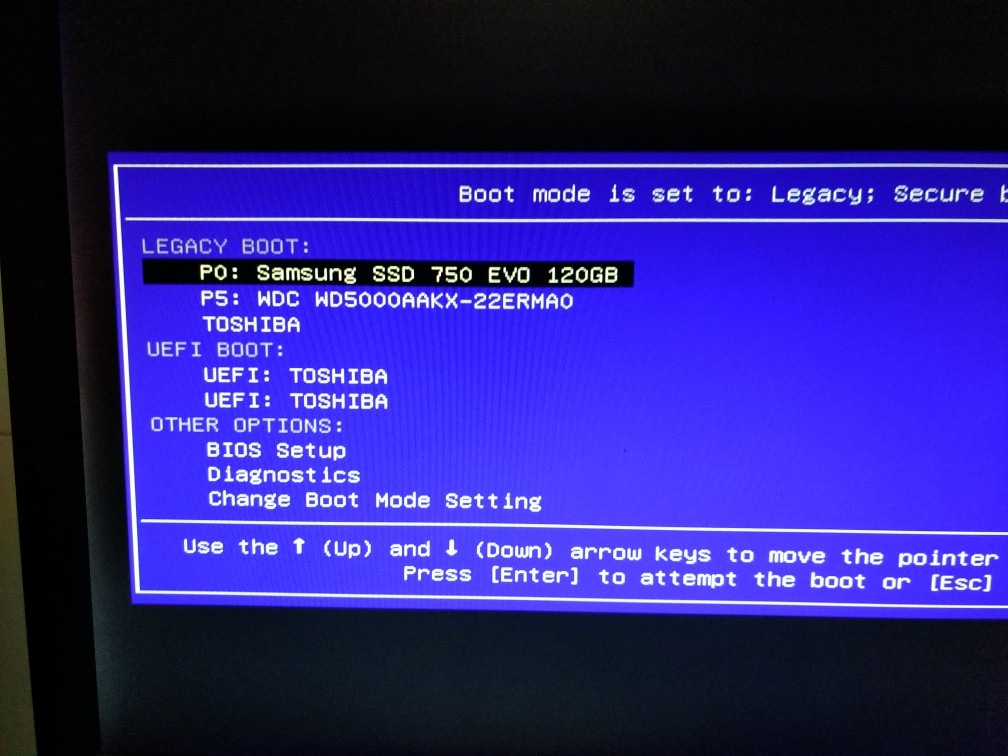
UEFI
3. Wählen Sie eine geeignete WinPE-Systemversion. Geben Sie ein
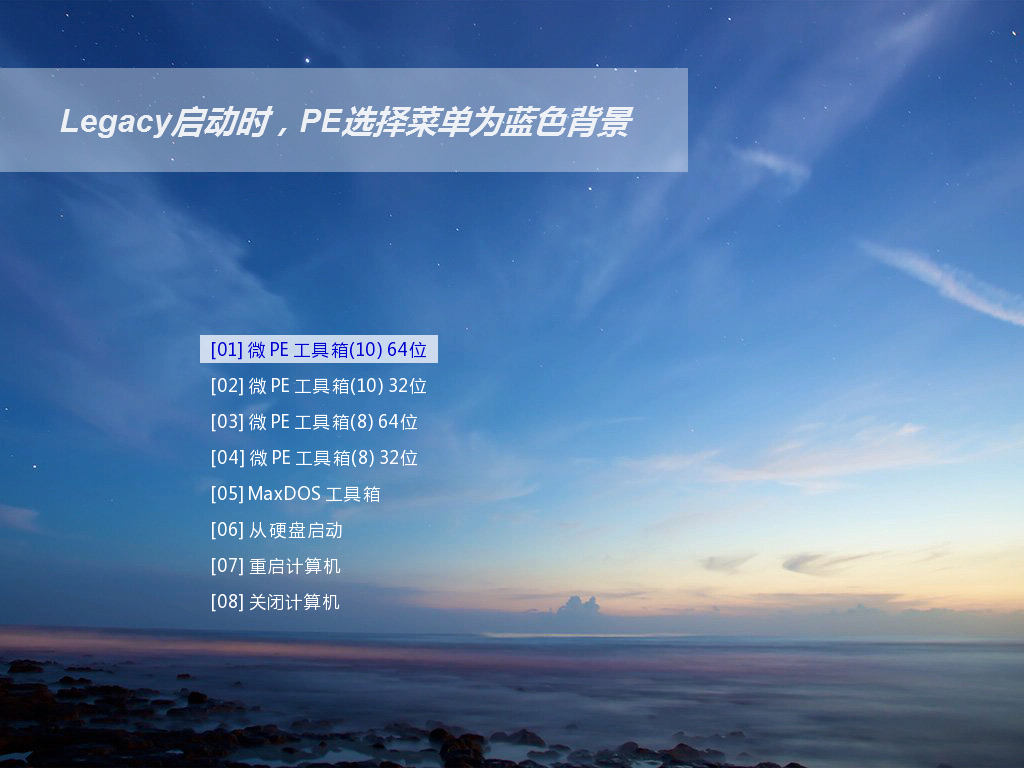
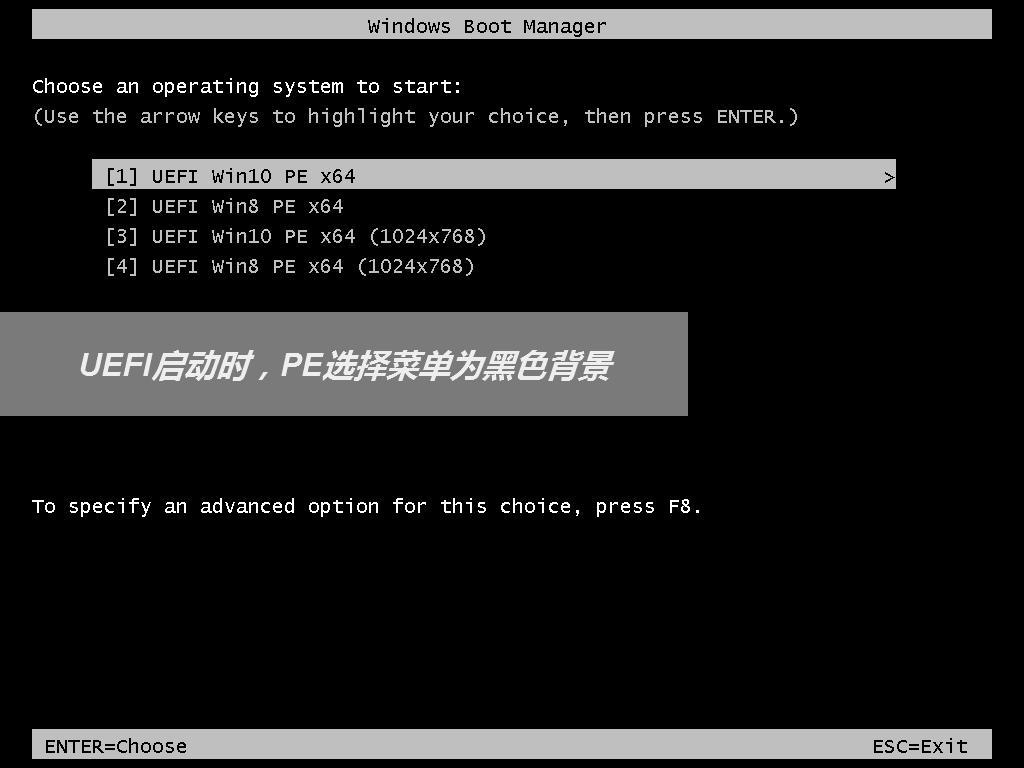
Wenn Sie diesen PE-Desktop erfolgreich aufrufen können und wissen, ob Sie in den Legacy-Modus PE oder den UEFI-Modus PE wechseln (Bestätigung durch den blau/schwarzen Hintergrund auf der PE-Versionsauswahlmenüseite), dann führen Sie Schritt eins aus. Auch wenn es so aussieht, als wäre jetzt nur ein kleiner Schritt getan, so ist es doch ein großer Schritt in Richtung Erfolg.
Starten Sie die Partitionierung nach Eingabe von Micro PE
Hinweis! Das Partitionierungs-Tutorial formatiert die Festplatte vollständig.
Diese Partitionierungsmethode kann die Partition in GPT oder MBR umklassifizieren.

Klicken Sie mit der rechten Maustaste auf die Festplatte, die partitioniert werden muss, und wählen Sie Schnellpartitionierung.
Wählen Sie im Popup-Schnellpartitionsfenster die Anzahl der erforderlichen Partitionen, den Partitionstabellentyp GPT oder MBR, die 4K-Ausrichtung usw. aus und klicken Sie dann, um die Ausführung zu starten. Hinweis: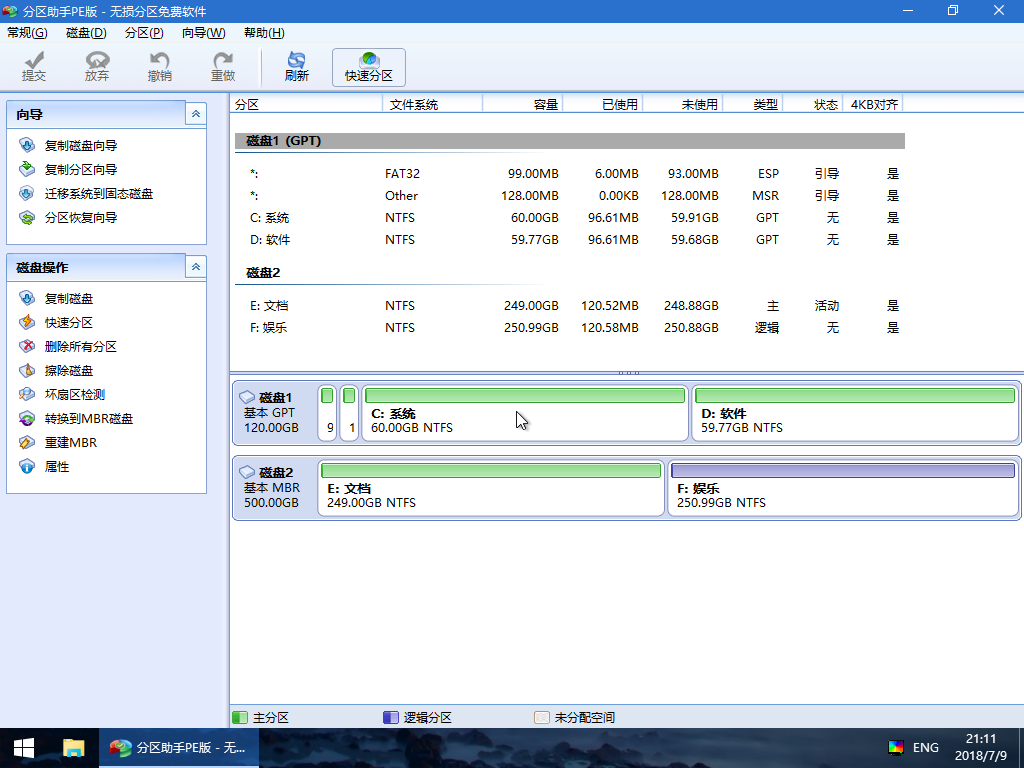 Wenn Sie UEFI zum Booten des Systems verwenden müssen, müssen Sie hier die GPT-Partitionstabelle auswählen. Wenn Sie den Legacy-Modus zum Booten des Computers verwenden, müssen Sie hier MBR auswählen.
Wenn Sie UEFI zum Booten des Systems verwenden müssen, müssen Sie hier die GPT-Partitionstabelle auswählen. Wenn Sie den Legacy-Modus zum Booten des Computers verwenden, müssen Sie hier MBR auswählen. 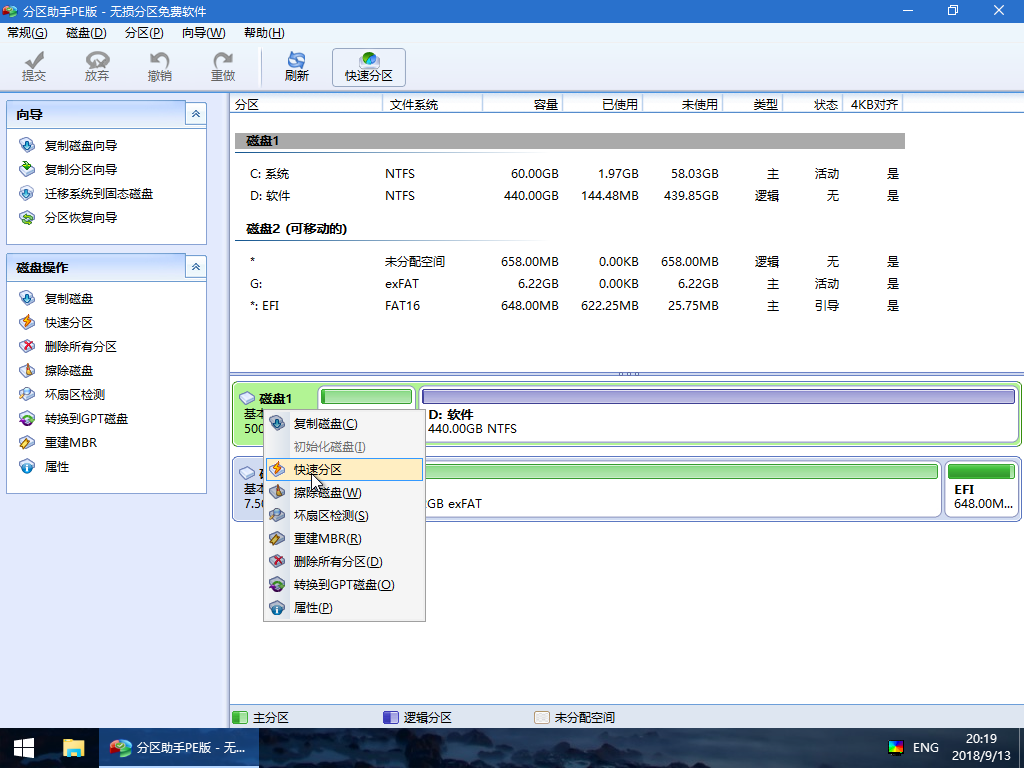 Warten Sie, bis der Partitionsvorgang abgeschlossen ist, nachdem die Ausführung abgeschlossen ist.
Warten Sie, bis der Partitionsvorgang abgeschlossen ist, nachdem die Ausführung abgeschlossen ist. U-Disk-Neuinstallationssystemprozess
1. Öffnen Sie das System direkt mit der U-Disk, um die intelligente Ein-Klick-Installation zu starten.
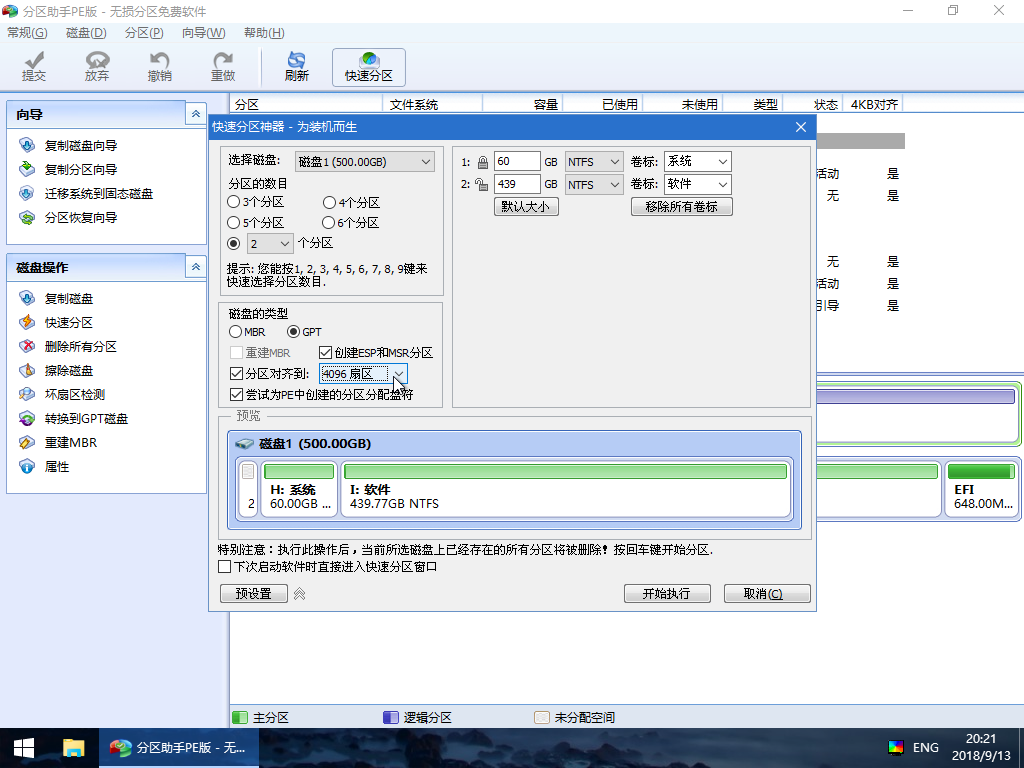 2. Nachdem Sie das exe-Ein-Klick-Installationsprogramm geöffnet haben, wählen Sie das Laufwerk C (Systemlaufwerk) für die Installation aus und klicken Sie darauf, hier nicht das falsche auszuwählen.
2. Nachdem Sie das exe-Ein-Klick-Installationsprogramm geöffnet haben, wählen Sie das Laufwerk C (Systemlaufwerk) für die Installation aus und klicken Sie darauf, hier nicht das falsche auszuwählen. 3. Ghost stellt die Computersystemeinstellungen wieder her, bitte warten Sie geduldig.
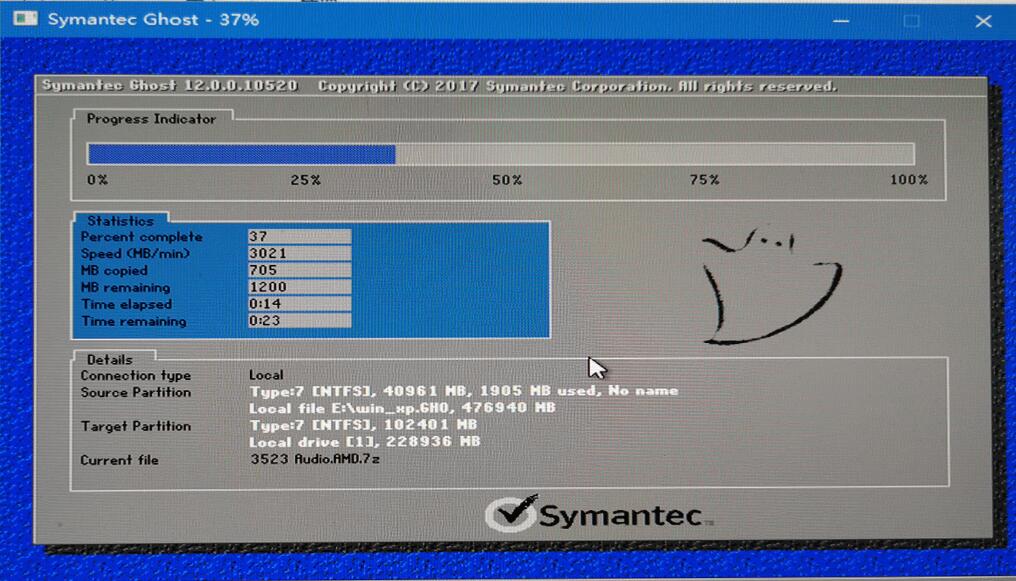
4. Anschließend installiert das System den Treiber automatisch für die Benutzer, und im gesamten Vorgang ist kein Vorgang erforderlich. (Installieren Sie die erforderlichen Treiber für Benutzer, um zu verhindern, dass das System nach erfolgreicher Installation nicht normal verwendet werden kann.)
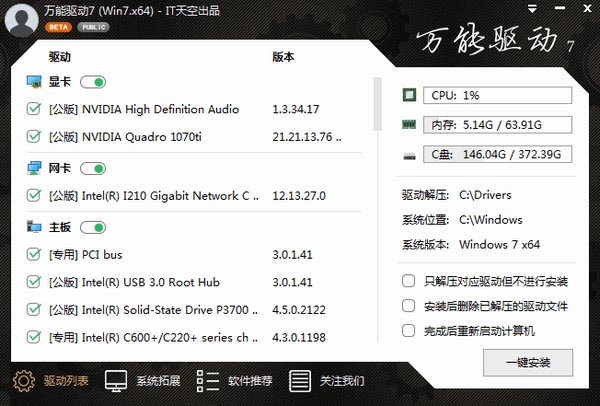
5 Nachdem das System installiert wurde, kann es normal verwendet werden.
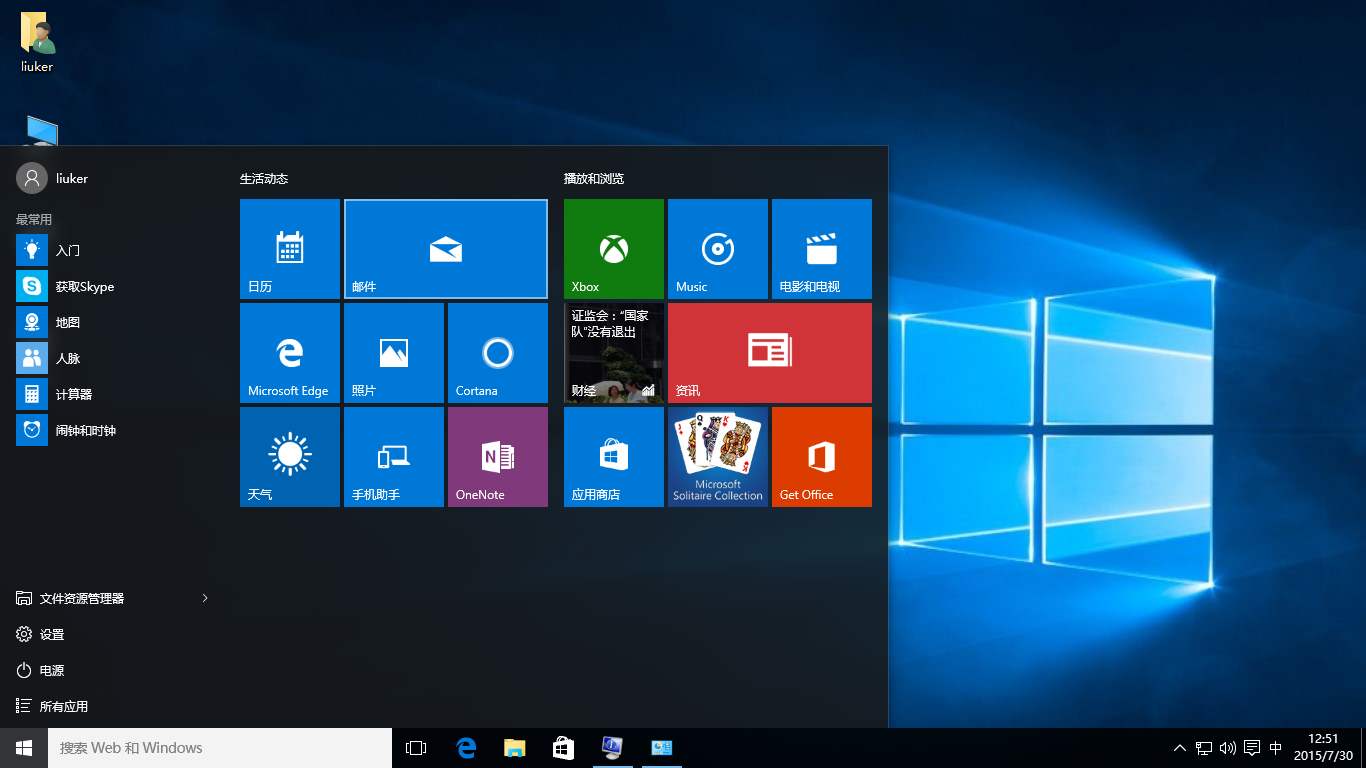
Das obige ist der detaillierte Inhalt vonNeuinstallation des Systems von der USB-Festplatte. Für weitere Informationen folgen Sie bitte anderen verwandten Artikeln auf der PHP chinesischen Website!
 Was sind die Parameter des Festzeltes?
Was sind die Parameter des Festzeltes?
 Neueste Nachrichten zu Shib-Münzen
Neueste Nachrichten zu Shib-Münzen
 Alle Verwendungen von Cloud-Servern
Alle Verwendungen von Cloud-Servern
 Vom Viewer aufgerufene Methode
Vom Viewer aufgerufene Methode
 So registrieren Sie sich bei Binance
So registrieren Sie sich bei Binance
 Wissen Sie, ob Sie die andere Person sofort kündigen, nachdem Sie ihr auf Douyin gefolgt sind?
Wissen Sie, ob Sie die andere Person sofort kündigen, nachdem Sie ihr auf Douyin gefolgt sind?
 Allgemeine iscsiadm-Befehle
Allgemeine iscsiadm-Befehle
 Was können TikTok-Freunde tun?
Was können TikTok-Freunde tun?




