 System-Tutorial
System-Tutorial
 Windows-Serie
Windows-Serie
 Gründe und Lösungen, warum Win11 SQL Server nicht installieren kann
Gründe und Lösungen, warum Win11 SQL Server nicht installieren kann
Gründe und Lösungen, warum Win11 SQL Server nicht installieren kann
Einige Internetnutzer haben berichtet, dass die Software SQLServer nicht auf Win11 installiert werden kann. Aktuellen Tests zufolge hat Win11 ein Festplattenproblem und einige Schnittstellenfestplatten können diese Software nicht installieren.
Warum kann Win11 SQL Server nicht installieren:
Antwort: Win11 kann SQL Server nicht installieren, da es sich um ein Festplattenproblem handelt.
1. Es wird davon ausgegangen, dass Win11 einen Fehler bei der Festplattenerkennung aufweist.
2. Dies führt dazu, dass sqlserver nicht auf der Festplatte „Samsung m.2 interface“ installiert werden kann.

3. Wenn wir es installieren möchten, müssen wir daher eine weitere Festplatte vorbereiten.
4. Installieren Sie dann die Festplatte im Computer. Wenn kein zusätzlicher Steckplatz vorhanden ist, ersetzen Sie die vorherige Festplatte.

5. Nachdem die Installation abgeschlossen ist, klicken wir mit der rechten Maustaste auf „Dieser Computer“, um „Verwalten“ zu öffnen
6. Anschließend öffnen wir „Datenträgerverwaltung“ 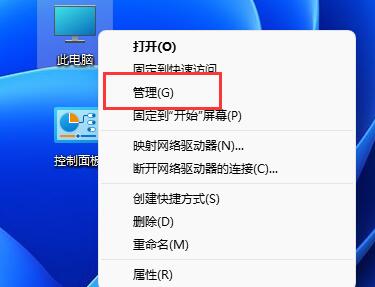
7 Beim Eingeben können Sie den neuen verfügbaren Speicherplatz sehen, mit der rechten Maustaste darauf klicken und „Neues einfaches Volume“ auswählen
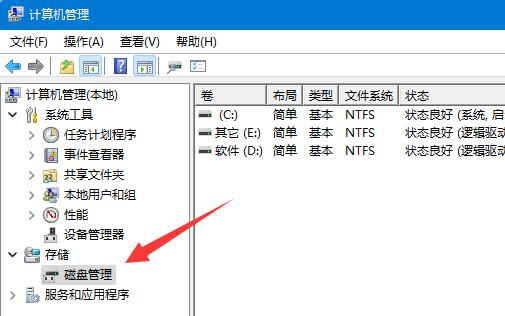
8 Zum Schluss müssen wir nur noch die Software auf dem neu erstellten Datenträger installieren.
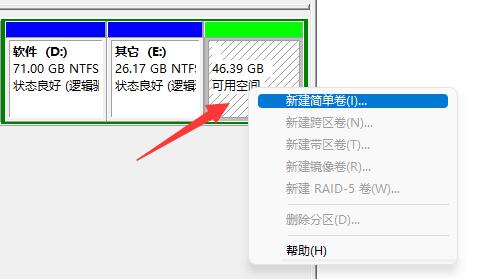
Das obige ist der detaillierte Inhalt vonGründe und Lösungen, warum Win11 SQL Server nicht installieren kann. Für weitere Informationen folgen Sie bitte anderen verwandten Artikeln auf der PHP chinesischen Website!

Heiße KI -Werkzeuge

Undresser.AI Undress
KI-gestützte App zum Erstellen realistischer Aktfotos

AI Clothes Remover
Online-KI-Tool zum Entfernen von Kleidung aus Fotos.

Undress AI Tool
Ausziehbilder kostenlos

Clothoff.io
KI-Kleiderentferner

Video Face Swap
Tauschen Sie Gesichter in jedem Video mühelos mit unserem völlig kostenlosen KI-Gesichtstausch-Tool aus!

Heißer Artikel

Heiße Werkzeuge

Notepad++7.3.1
Einfach zu bedienender und kostenloser Code-Editor

SublimeText3 chinesische Version
Chinesische Version, sehr einfach zu bedienen

Senden Sie Studio 13.0.1
Leistungsstarke integrierte PHP-Entwicklungsumgebung

Dreamweaver CS6
Visuelle Webentwicklungstools

SublimeText3 Mac-Version
Codebearbeitungssoftware auf Gottesniveau (SublimeText3)

Heiße Themen
 So importieren Sie eine MDF-Datei in SQL Server
Apr 08, 2024 am 11:41 AM
So importieren Sie eine MDF-Datei in SQL Server
Apr 08, 2024 am 11:41 AM
Die Importschritte sind wie folgt: Kopieren Sie die MDF-Datei in das Datenverzeichnis von SQL Server (normalerweise C:\Programme\Microsoft SQL Server\MSSQL\DATA). Öffnen Sie in SQL Server Management Studio (SSMS) die Datenbank und wählen Sie Anhängen aus. Klicken Sie auf die Schaltfläche „Hinzufügen“ und wählen Sie die MDF-Datei aus. Bestätigen Sie den Datenbanknamen und klicken Sie auf die Schaltfläche OK.
 So lösen Sie das Problem, dass das genannte Objekt bereits in der SQLServer-Datenbank vorhanden ist
Apr 05, 2024 pm 09:42 PM
So lösen Sie das Problem, dass das genannte Objekt bereits in der SQLServer-Datenbank vorhanden ist
Apr 05, 2024 pm 09:42 PM
Für Objekte mit demselben Namen, die bereits in der SQL Server-Datenbank vorhanden sind, müssen folgende Schritte ausgeführt werden: Bestätigen Sie den Objekttyp (Tabelle, Ansicht, gespeicherte Prozedur). Mit IF NOT EXISTS kann die Erstellung übersprungen werden, wenn das Objekt leer ist. Wenn das Objekt Daten enthält, verwenden Sie einen anderen Namen oder ändern Sie die Struktur. Verwenden Sie DROP, um vorhandene Objekte zu löschen (Vorsicht, Sicherung empfohlen). Suchen Sie nach Schemaänderungen, um sicherzustellen, dass keine Verweise auf gelöschte oder umbenannte Objekte vorhanden sind.
 Was tun, wenn der SQLServer-Dienst nicht gestartet werden kann?
Apr 05, 2024 pm 10:00 PM
Was tun, wenn der SQLServer-Dienst nicht gestartet werden kann?
Apr 05, 2024 pm 10:00 PM
Wenn der SQL Server-Dienst nicht gestartet werden kann, können Sie die folgenden Schritte beheben: Überprüfen Sie das Fehlerprotokoll, um die Grundursache zu ermitteln. Stellen Sie sicher, dass das Dienstkonto über die Berechtigung zum Starten des Dienstes verfügt. Überprüfen Sie, ob Abhängigkeitsdienste ausgeführt werden. Deaktivieren Sie die Antivirensoftware. Reparieren Sie die SQL Server-Installation. Wenn die Reparatur nicht funktioniert, installieren Sie SQL Server neu.
 So überprüfen Sie die SQLServer-Portnummer
Apr 05, 2024 pm 09:57 PM
So überprüfen Sie die SQLServer-Portnummer
Apr 05, 2024 pm 09:57 PM
So zeigen Sie die SQL Server-Portnummer an: Öffnen Sie SSMS und stellen Sie eine Verbindung zum Server her. Suchen Sie den Servernamen im Objekt-Explorer, klicken Sie mit der rechten Maustaste darauf und wählen Sie Eigenschaften. Sehen Sie sich auf der Registerkarte „Verbindung“ das Feld „TCP-Port“ an.
 So stellen Sie eine versehentlich gelöschte Datenbank in SQL Server wieder her
Apr 05, 2024 pm 10:39 PM
So stellen Sie eine versehentlich gelöschte Datenbank in SQL Server wieder her
Apr 05, 2024 pm 10:39 PM
Wenn Sie eine SQL Server-Datenbank versehentlich löschen, können Sie die Datenbankaktivität stoppen; Party-Tools. Bitte sichern Sie Ihre Datenbank regelmäßig und aktivieren Sie die Transaktionsprotokollierung, um Datenverlust zu verhindern.
 Wo ist die SQLServer-Datenbank?
Apr 05, 2024 pm 08:21 PM
Wo ist die SQLServer-Datenbank?
Apr 05, 2024 pm 08:21 PM
SQL Server-Datenbankdateien werden normalerweise am folgenden Standardspeicherort gespeichert: Windows: C:\Programme\Microsoft SQL Server\MSSQL\DATALinux: /var/opt/mssql/data Der Speicherort der Datenbankdatei kann durch Ändern des Datenbankdateipfads angepasst werden Einstellung.
 Wie lösche ich SQL Server, wenn die Installation fehlschlägt?
Apr 05, 2024 pm 11:27 PM
Wie lösche ich SQL Server, wenn die Installation fehlschlägt?
Apr 05, 2024 pm 11:27 PM
Wenn die SQL Server-Installation fehlschlägt, können Sie sie mit den folgenden Schritten bereinigen: Deinstallieren Sie SQL Server. Löschen Sie Registrierungsschlüssel. Löschen Sie Dateien und Ordner. Starten Sie den Computer neu
 So ändern Sie die englische SQLServer-Installation in Chinesisch
Apr 05, 2024 pm 10:21 PM
So ändern Sie die englische SQLServer-Installation in Chinesisch
Apr 05, 2024 pm 10:21 PM
Die englische Installation von SQL Server kann wie folgt geändert werden: Laden Sie den SQL Server-Dienst herunter. Ändern Sie die Sprache der Benutzeroberfläche.





