Win10-Computer stürzt 1903 beim Spielen ab
Das Win10-System ist ein von der Öffentlichkeit weit verbreitetes Hochleistungssystem. Sie können das Win10-System für verschiedene Büro- und Unterhaltungszwecke verwenden. Allerdings haben kürzlich einige Freunde berichtet, dass sie beim Spielen auf unerklärliche Abstürze gestoßen sind. Heute bringt Ihnen der Editor die Lösung für das Problem des Spielabsturzes in Win10. Freunde, die sie brauchen, kommen Sie bitte vorbei.

Lösung für den Absturz von 1903 auf einem Win10-Computer beim Spielen:
Methode 1:
1. Drücken Sie „win + R“, um „Ausführen“ zu öffnen, geben Sie „cmd“ ein und drücken Sie die Eingabetaste.
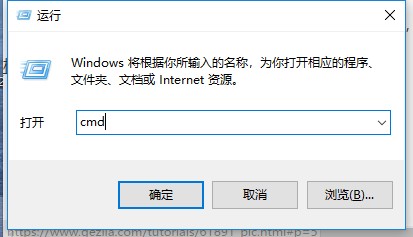
2. Öffnen Sie die Eingabeaufforderung mit Administratorrechten und geben Sie dann den Befehl „netsh winsock reset“ zum Zurücksetzen ein. 3. Wenn Sie nicht wissen, wie Sie die Eingabeaufforderung verwenden, können wir auch einige verwenden LSP-Reparatursoftware von Drittanbietern, um es zu reparieren.
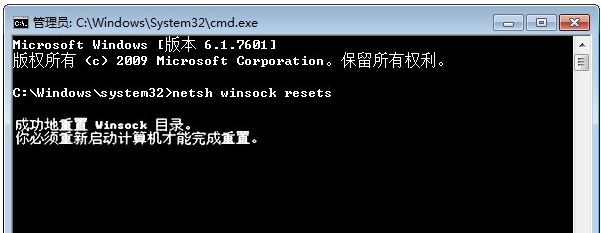
Methode 2:
1. Wenn es immer noch abstürzt, kann es an der Umgebung liegen Laden Sie den Patch von der offiziellen Website herunter und installieren Sie ihn, was auch das Problem von 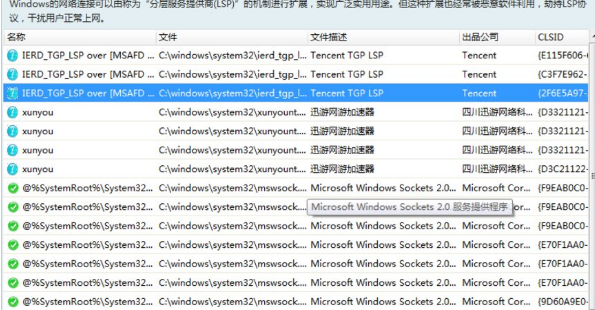
Das obige ist der detaillierte Inhalt vonWin10-Computer stürzt 1903 beim Spielen ab. Für weitere Informationen folgen Sie bitte anderen verwandten Artikeln auf der PHP chinesischen Website!

Heiße KI -Werkzeuge

Undresser.AI Undress
KI-gestützte App zum Erstellen realistischer Aktfotos

AI Clothes Remover
Online-KI-Tool zum Entfernen von Kleidung aus Fotos.

Undress AI Tool
Ausziehbilder kostenlos

Clothoff.io
KI-Kleiderentferner

Video Face Swap
Tauschen Sie Gesichter in jedem Video mühelos mit unserem völlig kostenlosen KI-Gesichtstausch-Tool aus!

Heißer Artikel

Heiße Werkzeuge

Notepad++7.3.1
Einfach zu bedienender und kostenloser Code-Editor

SublimeText3 chinesische Version
Chinesische Version, sehr einfach zu bedienen

Senden Sie Studio 13.0.1
Leistungsstarke integrierte PHP-Entwicklungsumgebung

Dreamweaver CS6
Visuelle Webentwicklungstools

SublimeText3 Mac-Version
Codebearbeitungssoftware auf Gottesniveau (SublimeText3)

Heiße Themen
 1393
1393
 52
52
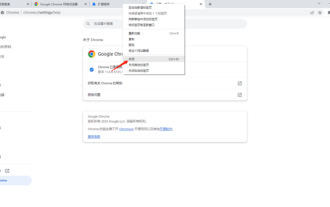 Warum stürzt der Chrome-Browser ab? Wie kann das Problem gelöst werden, dass Google Chrome beim Öffnen abstürzt?
Mar 13, 2024 pm 07:28 PM
Warum stürzt der Chrome-Browser ab? Wie kann das Problem gelöst werden, dass Google Chrome beim Öffnen abstürzt?
Mar 13, 2024 pm 07:28 PM
Google Chrome bietet hohe Sicherheit und hohe Stabilität und wird von den meisten Nutzern geliebt. Einige Benutzer stellen jedoch fest, dass Google Chrome abstürzt, sobald sie es öffnen. Was ist los? Möglicherweise sind zu viele Tabs geöffnet oder die Browserversion ist zu alt. Schauen wir uns die detaillierten Lösungen unten an. Wie kann das Absturzproblem von Google Chrome gelöst werden? 1. Schließen Sie einige unnötige Tabs. Wenn zu viele offene Tabs vorhanden sind, versuchen Sie, einige unnötige Tabs zu schließen. Dies kann die Ressourcenbelastung von Google Chrome wirksam verringern und die Möglichkeit eines Absturzes verringern. 2. Aktualisieren Sie Google Chrome. Wenn die Version von Google Chrome zu alt ist, führt dies auch zu Abstürzen und anderen Fehlern. Es wird empfohlen, Chrome auf die neueste Version zu aktualisieren. Klicken Sie oben rechts auf [Anpassen und steuern]-[Einstellungen].
 Nvgpucomp64.dll führt zum Absturz von Windows-PC-Spielen;
Mar 26, 2024 am 08:20 AM
Nvgpucomp64.dll führt zum Absturz von Windows-PC-Spielen;
Mar 26, 2024 am 08:20 AM
Wenn Nvgpucomp64.dll dazu führt, dass Ihr Spiel häufig abstürzt, können Ihnen die hier bereitgestellten Lösungen helfen. Dieses Problem wird normalerweise durch veraltete oder beschädigte Grafikkartentreiber, beschädigte Spieledateien usw. verursacht. Das Beheben dieser Probleme kann Ihnen dabei helfen, Spielabstürze zu beheben. Die Datei Nvgpucomp64.dll ist mit NVIDIA-Grafikkarten verknüpft. Wenn diese Datei abstürzt, stürzt auch Ihr Spiel ab. Dies geschieht normalerweise in Spielen wie LordsoftheFallen, LiesofP, RocketLeague und ApexLegends. Nvgpucomp64.dll stürzt Spiele auf Windows-PCs ab, wenn N
 Einführung in das Herunterladen und Installieren des Superpeople-Spiels
Mar 30, 2024 pm 04:01 PM
Einführung in das Herunterladen und Installieren des Superpeople-Spiels
Mar 30, 2024 pm 04:01 PM
Das Superpeople-Spiel kann über den Steam-Client heruntergeladen werden. Die Größe dieses Spiels beträgt normalerweise eineinhalb Stunden. Hier ist ein spezielles Download- und Installations-Tutorial. Neue Methode zur Beantragung globaler geschlossener Tests 1) Suchen Sie nach „SUPERPEOPLE“ im Steam-Store (Steam-Client-Download) 2) Klicken Sie unten auf der „SUPERPEOPLE“-Store-Seite auf „Zugriff auf geschlossene SUPERPEOPLE-Tests anfordern“ 3) Nachdem Sie auf geklickt haben Schaltfläche „Zugriff anfordern“. Das Spiel „SUPERPEOPLECBT“ kann in der Steam-Bibliothek bestätigt werden. 4) Klicken Sie auf die Schaltfläche „Installieren“ in „SUPERPEOPLECBT“ und laden Sie es herunter
 Was soll ich tun, wenn Win10 einen Screenshot macht und abstürzt? Wie kann ich das Problem lösen, dass Win10 blinkt und dann verschwindet, nachdem ein Screenshot erstellt wurde?
Jun 02, 2024 pm 12:48 PM
Was soll ich tun, wenn Win10 einen Screenshot macht und abstürzt? Wie kann ich das Problem lösen, dass Win10 blinkt und dann verschwindet, nachdem ein Screenshot erstellt wurde?
Jun 02, 2024 pm 12:48 PM
Es gibt viele Gründe, warum der Screenshot nach der Aufnahme eines Screenshots in Win10 verschwindet. Benutzer können zunächst den Speicherort des Screenshots überprüfen oder die Screenshot-Einstellungen anpassen oder den Animationseffekt überprüfen, um ihn zu überprüfen. Wenn es wirklich nicht funktioniert, können Sie auch den Treiber und das Betriebssystem aktualisieren, um den Benutzern die Analyse des Problems des Verschwindens von Win10 nach dem Erstellen eines Screenshots sorgfältig vorzustellen. Analyse des Problems, nachdem Win10 ein Bild aufnimmt und es blinkt und verschwindet 1. Überprüfen Sie, wo der Screenshot gespeichert ist: Wenn Sie zum Erstellen eines Screenshots die Tastenkombination Win+PrtSc (PrintScreen) verwenden, wird der Screenshot normalerweise im Ordner C:\ gespeichert. Ordner „Benutzer\IhrBenutzername\Bilder\Screenshots“. Bitte
 Wie verwende ich Tastenkombinationen, um Screenshots in Win8 zu machen?
Mar 28, 2024 am 08:33 AM
Wie verwende ich Tastenkombinationen, um Screenshots in Win8 zu machen?
Mar 28, 2024 am 08:33 AM
Wie verwende ich Tastenkombinationen, um Screenshots in Win8 zu machen? Bei unserer täglichen Nutzung von Computern müssen wir häufig Screenshots des Inhalts auf dem Bildschirm erstellen. Für Benutzer des Windows 8-Systems ist das Erstellen von Screenshots über Tastenkombinationen eine bequeme und effiziente Vorgehensweise. In diesem Artikel stellen wir einige häufig verwendete Tastenkombinationen zum Erstellen von Screenshots im Windows 8-System vor, damit Sie Screenshots schneller erstellen können. Die erste Methode besteht darin, die Tastenkombination „Win-Taste + PrintScreen-Taste“ zu verwenden, um die vollständige Ausführung durchzuführen
 ASUS veröffentlicht BIOS-Update zur Verbesserung der Spielestabilität auf Intels Prozessoren der 13./14. Generation
Apr 20, 2024 pm 05:01 PM
ASUS veröffentlicht BIOS-Update zur Verbesserung der Spielestabilität auf Intels Prozessoren der 13./14. Generation
Apr 20, 2024 pm 05:01 PM
Laut Nachrichten dieser Website vom 20. April hat ASUS kürzlich ein BIOS-Update veröffentlicht, das Instabilitäten wie Abstürze beim Ausführen von Spielen auf Intel-Prozessoren der 13./14. Generation verbessert. Diese Seite berichtete zuvor, dass Spieler Probleme gemeldet hätten, unter anderem, dass beim Ausführen der PC-Demoversion von Bandai Namcos Kampfspiel „Tekken 8“ das System abstürzte und eine Fehlermeldung über unzureichenden Speicher ausgab, selbst wenn der Computer über ausreichend Arbeits- und Videospeicher verfügte. Ähnliche Absturzprobleme traten auch in vielen Spielen wie „Battlefield 2042“, „Remnant 2“, „Fortnite“, „Lord of the Fallen“, „Hogwarts Legacy“ und „The Finals“ auf. RAD veröffentlichte im Februar dieses Jahres einen langen Artikel, in dem erklärt wurde, dass das Spielabsturzproblem eine Kombination aus BIOS-Einstellungen, hoher Taktfrequenz und hohem Stromverbrauch von Intel-Prozessoren ist.
 Teilen von Win11-Tipps: Ein Trick, um die Anmeldung mit einem Microsoft-Konto zu überspringen
Mar 27, 2024 pm 02:57 PM
Teilen von Win11-Tipps: Ein Trick, um die Anmeldung mit einem Microsoft-Konto zu überspringen
Mar 27, 2024 pm 02:57 PM
Teilen von Win11-Tipps: Ein Trick, um die Anmeldung bei einem Microsoft-Konto zu überspringen Windows 11 ist das neueste Betriebssystem von Microsoft mit neuem Designstil und vielen praktischen Funktionen. Für einige Benutzer kann es jedoch etwas nervig sein, sich bei jedem Systemstart bei ihrem Microsoft-Konto anmelden zu müssen. Wenn Sie einer von ihnen sind, können Sie auch die folgenden Tipps ausprobieren, die es Ihnen ermöglichen, die Anmeldung mit einem Microsoft-Konto zu überspringen und direkt auf die Desktop-Oberfläche zuzugreifen. Zunächst müssen wir anstelle eines Microsoft-Kontos ein lokales Konto im System erstellen, um uns anzumelden. Der Vorteil dabei ist
 So deaktivieren Sie die Eingabemethode beim Spielen von Spielen unter Win11
Mar 15, 2024 pm 02:40 PM
So deaktivieren Sie die Eingabemethode beim Spielen von Spielen unter Win11
Mar 15, 2024 pm 02:40 PM
Kürzlich haben einige Freunde berichtet, dass sie beim Spielen häufig die Eingabemethode drücken, was das Spielerlebnis stark beeinträchtigt. Hier gebe ich Ihnen eine detaillierte Einführung in die Methode zum Deaktivieren der Eingabemethode beim Spielen in Win11 Freunde können vorbeikommen und einen Blick darauf werfen. Methode deaktivieren: 1. Klicken Sie mit der rechten Maustaste auf das Eingabemethodensymbol in der Taskleiste in der unteren rechten Ecke und wählen Sie „Spracheinstellungen“ in der Liste aus. 2. Nachdem Sie die neue Benutzeroberfläche aufgerufen haben, klicken Sie auf die Option „Bevorzugte Sprache hinzufügen“. 3. Wählen Sie im Popup-Fenster „Englisch (USA)“ aus. 4. Klicken Sie erneut auf „Weiter“. 5. Wählen Sie dann, ob Sie einige Optionen entsprechend Ihren Anforderungen installieren möchten. 6. Klicken Sie dann auf „Installieren“ und warten Sie, bis die Installation abgeschlossen ist. 7. Klicken Sie dann auf die Statusleiste der Eingabemethode in der unteren rechten Ecke und wählen Sie „Englisch (




