 System-Tutorial
System-Tutorial
 Windows-Serie
Windows-Serie
 So beheben Sie das Problem mit der Unterbrechung der Remotedesktopverbindung: Fehlender Lizenzserver zur Bereitstellung der Lizenz
So beheben Sie das Problem mit der Unterbrechung der Remotedesktopverbindung: Fehlender Lizenzserver zur Bereitstellung der Lizenz
So beheben Sie das Problem mit der Unterbrechung der Remotedesktopverbindung: Fehlender Lizenzserver zur Bereitstellung der Lizenz
Ich glaube, dass viele Benutzer auf das Problem gestoßen sind, dass die Remotedesktopverbindung keinen Autorisierungsserver zur Bereitstellung einer Lizenzsitzung hat und bei Verwendung der Remotedesktopverbindung unterbrochen wird. Werfen wir einen Blick auf die Lösung des Problems, dass die Remotedesktopverbindung keine Lizenzsitzung mit dem Autorisierungsserver bereitstellt.
Remote Desktop Connection verfügt über keinen Autorisierungsserver zur Bereitstellung einer Lizenz:
1 Öffnen Sie zuerst „Ausführen“ und geben Sie regedit ein.
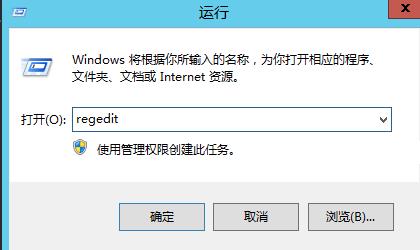
2. Öffnen Sie den „Registrierungseditor“.
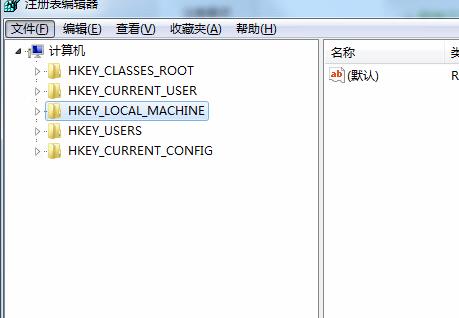
3. Öffnen Sie nacheinander HKEY_LOCAL_MACHINESYSTEMCurrentControlSetControlTerminal
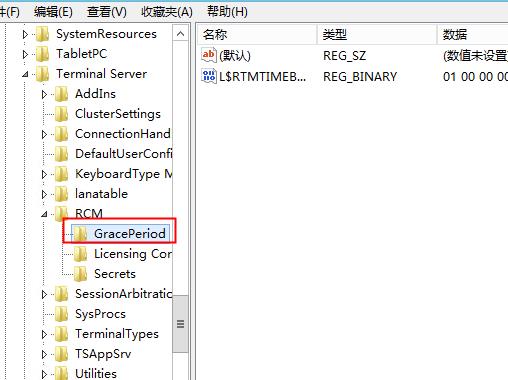
4. Klicken Sie mit der rechten Maustaste auf „GraceP eriod“ und klicken Sie auf „Berechtigungen“.
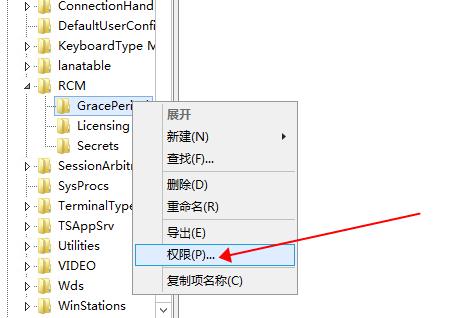
5、 Klicken Sie dann erneut auf „Erweitert“.
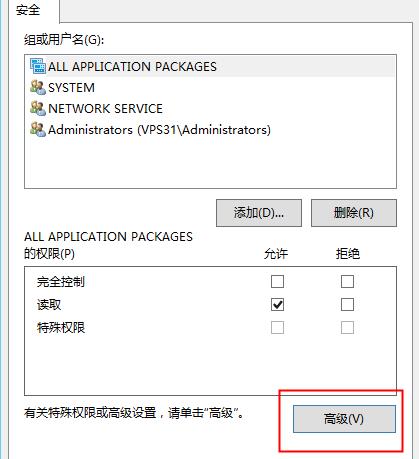
6. Suchen und klicken Sie auf „Ändern“
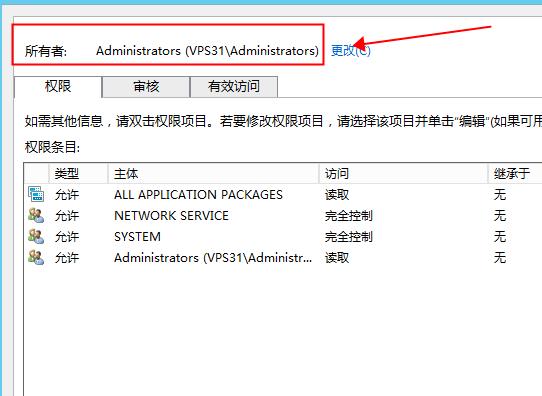
7. Aktivieren Sie „Vollzugriff“ und „Lesen“
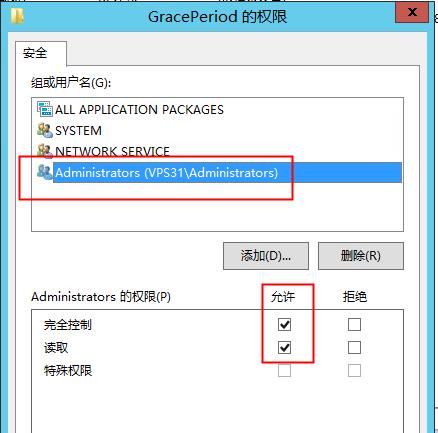
8. Klicken Sie nach Erhalt der Berechtigung mit der rechten Maustaste auf „Löschen“
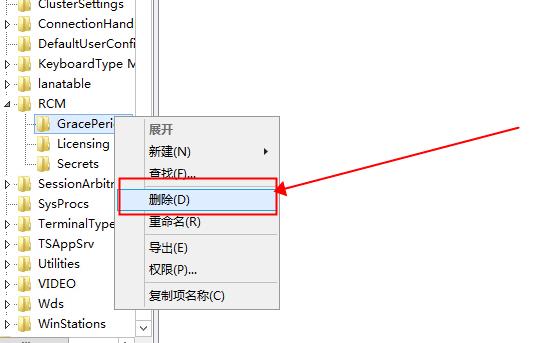
9. Damit die Registrierung sofort wirksam wird, starten Sie einfach das System neu

Das obige ist der detaillierte Inhalt vonSo beheben Sie das Problem mit der Unterbrechung der Remotedesktopverbindung: Fehlender Lizenzserver zur Bereitstellung der Lizenz. Für weitere Informationen folgen Sie bitte anderen verwandten Artikeln auf der PHP chinesischen Website!

Heiße KI -Werkzeuge

Undresser.AI Undress
KI-gestützte App zum Erstellen realistischer Aktfotos

AI Clothes Remover
Online-KI-Tool zum Entfernen von Kleidung aus Fotos.

Undress AI Tool
Ausziehbilder kostenlos

Clothoff.io
KI-Kleiderentferner

AI Hentai Generator
Erstellen Sie kostenlos Ai Hentai.

Heißer Artikel

Heiße Werkzeuge

Notepad++7.3.1
Einfach zu bedienender und kostenloser Code-Editor

SublimeText3 chinesische Version
Chinesische Version, sehr einfach zu bedienen

Senden Sie Studio 13.0.1
Leistungsstarke integrierte PHP-Entwicklungsumgebung

Dreamweaver CS6
Visuelle Webentwicklungstools

SublimeText3 Mac-Version
Codebearbeitungssoftware auf Gottesniveau (SublimeText3)

Heiße Themen
 1377
1377
 52
52
 So erstellen Sie eine Win10-Remoteverbindungsverknüpfung auf dem Desktop
Jan 02, 2024 pm 02:47 PM
So erstellen Sie eine Win10-Remoteverbindungsverknüpfung auf dem Desktop
Jan 02, 2024 pm 02:47 PM
Bei der Verwendung der Remote-Verbindungsfunktion von Win10 gaben viele Benutzer an, dass das Öffnen mit Befehlen oder anderen Methoden zu langsam sei. Warum wird diese Remote-Verbindungsfunktion auf dem Desktop platziert? Schauen Sie sich das ausführliche Tutorial an ~ So platzieren Sie eine Win10-Remote-Verbindung auf dem Desktop: 1. Erweitern Sie im Startmenü den Ordner und suchen Sie ihn. 2. Dann halten wir die Maus gedrückt, ziehen sie an eine leere Stelle auf dem Desktop und lassen sie los. 3. Verbinden Sie dann den Remote-Desktop und er befindet sich auf dem Computer-Desktop. Verwandte Artikel: Win10-Remoteverbindung Win7 kann keine Verbindung herstellen >>> Win10-Remoteverbindung fordert Funktionsfehler auf >>>
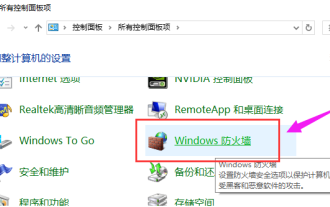 Was soll ich tun, wenn Win10 keine Remoteverbindung zu Win7 herstellen kann?
Dec 24, 2023 pm 11:21 PM
Was soll ich tun, wenn Win10 keine Remoteverbindung zu Win7 herstellen kann?
Dec 24, 2023 pm 11:21 PM
Bei Verwendung des Win10-Remotedesktops möchten viele Benutzer eine Verbindung zum Win7-Computer herstellen, stellen jedoch fest, dass sie keine Verbindung herstellen können. Dies kann an einer Firewall-Behinderung, einer fehlenden Verbindung zum Netzwerk oder der Eingabe eines falschen Namens liegen. Was tun, wenn Win10 keine Remoteverbindung zu Win7 herstellen kann: 1. Stellen Sie sicher, dass sich sowohl der Win10- als auch der Win7-Computer im selben Netzwerk befinden. 2. Deaktivieren Sie die Firewall-Einstellungen von Win10 und Win7 und schalten Sie alle Firewalls aus. 3. Überprüfen Sie, ob die IP-Eingabe korrekt ist und ob der Maschinenname korrekt eingegeben wurde. 4. Überprüfen Sie, ob dieses Element aktiviert ist.
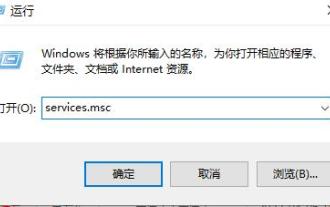 Was soll ich tun, wenn Win11 diese Anwendungslizenz nicht überprüfen kann? (gelöst)
Feb 10, 2024 pm 04:09 PM
Was soll ich tun, wenn Win11 diese Anwendungslizenz nicht überprüfen kann? (gelöst)
Feb 10, 2024 pm 04:09 PM
Wenn viele Benutzer ihre Computer verwenden, kann es sein, dass Windows die Lizenz dieser Anwendung nicht überprüfen kann, was dazu führt, dass die Anwendung nicht ausgeführt werden kann. Was sollten sie tun? Heute bietet Ihnen der Editor eine Lösung für das Problem, dass die Win11-Anwendungslizenz nicht überprüft werden kann. Dies kann in wenigen Schritten gelöst werden. 1. Drücken Sie zunächst die Tastenkombination „win+r“, um den Lauf zu öffnen und geben Sie „service.msc“ ein. 2. Anschließend gelangen Sie in die Serviceschnittstelle. 3. Scrollen Sie nach unten, um „Softwareschutz“ zu finden. 4. Klicken Sie mit der rechten Maustaste auf die Option und klicken Sie auf „Start“.
 Verbindung mit einem Klick zum Remote-Server: PyCharm implementiert eine effiziente Entwicklungsmethode
Feb 21, 2024 am 08:03 AM
Verbindung mit einem Klick zum Remote-Server: PyCharm implementiert eine effiziente Entwicklungsmethode
Feb 21, 2024 am 08:03 AM
Ein-Klick-Verbindung zu Remote-Servern: PyCharm implementiert effiziente Entwicklungsmethoden. Im täglichen Softwareentwicklungsprozess stoßen wir häufig auf Situationen, in denen wir für die Entwicklung, das Debuggen oder die Bereitstellung eine Verbindung zu Remote-Servern herstellen müssen. Als leistungsstarke integrierte Entwicklungsumgebung bietet PyCharm diesbezüglich gute Unterstützung und Vorteile. In diesem Artikel wird erläutert, wie Sie mit PyCharm eine Verbindung zu einem Remote-Server herstellen, und es werden spezifische Codebeispiele angegeben, die Entwicklern dabei helfen, die Effizienz und den Komfort zu verbessern. PyCharm ist ein von JetBrains entwickeltes P.
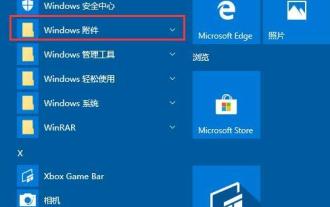 Tutorial zum Öffnen einer Remotedesktopverbindung in WIN10
Mar 27, 2024 am 10:56 AM
Tutorial zum Öffnen einer Remotedesktopverbindung in WIN10
Mar 27, 2024 am 10:56 AM
1. Klicken Sie auf dem WIN10-Systemdesktop auf den Menüpunkt [Start/Windows-Zubehör]. 2. Klicken Sie im erweiterten Windows-Zubehörmenü auf den Menüpunkt [Remotedesktopverbindung]. 3. Jetzt können Sie das Remotedesktopverbindungsfenster des WIN10-Systems öffnen. Methode 2: 1. Wir können auch mit der rechten Maustaste auf die Schaltfläche „Start“ auf dem Windows 10-Desktop klicken und im Popup-Menü auf den Menüpunkt „Ausführen“ klicken. 2. Geben Sie im sich öffnenden WIN10-Ausführungsfenster den Befehl mstsc ein und klicken Sie auf die Schaltfläche OK. 3. Sie können auch das Remotedesktopverbindungsfenster des WIN10-Systems öffnen. Methode drei: 1. Klicken Sie in der Taskleiste auf die Suchschaltfläche (Cortana). 2. Geben Sie „Remote“ ein und die Remote-Desktop-Verbindung wird angezeigt. Klicken Sie, um sie zu öffnen.
 Das Problem mit der Computer-Fernverbindung kann nicht gelöst werden. Was soll ich tun?
Feb 19, 2024 am 09:04 AM
Das Problem mit der Computer-Fernverbindung kann nicht gelöst werden. Was soll ich tun?
Feb 19, 2024 am 09:04 AM
Was passiert, wenn der Computer nicht aus der Ferne verbunden werden kann? Mit der Weiterentwicklung der Technologie ist die Fernverbindung mit dem Computer zu einem alltäglichen Bedürfnis in unserem täglichen Leben und Arbeiten geworden. Ganz gleich, ob es sich um ein Remote-Büro oder einen technischen Remote-Support handelt, die Remote-Verbindung zu Computern kann uns Komfort und Effizienz bringen. Allerdings kann es manchmal vorkommen, dass wir keine Verbindung zum Remote-Computer herstellen können, was zu Problemen und Unannehmlichkeiten führt. Wie sollen wir also das Problem lösen, wenn der Remote-Computer nicht verbunden werden kann? Zuerst müssen wir prüfen, ob die Netzwerkverbindung normal ist. Voraussetzung für die Fernverbindung zu einem Computer ist eine zuverlässige Verbindung
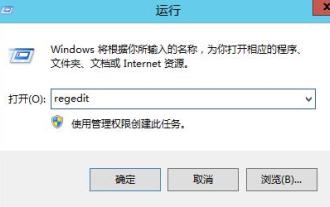 So beheben Sie das Problem mit der Unterbrechung der Remotedesktopverbindung: Fehlender Lizenzserver zur Bereitstellung der Lizenz
Dec 27, 2023 pm 11:31 PM
So beheben Sie das Problem mit der Unterbrechung der Remotedesktopverbindung: Fehlender Lizenzserver zur Bereitstellung der Lizenz
Dec 27, 2023 pm 11:31 PM
Ich glaube, dass viele Benutzer auf das Problem gestoßen sind, dass die Remotedesktopverbindung den Server nicht zur Bereitstellung einer Lizenzsitzung autorisiert und bei Verwendung der Remotedesktopverbindung unterbrochen wird. Werfen wir einen Blick auf die Lösung des Problems, dass die Remotedesktopverbindung keine Lizenzsitzung mit dem Autorisierungsserver bereitstellt. Die Remotedesktopverbindung verfügt nicht über einen Autorisierungsserver zur Bereitstellung einer Lizenz. Sitzungsunterbrechung: 1. Öffnen Sie zunächst „Ausführen“ und geben Sie regedit ein. 2. Öffnen Sie den „Registrierungseditor“. 3. Öffnen Sie nacheinander HKEY_LOCAL_MACHINE\SYSTEM\CurrentControlSet\Control\TerminalServer\RCM\GracePeriod4 und löschen Sie „Grace“ in der Registrierung.
 So lösen Sie das Win10-Remoteverbindungsproblem
Dec 27, 2023 pm 11:09 PM
So lösen Sie das Win10-Remoteverbindungsproblem
Dec 27, 2023 pm 11:09 PM
Bei der Verwendung von Win10 Remote Desktop für die Remoteverbindung gaben viele Benutzer an, dass die Eingabeaufforderung fehlschlug und die Verbindung nicht erfolgreich sein konnte. Tatsächlich kann es sein, dass die entsprechenden Berechtigungen nicht in den Systemeinstellungen geöffnet sind öffne es. Was tun, wenn die Win10-Remoteverbindung fehlschlägt: Methode 1: 1. Klicken Sie mit der rechten Maustaste auf den Desktop und wählen Sie. 2. Klicken Sie dann auf die linke Spalte. 3. Anschließend prüfen. Genug. Methode 2: 1. Öffnen Sie zunächst die Systemsteuerung von Win10, ändern Sie die obere rechte Ecke in ein kleines Symbol und öffnen Sie „Windows-Firewall“. 2. Geben Sie nach dem Öffnen die Einstellungen „Anwendungen oder Funktionen über die Windows Defender-Firewall zulassen“ ein Sorgen Sie für „Remote Assistance“ und „Remote Desktop“



