So legen Sie das Einschaltkennwort für das Win10-System fest
Allgemeine Benutzer legen nach dem Kauf eines Computers kein Einschaltkennwort fest. Dies kann leicht dazu führen, dass andere Personen die Nutzungsinformationen des PCs sehen, was es schwierig macht, die Sicherheit der Dateninformationen und Datenschutzinformationen des Benutzers zu schützen. usw.

So legen Sie ein Einschaltkennwort für das Win10-System fest
1. Schalten Sie den Computer ein, klicken Sie auf die Schaltfläche „Start“ in der unteren linken Ecke des Desktops und klicken Sie nach der Eingabe auf die Option „Einstellungen“.
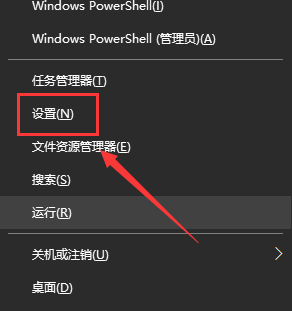
2. Klicken Sie dann auf der Seite „Einstellungen“ und suchen Sie die Option „Konto“, um zur nächsten Seite zu gelangen.

3. Wir finden und klicken auf die Registerkarte „Anmeldeoptionen“ auf der Optionsseite „Konto“.

4. Klicken Sie dann auf der Seite auf die Option „Passwort“ und dann auf die Schaltfläche „Hinzufügen“ unter der Option „Passwort“.
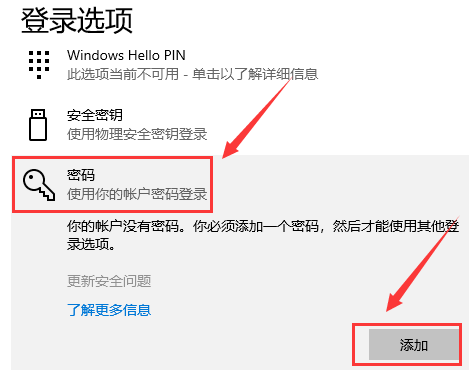
5. Wir klicken zur Eingabe auf „Passwort – Passwort bestätigen – Passwort-Eingabeaufforderung – Weiter“ und klicken schließlich auf „Fertig stellen“.
Das obige ist der detaillierte Inhalt vonSo legen Sie das Einschaltkennwort für das Win10-System fest. Für weitere Informationen folgen Sie bitte anderen verwandten Artikeln auf der PHP chinesischen Website!

Heiße KI -Werkzeuge

Undresser.AI Undress
KI-gestützte App zum Erstellen realistischer Aktfotos

AI Clothes Remover
Online-KI-Tool zum Entfernen von Kleidung aus Fotos.

Undress AI Tool
Ausziehbilder kostenlos

Clothoff.io
KI-Kleiderentferner

AI Hentai Generator
Erstellen Sie kostenlos Ai Hentai.

Heißer Artikel

Heiße Werkzeuge

Notepad++7.3.1
Einfach zu bedienender und kostenloser Code-Editor

SublimeText3 chinesische Version
Chinesische Version, sehr einfach zu bedienen

Senden Sie Studio 13.0.1
Leistungsstarke integrierte PHP-Entwicklungsumgebung

Dreamweaver CS6
Visuelle Webentwicklungstools

SublimeText3 Mac-Version
Codebearbeitungssoftware auf Gottesniveau (SublimeText3)

Heiße Themen
 1370
1370
 52
52
 Tutorial zum Festlegen des Einschaltkennworts für den Win11-Computer und des Kennworts für den Sperrbildschirm
Jan 10, 2024 am 08:45 AM
Tutorial zum Festlegen des Einschaltkennworts für den Win11-Computer und des Kennworts für den Sperrbildschirm
Jan 10, 2024 am 08:45 AM
Wir können die Sicherheit unseres Win11-Systems vor Bedrohungen durch andere schützen, indem wir ein Einschaltkennwort und ein Sperrbildschirmkennwort festlegen. Aber vielleicht wissen wir nicht, wie man das Einschaltpasswort und das Sperrbildschirmpasswort festlegt. Sie können sie in den Anmeldeoptionen finden. So legen Sie das Computer-Einschaltkennwort und das Sperrbildschirmkennwort in Win11 fest: 1. Klicken Sie zunächst auf die „Windows-Schaltfläche“ in der Taskleiste, um das Startmenü zu öffnen. 2. Geben Sie dann im Startmenü das System „Einstellungen“ ein. 3. Klicken Sie dann links auf „Konto“, um die Kontoeinstellungen einzugeben. 4. Suchen Sie das Passwort, erweitern Sie es und klicken Sie unten auf „Hinzufügen“. 5. Geben Sie abschließend das Passwort ein, das wir unter „Passwort erstellen“ festlegen möchten.
 So legen Sie ein Startkennwort für Windows 7 fest
Jan 02, 2024 pm 06:05 PM
So legen Sie ein Startkennwort für Windows 7 fest
Jan 02, 2024 pm 06:05 PM
Das Win7-System ist ein hervorragendes Hochleistungssystem. In letzter Zeit fragen sich viele Freunde, die Win7-Systemcomputer verwenden, wie man das Win7-Einschaltkennwort festlegt. Tatsächlich müssen Sie es nur im Benutzerkonto des Control Panels einrichten. Anleitung zum Festlegen des Win7-Startkennworts: 1. Klicken Sie auf das Menü „Start“ in der unteren linken Ecke, suchen Sie nach „Systemsteuerung“ und rufen Sie die „Systemsteuerung“ des Computers auf. 2. Suchen Sie in der Systemsteuerung nach dem Symbol „Benutzerkonten“ und klicken Sie dann auf dieses Symbol. 3. Klicken Sie auf der Popup-Seite auf „Passwort für Ihr Konto erstellen“. 4. Geben Sie im Feld „Passworteinstellung“ das vorbereitete Systemstartpasswort ein. Die Passwortabfrage kann nach Belieben oder gar nicht festgelegt werden. Klicken Sie nach Abschluss der Einstellung auf „Passwort erstellen“. Es wird erfolgreich erstellt. 5. Starten Sie anschließend den Computer neu
 So legen Sie ein Ruhezustandskennwort für Windows 10 fest
Jan 08, 2024 pm 08:29 PM
So legen Sie ein Ruhezustandskennwort für Windows 10 fest
Jan 08, 2024 pm 08:29 PM
Wenn wir das Win10-System verwenden, müssen wir es manchmal aus irgendeinem Grund vorübergehend verlassen. Wir möchten den Computer nicht herunterfahren, möchten aber nicht, dass er von anderen verwendet wird. Daher müssen wir ein Standby-Passwort festlegen. Das Standby-Passwort ist dasselbe wie das Startpasswort des Computers. So legen Sie das Standby-Passwort in Win10 fest: 1. Suchen Sie zunächst im Menü und wählen Sie den Punkt Anmeldeeinstellungen aus. 2. Wenn kein Anmeldekennwort festgelegt ist, müssen Sie zunächst ein Anmeldekennwort festlegen. Klicken. 3. Geben Sie dann Ihr Sperrbildschirm-Passwort ein und legen Sie es fest. 4. Nachdem die Erstellung abgeschlossen ist, klicken Sie einfach unten. 5. Nachdem Sie die Sperrbildschirmoberfläche aufgerufen haben, müssen Sie das Passwort eingeben. 6. Wenn Sie feststellen, dass zum Aufwachen aus dem Standby-Modus kein Passwort erforderlich ist, müssen Sie in den Einstellungen das „Konto“ öffnen. 7. Geben Sie dann die „Anmeldeoptionen“ ein. 8. Anschließend müssen Sie sich anmelden
 So legen Sie das Einschaltkennwort für Win11 fest
Jun 29, 2023 pm 03:31 PM
So legen Sie das Einschaltkennwort für Win11 fest
Jun 29, 2023 pm 03:31 PM
Wie lege ich ein Win11-Einschaltkennwort fest? Viele Freunde, die das Betriebssystem Windows 11 verwenden, müssen ein Einschaltkennwort festlegen, um zu verhindern, dass andere ihren Computer aufgrund wichtiger Dateien, Privatsphäre usw. im Computer privat verwenden. Daher zeigt Ihnen der Editor, wie Sie ein Win11 einrichten Ich hoffe, es hilft allen. Methode zum Festlegen des Win11-Einschaltkennworts 1. Klicken Sie zunächst in der Mitte des Systemdesktops auf „Start“ und dann auf „Einstellungen“. 2. Klicken Sie nach dem Aufrufen der Einstellungsoberfläche auf „Konto“. 3. Wählen Sie dann in der linken Taskleiste „Anmeldeoptionen“. 4. Wählen Sie rechts „Passwort“, um es festzulegen. 5. Geben Sie das von Ihnen festgelegte Passwort zweimal ein und klicken Sie auf Weiter. 6. Klicken Sie abschließend auf „Fertig stellen“, um die Einrichtung erfolgreich abzuschließen. Das Obige ist, was diese Seite über [wi
 Ausführliche Erklärung zum Festlegen des Win7-Einschaltkennworts
Jul 18, 2023 pm 12:13 PM
Ausführliche Erklärung zum Festlegen des Win7-Einschaltkennworts
Jul 18, 2023 pm 12:13 PM
Wenn wir einige wichtige Dateien in unserem Win7-System gespeichert haben oder unsere eigene Privatsphäre haben und nicht möchten, dass andere davon erfahren, können wir in Erwägung ziehen, ein Win7-Einschaltkennwort festzulegen, um die Sicherheit unserer Computerinformationen zu schützen. Wie legt man in Win7 ein Einschaltkennwort fest? Im folgenden Editor erfahren Sie, wie Sie das Win7-Startkennwort festlegen. Die spezifische Methode ist wie folgt: 1. Rufen Sie zuerst den Win7-Systemdesktop auf und klicken Sie dann auf die Startschaltfläche in der unteren linken Ecke des Desktops, um das Startmenü zu öffnen. 2. Klicken Sie dann auf den Avatar über dem Startmenü. Dort gelangen Sie zur Benutzerkontenverwaltung. 3. Klicken Sie auf der neu angezeigten Benutzeroberfläche, um ein Passwort für Ihr Konto zu erstellen, und fahren Sie mit dem nächsten Schritt fort. 4. Geben Sie das Passwort und die Passwortfrage ein, die Sie festlegen möchten, und klicken Sie dann auf Passwort erstellen. Das Obige ist ein Gewinn
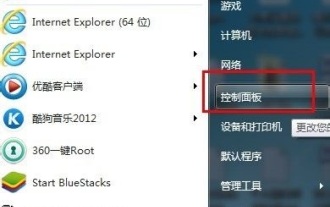 Erfahren Sie, wie Sie das Win7-Startkennwort festlegen
Dec 21, 2023 pm 08:07 PM
Erfahren Sie, wie Sie das Win7-Startkennwort festlegen
Dec 21, 2023 pm 08:07 PM
Das Festlegen eines Einschaltkennworts ist für uns eine wichtige Möglichkeit, den Zugriff von Kriminellen oder anderen Personen auf unsere Computer zu verhindern und die Privatsphäre unserer Dateien zu schützen. Im Allgemeinen verfügt das neue System über kein Passwort, daher müssen wir es selbst festlegen. Lassen Sie es uns gemeinsam lernen. Tutorial zum Festlegen des Startkennworts für Win7 1. Klicken Sie zunächst auf „Start“ und wählen Sie „Systemsteuerung“. 2. Wählen Sie in der Systemsteuerung „Benutzerkonten“. 3. Wählen Sie links „Passwort für Ihr Konto erstellen“. 4. Legen Sie das Passwort an der angezeigten Stelle fest. Klicken Sie dann unten, um ein Passwort zu erstellen. 5. Wenn Sie Ihr Passwort später vergessen, können Sie beim Booten „F8“ drücken und dann „Abgesicherter Modus mit Eingabeaufforderung“ auswählen. 6. Geben Sie dann „netuserasd/add“ ein und drücken Sie zur Bestätigung die Eingabetaste. 7. Geben Sie dann „n“ ein
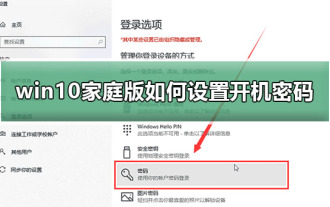 So legen Sie das Einschaltkennwort der Win10-Home-Version fest
Jan 04, 2024 pm 06:12 PM
So legen Sie das Einschaltkennwort der Win10-Home-Version fest
Jan 04, 2024 pm 06:12 PM
In letzter Zeit wissen viele Freunde nicht, wie sie das Einschaltkennwort festlegen, wenn sie die Win10-Home-Version verwenden. Tatsächlich ist die Einstellung des Einschaltkennworts im Win10-System unabhängig von der Version fast gleich Detailliertes Einstellungs-Tutorial unten. So legen Sie ein Startkennwort für Windows 10 Home Edition fest: 1. Drücken Sie die Taste, geben Sie ein, klicken Sie und öffnen Sie die Systemsteuerung. 2. Klicken Sie auf, wählen Sie aus und suchen Sie im aktuellen Anzeigemodus. 3. Klicken Sie nach der Eingabe auf. 4. Wählen Sie im Popup-Fenster das Einschaltkennwort aus und legen Sie es fest. Artikel im Zusammenhang mit dem Win10-Einschaltkennwort So kündigen Sie das Win10-Kontokennwort >>>Win10-Kontokennwort vergessen>>>Was tun, wenn Sie das lokale Win10-Anmeldekennwort vergessen>>>
 So legen Sie das Einschaltkennwort für das Win10-System fest
Dec 27, 2023 pm 11:41 PM
So legen Sie das Einschaltkennwort für das Win10-System fest
Dec 27, 2023 pm 11:41 PM
Im Allgemeinen legen Benutzer nach dem Kauf und der Verwendung eines Computers kein Einschaltkennwort fest. Dies kann leicht dazu führen, dass andere Personen die Nutzungsinformationen des PCs sehen, was es schwierig macht, die Sicherheit der Dateninformationen und privaten Informationen des Benutzers zu schützen , usw. So legen Sie ein Einschaltkennwort im Win10-System fest: 1. Schalten Sie den Computer ein, klicken Sie auf die Schaltfläche „Start“ in der unteren linken Ecke des Desktops und klicken Sie nach der Eingabe auf die Option „Einstellungen“. 2. Klicken Sie dann auf der Seite „Einstellungen“ und suchen Sie die Option „Konto“, um zur nächsten Seite zu gelangen. 3. Wir suchen und klicken auf die Registerkarte „Anmeldeoptionen“ auf der Optionsseite „Konto“. 4. Klicken Sie dann auf der Seite auf die Option „Passwort“ und dann auf die Schaltfläche „Hinzufügen“ unter der Option „Passwort“. 5. Wir klicken, um nacheinander „Passwort-Passwort bestätigen-Passwort“ einzugeben.




