Was sind die versteckten Tricks des Win10-Systems?
Unabhängig davon, ob wir das Betriebssystem Win10 aktualisiert haben, verfügt das Windows-Betriebssystem über viele versteckte und praktische Nutzungstechniken. Sie können beispielsweise die Tastenkombination Win+TAB verwenden, um den versteckten Desktop unseres Systems zu öffnen, und Sie können das System auch so einstellen, dass Müll automatisch defragmentiert wird und so weiter.
Was sind die versteckten Tipps für die Verwendung des Win10-Systems? 1. Virtueller Desktop
1 Es gibt zu viel Arbeit und es gibt keinen zweiten Monitor, daher ist „virtueller Desktop“ die beste Wahl.
2. Der virtuelle Desktop von Microsoft Windows 10 ist in Win+TAB versteckt
3. Nachdem Sie die Ansicht aufgerufen haben, klicken Sie oben auf die Schaltfläche „Neuer Desktop“.
4 Sie können den zweiten, dritten ... oder sogar den N-ten „virtuellen Desktop“ erstellen.
5. Virtuelle Desktops sind standardmäßig voneinander isoliert, was bedeutet, dass Sie diese Seite auf Desktop B ohnehin nicht sehen können, wenn Sie eine Webseite auf Desktop A öffnen.
7. Dieses Design trennt die Aufgaben auf verschiedenen „Desktops“ gut, sodass sie sich nicht gegenseitig beeinflussen.
8. Natürlich wird die spezifische Umgebung im Detail analysiert, 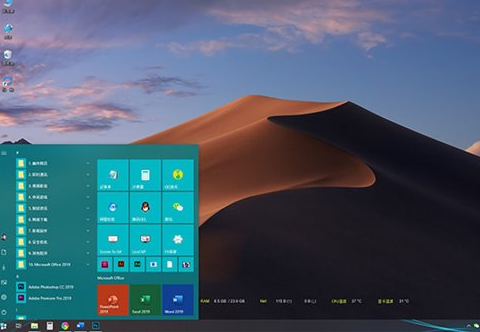
2. Festplattenmüll automatisch bereinigen
1. Viele Freunde, die von Windows 7 kommen, haben die Angewohnheit, regelmäßig Festplattenmüll zu bereinigen
2 Fälle Oder es kann mit Hilfe von Software von Drittanbietern durchgeführt werden. 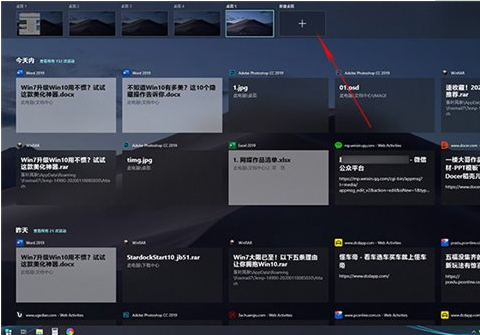
1. Strg+C/Strg+V wird jeden Tag verwendet, aber nur wenige Leute bemerken die „Geräteübergreifende Synchronisierung“ unter „Einstellungen“ > „Zwischenablage“.
2. Tatsächlich besteht seine Funktion darin, dass Sie den auf Gerät A kopierten Inhalt mit Strg+V direkt auf Gerät B einfügen können.
3. Wie Storage Sense ist die Cloud-Zwischenablage nicht standardmäßig aktiviert, daher haben viele Leute sie noch nie verwendet. 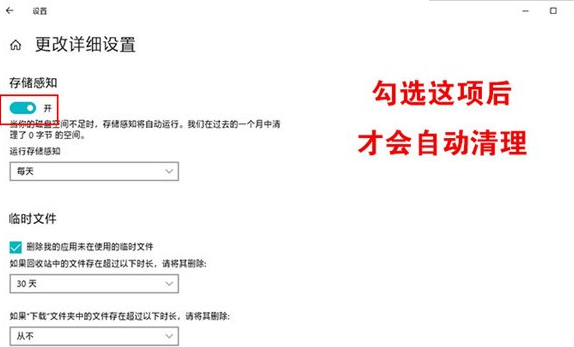
1. Zusätzlich zur Verwendung von Strg+C/Strg+V zum Kopieren und Einfügen eines einzelnen Inhalts in Microsoft Windows 10,
2 C/Win+V Das Einfügen mehrerer Elemente unterstützt sowohl Text als auch Bilder
3. Mit Hilfe von Animationen können Sie es besser verstehen.
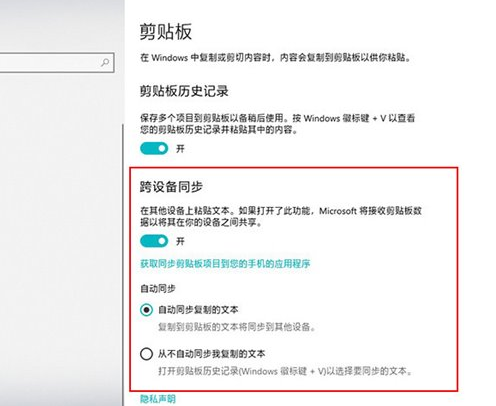
5. Ein-Klick-Screenshot
1. Die Screenshot-Funktion wird in der täglichen Arbeit häufig verwendet,
2. Sie wissen aber nicht, dass es ein bequemeres Win+ gibt PrtSCR in der Windows 10-Funktion.
3. Im Vergleich zu PrtSCR ähnelt „Win+PrtSCR“ eher der aktualisierten Version. Früher, nachdem Sie PrtSCR gedrückt haben, um einen Screenshot zu machen,
4. Öffnen Sie ein Bildbearbeitungsprogramm, um den Screenshot als eigenständiges Bild in der Zwischenablage zu speichern. 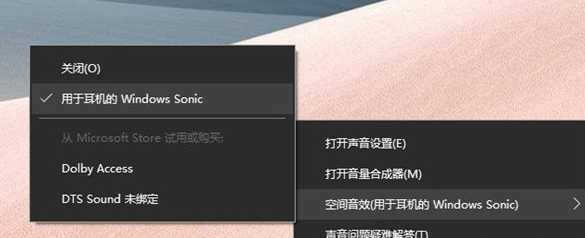
6. Es ertönt ein klares „Klick“-Geräusch. Öffnen Sie nach Abschluss des Screenshots „Dieser PC“ > „Bilder“ > „Screenshot“,
7.
8. Darüber hinaus fügt Windows 10 im Betriebszentrum in der unteren rechten Ecke einen Screenshot jeder Form hinzu und unterstützt auch die Funktion zum Erstellen von Bildern mit einem Klick.
6. Mobiler Hotspot
1. Jeder hat mobile Hotspots auf Mobiltelefonen verwendet, und es gibt ein ähnliches Design in Windows 10. 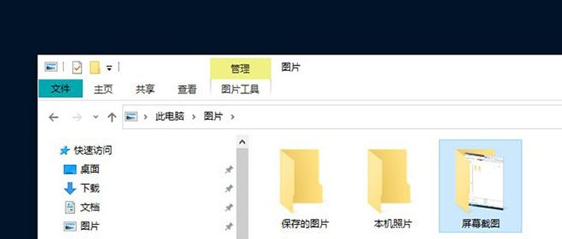
5. Legen Sie die SSID und das Passwort des Hotspots fest, und dann können Sie über diese Schaltfläche schnell die Verbindung herstellen.
7. Projizieren Sie Bilder und Videos zur Wiedergabe auf den Fernseher.
1. Projizieren Sie Videos oder Bilder zur Wiedergabe auf den Fernseher, normalerweise über ein Videokabel (VGA oder HDMI).
2. Tatsächlich wissen viele Menschen nicht, dass Sie, wenn Ihr Computer mit einer drahtlosen Netzwerkkarte ausgestattet ist, einfach mit der rechten Maustaste auf das Video oder Bild klicken müssen.
3 Wählen Sie dann „Auf Gerät abspielen“, um ein ähnliches Ergebnis zu erzielen Zweck.
4. Für diese Funktion sind keine leistungsstarken Netzwerkkarten erforderlich, solange Ihr Fernseher oder Ihre Smart-Set-Top-Box
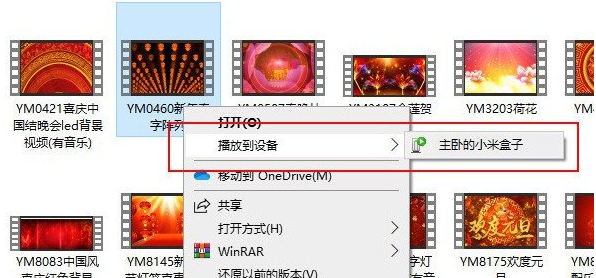
5. Unterstützt DLNA (fast alle Set-Top-Boxen unterstützen dies). Win10 und ist sehr praktisch.
8. Windows Sonic ist eine in Win10 integrierte virtuelle Surround-Sound-Funktion
2 Effekte" "unter dem Label.
3. Wenn Sie das Gefühl haben, dass der Klang Ihres Computers nicht ideal ist, versuchen Sie es. Dadurch wird Ihre Soundkarte sofort auf ein höheres Niveau gebracht.
9. Synchronisieren Sie Ihre personalisierten Einstellungen
1 Eines der leistungsfähigsten Dinge an Windows 10 im Vergleich zu Windows 7 ist, dass es Ihre persönlichen Daten automatisch synchronisieren kann.
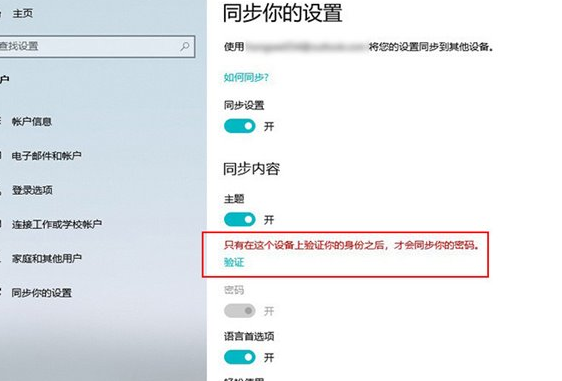 2. Beispielsweise kann die Webseite, die Sie auf Computer A durchsuchen, direkt auf Computer B geöffnet werden.
2. Beispielsweise kann die Webseite, die Sie auf Computer A durchsuchen, direkt auf Computer B geöffnet werden.
3. Das auf Computer A eingestellte Hintergrundbild wird direkt auf Computer B synchronisiert.
4. Das auf Computer A gespeicherte Passwort kann direkt auf Computer B aufgerufen werden (ähnlich wie beim automatischen Ausfüllen von Formularen im Browser).
5. Einige Funktionen sind jedoch nicht standardmäßig aktiviert. Sie müssen zu „Einstellungen“ > „Konto“ > „Einstellungen synchronisieren“ gehen, um sie manuell zu aktivieren.
6. Wenn Sie häufig zwischen verschiedenen Geräten wechseln, wird diese Funktion Ihre Arbeitseffizienz erheblich verbessern.
10. Erweiterte Suche vergleichbar mit Everything
1. Unter Windows 7 werden viele Leute Everything verwenden, um die integrierte Suche zu ersetzen
2 Windows 10. Es kann bereits ein perfekter Ersatz für alles sein. 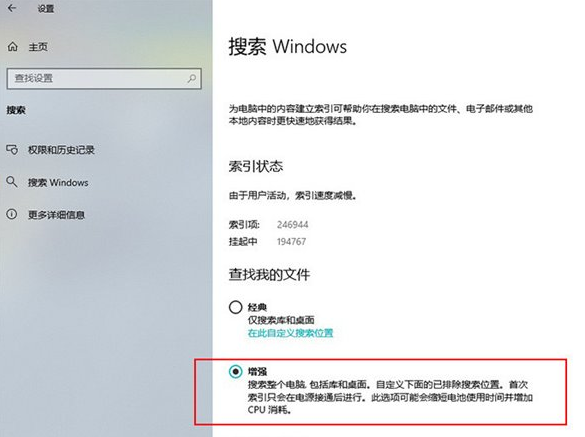
11. Setzen Sie diesen Computer zurück
1. Wenn Ihr Computer früher verkauft oder verschenkt werden musste, mussten Sie die Festplatte manuell formatieren
2 . Keine kleine Schwelle.
3. Die neu hinzugefügte Funktion „Diesen PC zurücksetzen“ in Windows 10 kann diesen Vorgang erheblich vereinfachen. 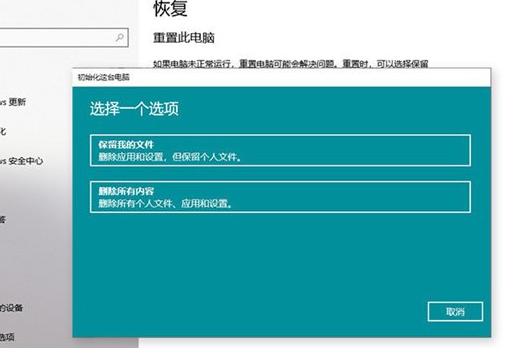
Das obige ist der detaillierte Inhalt vonWas sind die versteckten Tricks des Win10-Systems?. Für weitere Informationen folgen Sie bitte anderen verwandten Artikeln auf der PHP chinesischen Website!

Heiße KI -Werkzeuge

Undresser.AI Undress
KI-gestützte App zum Erstellen realistischer Aktfotos

AI Clothes Remover
Online-KI-Tool zum Entfernen von Kleidung aus Fotos.

Undress AI Tool
Ausziehbilder kostenlos

Clothoff.io
KI-Kleiderentferner

AI Hentai Generator
Erstellen Sie kostenlos Ai Hentai.

Heißer Artikel

Heiße Werkzeuge

Notepad++7.3.1
Einfach zu bedienender und kostenloser Code-Editor

SublimeText3 chinesische Version
Chinesische Version, sehr einfach zu bedienen

Senden Sie Studio 13.0.1
Leistungsstarke integrierte PHP-Entwicklungsumgebung

Dreamweaver CS6
Visuelle Webentwicklungstools

SublimeText3 Mac-Version
Codebearbeitungssoftware auf Gottesniveau (SublimeText3)

Heiße Themen
 1371
1371
 52
52
 Tastenkombination zum schnellen Zusammenführen von Zellen in Word
Feb 18, 2024 pm 12:08 PM
Tastenkombination zum schnellen Zusammenführen von Zellen in Word
Feb 18, 2024 pm 12:08 PM
Word-Tastenkombinationen zum Zusammenführen von Zellen Beim Bearbeiten von Tabellen mit Microsoft Word müssen wir häufig Zellen zusammenführen, um die Struktur und das Layout der Tabelle anzupassen. Word bietet mehrere Möglichkeiten zum Zusammenführen von Zellen, einschließlich der Verwendung von Tastenkombinationen. In diesem Artikel werden die Tastenkombinationen zum Zusammenführen von Zellen in Word vorgestellt, damit Sie Tabellen effizienter bedienen können. In Word können Sie Tastenkombinationen zum Zusammenführen von Zellen verwenden. Im Folgenden sind einige häufig verwendete Tastenkombinationen zum Zusammenführen von Zellen aufgeführt: Strg+Umschalt+
 Wie kann das Problem gelöst werden, dass die Tastenkombination für die Bildschirmaufzeichnung der NVIDIA-Grafikkarte nicht verwendet werden kann?
Mar 13, 2024 pm 03:52 PM
Wie kann das Problem gelöst werden, dass die Tastenkombination für die Bildschirmaufzeichnung der NVIDIA-Grafikkarte nicht verwendet werden kann?
Mar 13, 2024 pm 03:52 PM
NVIDIA-Grafikkarten verfügen über eine eigene Bildschirmaufzeichnungsfunktion. Einige Benutzer haben jedoch berichtet, dass die Tastenkombinationen nicht verwendet werden können. Diese Website bietet Benutzern nun eine detaillierte Einführung in das Problem, dass die Tastenkombination für die N-Card-Bildschirmaufzeichnung nicht reagiert. Analyse des Problems, dass die NVIDIA-Bildschirmaufzeichnungstaste nicht reagiert. Methode 1, automatische Aufzeichnung 1. Automatische Aufzeichnung und sofortige Wiedergabe. Spieler können es als automatischen Aufzeichnungsmodus betrachten. 2. Nachdem Sie das Softwaremenü mit der Alt+Z-Taste aufgerufen haben, klicken Sie unter „Instant Replay“ auf die Schaltfläche „Öffnen“, um die Aufnahme zu starten, oder verwenden Sie die Tastenkombination Alt+Umschalt+F10, um die Aufnahme zu starten.
 Was ist die Tastenkombination zum Herunterfahren des Computers?
Feb 22, 2024 pm 02:34 PM
Was ist die Tastenkombination zum Herunterfahren des Computers?
Feb 22, 2024 pm 02:34 PM
Die Tastenkombination zum Herunterfahren für Windows-Desktop-Computer ist ALT+F4; die Tastenkombination zum Herunterfahren für Windows-Laptops ist Alt+Fn+F4; die Tastenkombination zum Herunterfahren für Apple-Computer ist Strg+Wahl+Ein/Aus-Taste. Analyse 1 Wenn es sich um einen Windows-Desktop-Computer handelt, lautet die Tastenkombination ALT+F4. Nach dem Drücken der Taste wird die Schnittstelle zum Herunterfahren angezeigt. Drücken Sie einfach die Eingabetaste, um das Herunterfahren abzuschließen. 2. Wenn es sich um einen Windows-Laptop handelt, lautet die Tastenkombination zum Herunterfahren Alt+Fn+F4. Drücken Sie dann die Eingabetaste, um das Herunterfahren abzuschließen. 3. Wenn es sich um einen Apple-Computer handelt, ist die Taste zum Herunterfahren Strg+Wahl+Ein/Aus, um das Herunterfahren abzuschließen. Ergänzung: Was sind die Tastenkombinationen des Computers? 1 Die Tastenkombinationen des Computers sind: C
 Wie verwende ich Tastenkombinationen, um Screenshots in Win8 zu machen?
Mar 28, 2024 am 08:33 AM
Wie verwende ich Tastenkombinationen, um Screenshots in Win8 zu machen?
Mar 28, 2024 am 08:33 AM
Wie verwende ich Tastenkombinationen, um Screenshots in Win8 zu machen? Bei unserer täglichen Nutzung von Computern müssen wir häufig Screenshots des Inhalts auf dem Bildschirm erstellen. Für Benutzer des Windows 8-Systems ist das Erstellen von Screenshots über Tastenkombinationen eine bequeme und effiziente Vorgehensweise. In diesem Artikel stellen wir einige häufig verwendete Tastenkombinationen zum Erstellen von Screenshots im Windows 8-System vor, damit Sie Screenshots schneller erstellen können. Die erste Methode besteht darin, die Tastenkombination „Win-Taste + PrintScreen-Taste“ zu verwenden, um die vollständige Ausführung durchzuführen
 Was ist die Tastenkombination zum Umbenennen? Was ist die Tastenkombination zum Umbenennen?
Feb 22, 2024 pm 02:50 PM
Was ist die Tastenkombination zum Umbenennen? Was ist die Tastenkombination zum Umbenennen?
Feb 22, 2024 pm 02:50 PM
Die Tastenkombination zum Umbenennen ist F2. Analyse 1 Die Tastenkombination zum Umbenennen ist F2. 2 Wenn Sie eine Datei oder einen Ordner umbenennen möchten, können Sie nach Auswahl der Datei F2 drücken, sie direkt ändern und die Eingabetaste drücken. 3 Manchmal können Sie die Datei auch mit der Maus auswählen, mit der rechten Maustaste klicken, Umbenennen auswählen und nach Abschluss der Änderung die Eingabetaste drücken. 4 Tastenkombinationen beziehen sich auf eine spezielle Tastenkombination oder Tastenfolge auf der Tastatur, mit der ein bestimmter Befehl schnell ausgeführt werden kann, wodurch die Arbeitseffizienz effektiv verbessert werden kann. Ergänzung: Was sind Tastenkombinationen? 1 Tastenkombinationen, auch Hotkeys genannt, beziehen sich auf das Ausführen eines Vorgangs über bestimmte Tasten, Tastenfolgen oder Tastenkombinationen. Sie können anstelle der Maus Tastenkombinationen verwenden, um einige Arbeiten zu erledigen. Sie können Tastaturkürzel verwenden, um das Startmenü, den Desktop, Menüs und Dialogfelder zu öffnen, zu schließen und darin zu navigieren.
 Warum zeigt Win11 nicht an, dass mehr Optionen über Tastenkombinationen verfügen? Einzelheiten
Jan 31, 2024 pm 09:06 PM
Warum zeigt Win11 nicht an, dass mehr Optionen über Tastenkombinationen verfügen? Einzelheiten
Jan 31, 2024 pm 09:06 PM
Die Funktion „Weitere Optionen anzeigen“ kann Benutzern dabei helfen, die gewünschten Funktionen schnell zu finden und sie schnell zu erkunden. Warum verfügt Win11 „Weitere Optionen anzeigen“ über keine Tastenkombinationen? Für Einzelheiten können Benutzer überprüfen, ob ihre Tastatur gesperrt ist. Auf dieser Website wird den Benutzern ausführlich erklärt, wie sie weitere Optionen in Win11 direkt anzeigen können. So zeigen Sie in Win11 direkt weitere Optionen an Methode 1: 1. Zunächst müssen wir sicherstellen, dass unsere Tastatur verwendet werden kann. 2. Überprüfen Sie, ob die Tastatur beschädigt oder gesperrt ist. (Sie können versuchen, es einzugeben) 2. Geben Sie dann zur Laufzeit gpedit.msc ein und drücken Sie die Eingabetaste, um die Gruppenrichtlinie zu öffnen. 4. Rufen Sie dann den Datei-Explorer unter der Liste links auf. 6. Überprüfen
 Lernen Sie, schnell zu kopieren und einzufügen
Feb 18, 2024 pm 03:25 PM
Lernen Sie, schnell zu kopieren und einzufügen
Feb 18, 2024 pm 03:25 PM
So verwenden Sie die Tastenkombinationen zum Kopieren und Einfügen. Kopieren und Einfügen ist ein Vorgang, auf den wir bei der täglichen Verwendung von Computern häufig stoßen. Um die Arbeitseffizienz zu verbessern, ist es sehr wichtig, die Tastenkombinationen zum Kopieren und Einfügen zu beherrschen. In diesem Artikel werden einige häufig verwendete Tastenkombinationen zum Kopieren und Einfügen vorgestellt, um den Lesern dabei zu helfen, Kopier- und Einfügevorgänge bequemer durchzuführen. Tastenkombination zum Kopieren: Strg+Strg+C ist die Tastenkombination zum Kopieren. Durch Gedrückthalten der Strg-Taste und anschließendes Drücken der C-Taste können Sie den ausgewählten Text, die Dateien, Bilder usw. in die Zwischenablage kopieren. Um diese Tastenkombination zu verwenden,
 Was sind die Tastenkombinationen für den Win11-Taskleisten-Manager_Was sind die Tastenkombinationen für den Win11-Taskleisten-Manager?
Mar 20, 2024 pm 09:11 PM
Was sind die Tastenkombinationen für den Win11-Taskleisten-Manager_Was sind die Tastenkombinationen für den Win11-Taskleisten-Manager?
Mar 20, 2024 pm 09:11 PM
In letzter Zeit ist es für Internetnutzer sehr schwierig, den Taskleisten-Manager zu finden. Sie haben den Editor gefragt, ob es eine Möglichkeit gibt, den Taskleisten-Manager sofort zu öffnen Der Win11-Taskleistenmanager kann allen Internetnutzern helfen. Methode 1: Suchen Sie die Tastenkombination Strg+Umschalt+ESC im Win11-System. 1. Drücken Sie [Strg+Umschalt+ESC], um den Task-Manager zu öffnen. Methode 2: Klicken Sie mit der rechten Maustaste auf das Startmenü, um den Task-Manager zu öffnen und zu finden. 1. Klicken Sie mit der rechten Maustaste auf das Startmenü, um es zu öffnen: Nach einem Rechtsklick mit der Maus auf das Startsymbol sehen Sie eine vereinfachte Version der Funktionsliste. Die meisten Befehle hier beziehen sich auf das System, darunter auch „Task Manager“.




