 System-Tutorial
System-Tutorial
 Windows-Serie
Windows-Serie
 So aktivieren Sie den vom Administrator deaktivierten Windows 11-Task-Manager
So aktivieren Sie den vom Administrator deaktivierten Windows 11-Task-Manager
So aktivieren Sie den vom Administrator deaktivierten Windows 11-Task-Manager
Wenn bei manchen Programmen Probleme auftreten, werden Benutzer auf jeden Fall den Task-Manager auswählen, um es zu überprüfen. Viele Menschen sind jedoch beim Öffnen deaktiviert und wissen nicht, wie sie es öffnen sollen So öffnen Sie den Win11-Task-Manager, wenn er vom Administrator deaktiviert ist.
So öffnen Sie den Win11-Task-Manager, wenn er vom Administrator deaktiviert ist:
1 Drücken Sie zunächst die Tastenkombination „win+r“, um den Lauf zu öffnen, und geben Sie „gpedit.msc“ ein.
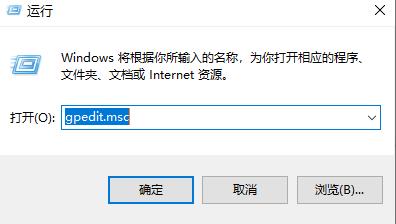
2. Erweitern Sie dann der Reihe nach:
Benutzerkonfiguration – Administrative Vorlagen – System – Strg+Alt+Entf.
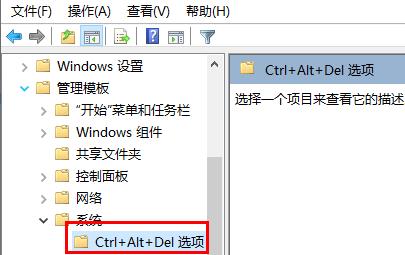
3. Doppelklicken Sie dann auf „Task-Manager löschen“.
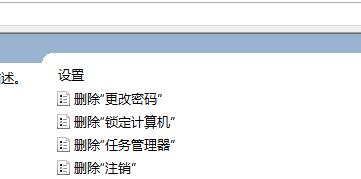
4. Klicken Sie abschließend links auf „Nicht konfiguriert“.
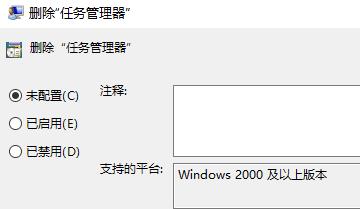
Das obige ist der detaillierte Inhalt vonSo aktivieren Sie den vom Administrator deaktivierten Windows 11-Task-Manager. Für weitere Informationen folgen Sie bitte anderen verwandten Artikeln auf der PHP chinesischen Website!

Heiße KI -Werkzeuge

Undresser.AI Undress
KI-gestützte App zum Erstellen realistischer Aktfotos

AI Clothes Remover
Online-KI-Tool zum Entfernen von Kleidung aus Fotos.

Undress AI Tool
Ausziehbilder kostenlos

Clothoff.io
KI-Kleiderentferner

Video Face Swap
Tauschen Sie Gesichter in jedem Video mühelos mit unserem völlig kostenlosen KI-Gesichtstausch-Tool aus!

Heißer Artikel

Heiße Werkzeuge

Notepad++7.3.1
Einfach zu bedienender und kostenloser Code-Editor

SublimeText3 chinesische Version
Chinesische Version, sehr einfach zu bedienen

Senden Sie Studio 13.0.1
Leistungsstarke integrierte PHP-Entwicklungsumgebung

Dreamweaver CS6
Visuelle Webentwicklungstools

SublimeText3 Mac-Version
Codebearbeitungssoftware auf Gottesniveau (SublimeText3)

Heiße Themen
 1393
1393
 52
52
 1205
1205
 24
24
 Reactos, die Open-Source-Fenster, haben gerade ein Update erhalten
Mar 25, 2025 am 03:02 AM
Reactos, die Open-Source-Fenster, haben gerade ein Update erhalten
Mar 25, 2025 am 03:02 AM
ReactOS 0.4.15 umfasst neue Speichertreiber, die bei der Gesamtstabilität und der UDB -Antriebskompatibilität sowie bei neuen Treibern für die Vernetzung helfen sollten. Es gibt auch viele Updates für Schriftarten, die Desktop -Shell, Windows -APIs, Themen und Datei
 So erstellen Sie ein dynamisches Inhaltsverzeichnis in Excel
Mar 24, 2025 am 08:01 AM
So erstellen Sie ein dynamisches Inhaltsverzeichnis in Excel
Mar 24, 2025 am 08:01 AM
Ein Inhaltsverzeichnis ist bei der Arbeit mit großen Dateien ein totaler Game-Changer-es hält alles organisiert und einfach zu navigieren. Im Gegensatz zu Word hat Microsoft Excel leider keine einfache Schaltfläche "Inhaltsverzeichnis", die T hinzufügt
 Die neue PowerToys -Suche von Microsoft ist die fehlende Funktion, die Windows 11 benötigt
Apr 03, 2025 am 03:53 AM
Die neue PowerToys -Suche von Microsoft ist die fehlende Funktion, die Windows 11 benötigt
Apr 03, 2025 am 03:53 AM
Das neueste PowerToys-Update von Microsoft führt eine bahnbrechende Suchfunktion vor, die an das Spotlight von MacOS erinnert. Diese verbesserte "Befehlspalette" (ehemals Powertoys -Lauf) übertrifft die Funktionalität des Windows R -Befehls und der Aufgabe
 Neu zu Multimonitoren? Machen Sie diese Fehler nicht
Mar 25, 2025 am 03:12 AM
Neu zu Multimonitoren? Machen Sie diese Fehler nicht
Mar 25, 2025 am 03:12 AM
Multi-Monitor-Setups steigern Ihre Produktivität und bieten ein eindringlicheres Erlebnis. Für einen Anfänger kann es jedoch leicht sind, beim Zusammenstellen des Setups zu stolpern und Fehler zu machen. Hier sind einige der häufigsten und wie man sie vermeidet.
 Sie müssen nicht auf diese Amazon Big Spring Sale -Angebote warten
Mar 23, 2025 am 03:04 AM
Sie müssen nicht auf diese Amazon Big Spring Sale -Angebote warten
Mar 23, 2025 am 03:04 AM
Wenn es zwei Dinge gibt, auf die Sie wetten können, wenn es um ein Amazon -Verkaufsereignis geht, müssen Produkte von Amazon Brand im Verkauf angeboten werden, und es ist, dass sie früh verkauft werden. Das neueste Modell des Amazon Fire HD 10 ist ein solches Produkt, und Sie können es abholen
 So deaktivieren Sie Windows 11 Round Ecken: 4 Easy Methoden!
Mar 27, 2025 pm 03:27 PM
So deaktivieren Sie Windows 11 Round Ecken: 4 Easy Methoden!
Mar 27, 2025 pm 03:27 PM
Diese Anleitung enthält vier Methoden, um die abgerundeten Ecken in Windows 11 zu entfernen und den klassischen, quadratischen Look wiederherzustellen. Während die abgerundeten Ecken eine moderne Ästhetik bieten, bevorzugen einige Benutzer den schärferen Look aus Gründen, einschließlich verbesserter Screenshot a
 Warum haben einige Tastaturen gewickelte Kabel?
Mar 27, 2025 pm 09:01 PM
Warum haben einige Tastaturen gewickelte Kabel?
Mar 27, 2025 pm 09:01 PM
Für mechanische Keyboard -Enthusiasten sind diese faszinierenden gewickelten Kabel ein häufiger Anblick. Aber warum die Spule? Lassen Sie uns mit den Gründen befassen. Gewickte Kabel: in erster Linie Ästhetik Das Hauptbild von gewickelten Kabeln ist ihre visuelle Anziehungskraft. Sie verbessern den Look
 Dies sind meine kostenlosen Alternativen für bezahlte Windows-Apps
Apr 04, 2025 am 03:42 AM
Dies sind meine kostenlosen Alternativen für bezahlte Windows-Apps
Apr 04, 2025 am 03:42 AM
Viele kostenlose Apps mit ihren kostenpflichtigen Kollegen in der Funktionalität mithalten. Diese Liste zeigt hervorragende kostenlose Windows -Alternativen zu beliebter bezahlter Software. Ich glaube fest daran, kostenlose Software zu verwenden, es sei denn, eine bezahlte Option bietet eine entscheidende, fehlende Funktion. Diese



