 System-Tutorial
System-Tutorial
 Windows-Serie
Windows-Serie
 Nach dem Start von Win10 gibt es einen kurzen schwarzen Bildschirm, bevor der Desktop aufgerufen wird.
Nach dem Start von Win10 gibt es einen kurzen schwarzen Bildschirm, bevor der Desktop aufgerufen wird.
Nach dem Start von Win10 gibt es einen kurzen schwarzen Bildschirm, bevor der Desktop aufgerufen wird.
Das Win10-System ist bereits in das Leben der Menschen eingedrungen. Grundsätzlich gibt es in allen Lebensbereichen Anwendungen für das Win10-System. Mit der groß angelegten Anwendung des Win10-Systems sind langsam viele kleine Probleme aufgetreten, wie z. B. lange Startzeiten usw. Obwohl das Problem den normalen Gebrauch nicht beeinträchtigt, ist es immer noch ein sehr großes Problem, wenn es auf lange Sicht schwerwiegend wird. Heute bietet Ihnen der Editor eine Lösung für den schwarzen Bildschirm, der nach dem Einschalten von Win10 lange dauert . Werfen wir einen Blick darauf.

Lösung für das Problem, dass der Win10-Bildschirm eine Weile schwarz bleibt, bevor der Desktop aufgerufen wird:
Bedienungsschritte:
1. Wenn das Win10-System gestartet ist, drücken Sie so lange F8, bis Sie die erweiterte Wiederherstellungsoberfläche aufrufen. Wenn diese Methode nicht funktioniert, halten Sie beim Booten des Systems einfach die Ein-/Aus-Taste gedrückt, um das Gerät auszuschalten, und wiederholen Sie den Vorgang etwa dreimal.
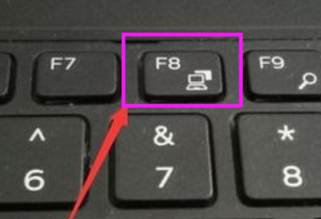
2. Wenn die erweiterte Wiederherstellungsoberfläche angezeigt wird, klicken Sie auf die Option „Fehlerbehebung“, dann auf „Erweiterte Optionen“, klicken Sie auf „Starteinstellungen“, klicken Sie auf „Neustart“ und wählen Sie den abgesicherten Modus.
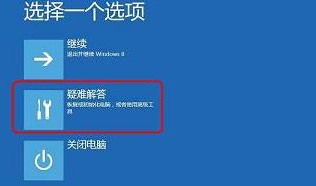
3. Drücken Sie nach dem Aufrufen des abgesicherten Modus die Tastenkombination „win + R“, um das Eingabefeld „Ausführen“ zu öffnen, und geben Sie cmd ein.
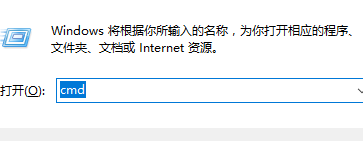
4. Öffnen Sie das Administrator-Befehlsfenster, geben Sie „msconfig“ ein und drücken Sie die Eingabetaste.
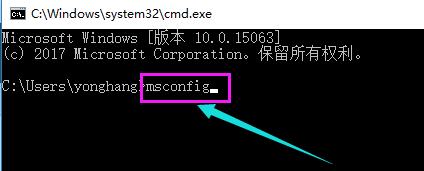
Klicken Sie auf der Registerkarte „Alle Microsoft-Dienste ausblenden“ und dann auf „Alle deaktivieren“.
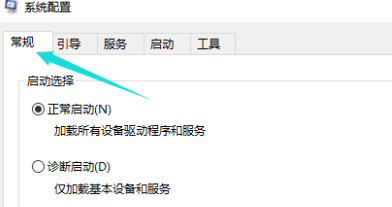
8. Wechseln Sie dann zu den Startoptionen und klicken Sie auf „Task-Manager öffnen“.
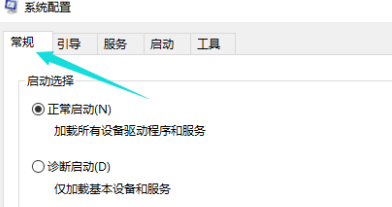
9 Sie können alle Startelemente im „Task-Manager“ sehen. Klicken Sie mit der rechten Maustaste auf das Startelement, das geschlossen werden muss. Wählen Sie Deaktivieren. Klicken Sie zum Speichern auf OK und starten Sie dann das System neu.
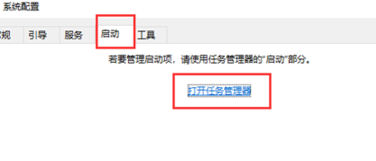
10. Wenn die Ursache ein Problem mit dem Grafikkartentreiber ist, können Sie in den abgesicherten Modus wechseln, mit der rechten Maustaste auf „Arbeitsplatz“ klicken und „Eigenschaften“ auswählen, den „Geräte-Manager“ öffnen, den Grafikkartentreiber suchen und deinstallieren Es.
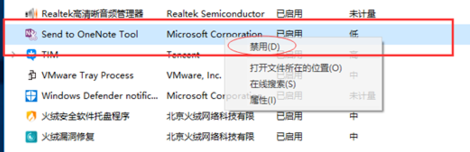
Das obige ist der detaillierte Inhalt vonNach dem Start von Win10 gibt es einen kurzen schwarzen Bildschirm, bevor der Desktop aufgerufen wird.. Für weitere Informationen folgen Sie bitte anderen verwandten Artikeln auf der PHP chinesischen Website!

Heiße KI -Werkzeuge

Undresser.AI Undress
KI-gestützte App zum Erstellen realistischer Aktfotos

AI Clothes Remover
Online-KI-Tool zum Entfernen von Kleidung aus Fotos.

Undress AI Tool
Ausziehbilder kostenlos

Clothoff.io
KI-Kleiderentferner

AI Hentai Generator
Erstellen Sie kostenlos Ai Hentai.

Heißer Artikel

Heiße Werkzeuge

Notepad++7.3.1
Einfach zu bedienender und kostenloser Code-Editor

SublimeText3 chinesische Version
Chinesische Version, sehr einfach zu bedienen

Senden Sie Studio 13.0.1
Leistungsstarke integrierte PHP-Entwicklungsumgebung

Dreamweaver CS6
Visuelle Webentwicklungstools

SublimeText3 Mac-Version
Codebearbeitungssoftware auf Gottesniveau (SublimeText3)

Heiße Themen
 1382
1382
 52
52
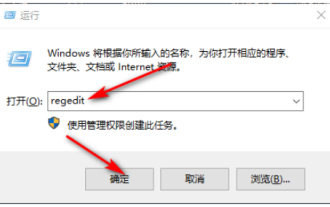 Was tun, wenn der Win10-Sperrbildschirm schwarz wird?
Jul 14, 2023 pm 03:57 PM
Was tun, wenn der Win10-Sperrbildschirm schwarz wird?
Jul 14, 2023 pm 03:57 PM
Wenn Sie das Betriebssystem längere Zeit nicht bedienen, wechselt das Win10-System automatisch in den Sperrbildschirmzustand. Entfernen Sie einfach den Sperrbildschirm, wenn Sie es erneut verwenden. Kürzlich berichteten jedoch einige Internetnutzer, dass der Bildschirm schwarz wird, wenn Win10 gesperrt ist. Was soll ich tun? Der folgende Editor zeigt Ihnen, wie Sie das Problem des schwarzen Bildschirms lösen können, wenn Win10 gesperrt ist. Die spezifischen Schritte sind wie folgt: 1. Drücken Sie zunächst gleichzeitig die Tasten win+r, um das Ausführungsfenster zu öffnen, geben Sie regedit ein und klicken Sie auf OK. 2. Erweitern Sie dann in der Reihenfolge: HKEY_LOCAL_MACHINE\SYSTEM\CurrentControlSet\Control\Power\PowerSettings\7516b95f-f776-4464-8c53
 So lösen Sie das Problem des schwarzen Bildschirms beim Booten eines Win7-Computers nur mit der Maus
Jul 12, 2023 am 09:13 AM
So lösen Sie das Problem des schwarzen Bildschirms beim Booten eines Win7-Computers nur mit der Maus
Jul 12, 2023 am 09:13 AM
Was soll ich tun, wenn win7 mit einem schwarzen Bildschirm und nur einer Maus startet? Kürzlich haben uns einige Fans berichtet, dass es ein Problem mit ihrem Computer gibt. Nach dem Start wird nur eine Maus angezeigt, der Rest ist schwarz Ich weiß nicht, was die Ursache ist, und ich kann es nicht lösen. Heute erklärt Ihnen der Herausgeber, wie Sie das Problem des schwarzen Bildschirms und nur der Maus beim Booten von Win7 lösen können. Werfen wir einen Blick darauf. 1. Drücken Sie Strg+Alt+Esc, um den Task-Manager aufzurufen, und klicken Sie auf [Verarbeiten]. 2. Suchen Sie explorer.exe und klicken Sie mit der rechten Maustaste darauf. 3. Wählen Sie [Prozessbaum beenden]. 4. Klicken Sie auf [Datei]. 5. Klicken Sie auf [Neue Aufgabe]. 6. Geben Sie „explorer.exe“ ein und klicken Sie auf [OK]. Das Obige ist der schwarze Bildschirm, wenn der Win7-Computer startet
 Schwarzer Win10-Startbildschirm, nur mit dem Mauspfeil
Dec 28, 2023 am 11:17 AM
Schwarzer Win10-Startbildschirm, nur mit dem Mauspfeil
Dec 28, 2023 am 11:17 AM
Das Win10-System ist ein hervorragendes intelligentes System, und seine leistungsstarke Leistung ist ein wichtiger Grund, warum sich jeder für das Win10-System entscheidet! Verschiedene intelligente Einstellungen können es Benutzern auch ermöglichen, das beste Erlebnis bei der Verwendung des Win10-Systems zu erzielen! Aber kürzlich haben viele Freunde berichtet, dass ihr Win10-System beim Booten auf einen schwarzen Bildschirm gestoßen ist und nur noch ein Mauspfeil übrig ist! Heute bietet Ihnen der Editor eine Lösung für das Problem des schwarzen Bildschirms in Win10, wenn nur noch die Maus übrig ist. Schauen wir uns das gemeinsam an. Lösung für den schwarzen Bildschirm mit nur Mauspfeilen beim Start von Windows 10: Schritte: 1. Öffnen Sie den Task-Manager mit den Tastenkombinationen Strg+Alt+Entf. 2. Klicken Sie dann auf Datei und dann auf: Neue Aufgabe ausführen. 3. Nach dem Öffnen von a
 Der Bildschirm wird nach der Aktualisierung des Win10-Systems schwarz
Jan 05, 2024 pm 11:32 PM
Der Bildschirm wird nach der Aktualisierung des Win10-Systems schwarz
Jan 05, 2024 pm 11:32 PM
Im Allgemeinen wird es nach der Aktualisierung des Win10-Systems keine Probleme geben! Aber unter so vielen Win10-Systembenutzern gibt es immer einige Ausnahmen! Kürzlich haben viele Freunde berichtet, dass ihre Win10-Systemcomputer nach dem Update ein Problem mit dem schwarzen Bildschirm haben! Heute bringt Ihnen der Editor die Lösung für das Problem des schwarzen Bildschirms und der mangelnden Reaktionsfähigkeit nach dem Win10-Update. Schauen wir uns das gemeinsam an. Lösung für den schwarzen Bildschirm nach dem Win10-Systemupdate: Bedienungsschritte: 1. Starten Sie den Computer neu und rufen Sie das BIOS auf. Rufen Sie die BIOS-Methode auf: Drücken Sie nach dem Neustart des Computers kontinuierlich die „Entf“-Taste in der unteren rechten Ecke der Tastatur, um aufzurufen . Im Allgemeinen wird bei Notebooks die Taste „F2“ verwendet (Wenn die Taste F2 nicht eingegeben werden kann, können Sie beim Hersteller nachfragen, wie Sie ins BIOS gelangen). Normalerweise nach dem Aufrufen des BIOS
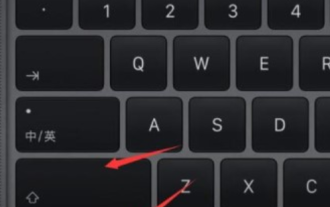 Win11, schwarzer Bildschirm, nur Maus
Jan 01, 2024 am 10:56 AM
Win11, schwarzer Bildschirm, nur Maus
Jan 01, 2024 am 10:56 AM
Was sollen wir tun, wenn unser Win11-System nur mit der Maus auf einen schwarzen Bildschirm stößt? Dies kann zum Absturz unseres Ressourcenmanagers führen. Win11 schwarzer Bildschirm nur mit der Maus: 1. Zuerst können wir „Strg+Alt+Esc“ auf der Tastatur gedrückt halten, um den Task-Manager zu öffnen. 2. Suchen Sie dann den Task-Manager und klicken Sie mit der rechten Maustaste, um neu zu starten. 3. Klicken Sie dann oben links auf „Datei“ und wählen Sie „Neue Aufgabe ausführen“. 4. Geben Sie dann „control“ ein, um das Kontrollfeld zu öffnen. 5. Dann finden Sie „Programm deinstallieren“. 6. Klicken Sie dann auf „Installierte Updates anzeigen“. 7. Deinstallieren Sie einfach „servivingstack“.
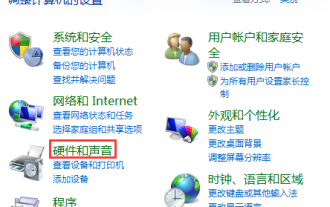 Die Lösung für einen schwarzen Bildschirm, wenn Win10 geschlossen und dann geöffnet wird, ist eine Lösung für einen schwarzen Bildschirm, wenn Win10 geschlossen und dann geöffnet wird.
Jul 14, 2023 pm 04:49 PM
Die Lösung für einen schwarzen Bildschirm, wenn Win10 geschlossen und dann geöffnet wird, ist eine Lösung für einen schwarzen Bildschirm, wenn Win10 geschlossen und dann geöffnet wird.
Jul 14, 2023 pm 04:49 PM
Win10 hat einen schwarzen Bildschirm, nachdem der Deckel geschlossen und dann geöffnet wurde. Ich glaube, jeder hat so etwas erlebt Wir schließen und öffnen dann den Deckel? Der Herausgeber wird die Methode im Folgenden allen vorstellen, also kommen Sie vorbei und schauen Sie sich gemeinsam um. Lösung für Win10: Schließen des Deckels und anschließendes Öffnen des schwarzen Bildschirms 1. Verwenden Sie zunächst die Tastenkombinationen [Windows] + [x] und wählen Sie dann „Bedienfeld“ aus dem linken Menü aus, um die Seite aufzurufen. 2. Gehen Sie zur Startseite des Bedienfelds, wählen Sie „Hardware und Sound“ und klicken Sie dann in der Popup-Plattform auf „Energieoptionen“. 3. Wählen Sie nun auf der linken Seite die Funktion „Deckel schließen“ aus. 4. Unten sehen wir „Ausschalten“.
 Schwarzer Bildschirm nach der Installation des Dual-Systems auf dem Mac?
Feb 14, 2024 am 09:03 AM
Schwarzer Bildschirm nach der Installation des Dual-Systems auf dem Mac?
Feb 14, 2024 am 09:03 AM
Einleitung: Dieser Artikel soll Ihnen die relevanten Inhalte zum schwarzen Bildschirm nach der Installation von Dual-Systemen auf dem Mac vorstellen. Ich hoffe, er wird Ihnen hilfreich sein. Werfen wir einen Blick darauf. Wie lässt sich das Problem eines schwarzen Bildschirms lösen, wenn auf einem Apple-Computer zwei Betriebssysteme installiert sind? Leitende Mitarbeiter des technischen Supports empfehlen, in den abgesicherten Windows-Modus zu wechseln, automatische Updates zu deaktivieren und die Windows-Supportsoftware neu zu installieren, um das Problem zu lösen. Der Benutzer fragte nach der Ursache des Fehlers und die Mitarbeiter des technischen Supports erklärten, dass es sich um einen Konflikt zwischen der neuesten Version des Grafikkartentreibers von Intel und der Grafikkarte von Apple-Computern handelte. Wenn Sie den BootCamp-Assistenten unter MacOS ausführen, aktivieren Sie die Option „Laden Sie die neueste Windows-Supportsoftware von Apple herunter“ auf der Aufgabenauswahloberfläche. Auf diese Weise überträgt das System den Treiber automatisch entsprechend der Konfiguration des Computers auf den Computer.
 Windows 10 geht in einen schwarzen Bildschirmzustand über, die Maus lässt sich bewegen, aber der Task-Manager lässt sich nicht öffnen
Dec 25, 2023 pm 03:17 PM
Windows 10 geht in einen schwarzen Bildschirmzustand über, die Maus lässt sich bewegen, aber der Task-Manager lässt sich nicht öffnen
Dec 25, 2023 pm 03:17 PM
Standardmäßig aktualisiert das Win10-System alle neuesten Updates intelligent. Obwohl nichts Falsches daran ist, die neuesten Updates zu aktualisieren, haben nicht alle Updates keine Auswirkungen auf die Computer der Benutzer Wenn wir sie voreilig aktualisieren, kann es sein, dass Win10 einen schwarzen Bildschirm hat und nur mit der Maus bewegt werden kann, der Task-Manager jedoch nicht geöffnet werden kann. Heute hat Ihnen der Editor eine ausführliche Erklärung mit Bildern und Texten gebracht Bildschirm, und nur die Maus kann ihn bewegen und nicht öffnen. Schauen wir uns die Lösungen für den Task-Manager an. Lösung für den schwarzen Bildschirm in Win10, bei dem nur die Maus bewegt werden kann und der Task-Manager nicht geöffnet werden kann: Bedienschritte: 1. Drücken Sie die Tasten Strg+Alt+Entf, um das Fenster „Task-Manager“ zu öffnen.



