So lösen Sie die Netzwerkbeschränkung von Win7
Viele Freunde wissen nicht, was sie tun sollen, wenn das Win7-Netzwerk eingeschränkt ist? Heute stellt Ihnen der Editor eine Methode zum Entfernen von Netzwerkbeschränkungen auf Windows 7-Computern vor.

Methode zum Entfernen von Netzwerkbeschränkungen unter Win7:
Methode 1:
1. Klicken Sie mit der rechten Maustaste auf „Arbeitsplatz“ und dann auf „Eigenschaften“.
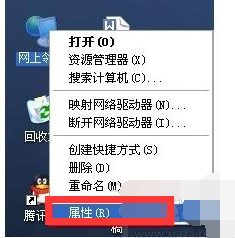
2. Klicken Sie dann mit der rechten Maustaste auf „Lokale Verbindung“ und dann auf die Option „Reparieren“.
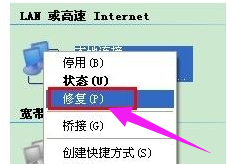
3. Warten Sie dann, bis die Reparatur abgeschlossen ist. Im Allgemeinen kann das Problem der eingeschränkten lokalen Verbindung oder keiner Verbindung nach der Reparatur gelöst werden.
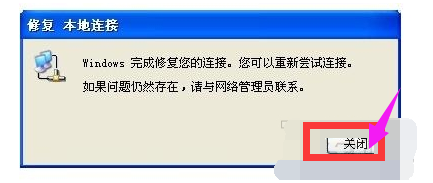
Methode 2:
1. Wenn die oben genannte Methode das Problem nicht lösen kann, können Sie den ersten Schritt von Methode 1 ausprobieren. Öffnen Sie dann die Netzwerkumgebung!! Lokale Verbindung, dann klicken Sie auf die Schaltfläche „Deaktivieren“
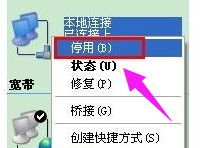
2. Klicken Sie nach dem Deaktivieren mit der rechten Maustaste auf „Lokale Verbindung“ und dann auf die Schaltfläche „Aktivieren“.
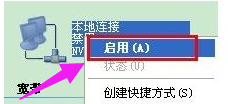
(Das Obige ist die Lösung, die der Herausgeber Ihnen bietet, was zu tun ist, wenn das Win7-Netzwerk eingeschränkt ist! Wenn es Ihr Problem löst, beachten Sie bitte diese Website)
Das obige ist der detaillierte Inhalt vonSo lösen Sie die Netzwerkbeschränkung von Win7. Für weitere Informationen folgen Sie bitte anderen verwandten Artikeln auf der PHP chinesischen Website!

Heiße KI -Werkzeuge

Undresser.AI Undress
KI-gestützte App zum Erstellen realistischer Aktfotos

AI Clothes Remover
Online-KI-Tool zum Entfernen von Kleidung aus Fotos.

Undress AI Tool
Ausziehbilder kostenlos

Clothoff.io
KI-Kleiderentferner

Video Face Swap
Tauschen Sie Gesichter in jedem Video mühelos mit unserem völlig kostenlosen KI-Gesichtstausch-Tool aus!

Heißer Artikel

Heiße Werkzeuge

Notepad++7.3.1
Einfach zu bedienender und kostenloser Code-Editor

SublimeText3 chinesische Version
Chinesische Version, sehr einfach zu bedienen

Senden Sie Studio 13.0.1
Leistungsstarke integrierte PHP-Entwicklungsumgebung

Dreamweaver CS6
Visuelle Webentwicklungstools

SublimeText3 Mac-Version
Codebearbeitungssoftware auf Gottesniveau (SublimeText3)

Heiße Themen
 So richten Sie unter Win11 schnell eine Netzwerkverbindung ein
Jan 08, 2024 pm 01:33 PM
So richten Sie unter Win11 schnell eine Netzwerkverbindung ein
Jan 08, 2024 pm 01:33 PM
Für die meisten Computerbegeisterten müssen wir beim Herstellen einer Breitbandverbindung normalerweise das Netzwerkfreigabecenter aufrufen, um die Breitbandverbindung zu finden und relevante Einstellungen vorzunehmen, bevor wir erfolgreich eine Verbindung zum Internet herstellen können. Einige Benutzer möchten jedoch möglicherweise eine Verknüpfung für eine Breitbandverbindung direkt auf dem Desktop erstellen, da sie diese nur schwer finden können. Anleitung zum Festlegen einer Win11-Netzwerkverbindung als Verknüpfung 1. Öffnen Sie zunächst den Desktop des Computers, suchen Sie die Taskleiste, klicken Sie auf den unteren rechten Eckbereich und suchen Sie das Netzwerksymbol. 2. Klicken Sie dann mit der rechten Maustaste auf das Netzwerksymbol und klicken Sie auf die Option „Netzwerk- und Freigabecenter“. 3. Anschließend klicken und positionieren Sie den Mauszeiger auf der Registerkarte „Adaptereinstellungen ändern“. 4. Klicken Sie abschließend erneut mit der rechten Maustaste auf die Registerkarte „Breitbandverbindung“ und wählen Sie „Verknüpfung erstellen“.
 Anleitung zum Deaktivieren der Netzwerkwiederherstellung in Win11
Jan 01, 2024 pm 12:04 PM
Anleitung zum Deaktivieren der Netzwerkwiederherstellung in Win11
Jan 01, 2024 pm 12:04 PM
Wenn wir das Netzwerk deaktivieren, führt dies dazu, dass wir keine Verbindung zum Internet herstellen oder das Netzwerk nicht nutzen können. Wie kann man das deaktivierte Netzwerk in Win11 wiederherstellen? Netzwerk- und Interneteinstellungen. So stellen Sie ein deaktiviertes Netzwerk in Win11 wieder her: 1. Klicken Sie zunächst auf die Symbolposition, um das Startmenü zu öffnen. 2. Öffnen Sie dann „Einstellungen“ im Startmenü. 3. Klicken Sie dann in der linken Seitenleiste auf „Netzwerk und Internet“. 4. Klicken Sie dann rechts auf „Erweiterte Netzwerkeinstellungen“. 5. Suchen Sie schließlich das deaktivierte Netzwerk und klicken Sie auf „Aktivieren“. Das Netzwerk kann wiederhergestellt werden.
 So öffnen Sie schnell die Netzwerkeinstellungen in Win11
Dec 24, 2023 am 08:57 AM
So öffnen Sie schnell die Netzwerkeinstellungen in Win11
Dec 24, 2023 am 08:57 AM
Im System beschleunigen wir häufig unsere Internetgeschwindigkeit oder verwandte Inhalte, indem wir die Netzwerkeinstellungen ändern. Tatsächlich müssen Sie nur das Netzwerksymbol in der unteren rechten Ecke finden. So rufen Sie die Netzwerkeinstellungen in Win11 schnell auf: 1. Wir müssen nur mit der rechten Maustaste auf das „Netzwerksymbol“ in der unteren rechten Ecke klicken. 2. Nach dem Klicken können Sie die „Netzwerk- und Interneteinstellungen“ öffnen. 3. Nach dem Öffnen können Sie verschiedene Netzwerkeigenschaften im Ethernet einsehen. 4. Nachfolgend finden Sie Einwahl- und erweiterte Netzwerkeinstellungen, die geändert werden können.
 So lösen Sie das Problem, dass das Netzwerk beim Starten des Win7-Systems nicht erkannt wird
Jun 29, 2023 pm 12:48 PM
So lösen Sie das Problem, dass das Netzwerk beim Starten des Win7-Systems nicht erkannt wird
Jun 29, 2023 pm 12:48 PM
Wie kann das Problem gelöst werden, dass das Netzwerk beim Einschalten des Win7-Systems nicht erkannt wird? Bei der Verwendung eines Computers stießen einige Benutzer auf die Fehlermeldung, dass das Netzwerk nach dem Einschalten des Computers nicht erkannt wurde, was dazu führte, dass das Netzwerk zu Hause keine normale Verbindung herstellen konnte. Wie kann man dieses Problem schnell selbst lösen? Der Herausgeber unten hat die Lösungen für das Problem zusammengestellt, dass das Netzwerk beim Einschalten des Win7 nicht erkannt wird Der Herausgeber und werfen Sie einen Blick unten! Lösung des Problems, dass das Netzwerk beim Start des Win7-Systems nicht erkannt wird 1. Klicken Sie mit der rechten Maustaste auf die Schaltfläche „Eigenschaften“ auf dem Computersymbol. 2. Klicken Sie in der Startseitenleiste der Systemsteuerung auf den Befehl „Geräte-Manager“. 3. Erweitern Sie „Netzwerkadapter“ im Popup-Fenster „Geräte-Manager“ und doppelklicken Sie darauf
 So aktivieren Sie das Computernetzwerk, nachdem es im Win7-System deaktiviert wurde
Jul 14, 2023 pm 01:37 PM
So aktivieren Sie das Computernetzwerk, nachdem es im Win7-System deaktiviert wurde
Jul 14, 2023 pm 01:37 PM
Bei der Nutzung des Computers stoßen wir manchmal auf das Problem, dass wir nicht auf das Internet zugreifen können. Das Computernetzwerk ist gesperrt. Viele Freunde fragen, wie man das Win7-System verwenden soll, nachdem das Computernetzwerk gesperrt wurde. Heute zeigt Ihnen Xiaobian, wie Sie das Win7-Computernetzwerk aktivieren. Wie aktiviere ich das Computernetzwerk nach der Deaktivierung des Win7-Systems? 1. Zuerst klicken wir auf das Startsymbol, um nach „Systemsteuerung“ zu suchen, und klicken darauf. Nach dem Klicken öffnen wir ein neues Fenster. In diesem Fenster sehen wir eine Systemsteuerungsoption. Sie können zur Eingabe klicken und dann auf „Netzwerk- und Internetoptionen“ klicken, um sie auszuwählen. 2. Dann betreten wir eine neue Benutzeroberfläche. Dort sehen wir die Option „Netzwerk- und Freigabecenter“. Zum Aufrufen klicken Sie darauf. 3. Danach wechseln wir zu einer neuen Schnittstelle und sehen eine Änderungsanpassung
 So lösen Sie das Problem des roten Kreuzes im Win11-Netzwerk
Jul 01, 2023 am 10:02 AM
So lösen Sie das Problem des roten Kreuzes im Win11-Netzwerk
Jul 01, 2023 am 10:02 AM
Wie kann das Problem des roten Kreuzes im Win11-Netzwerk gelöst werden? Als kürzlich einige Win11-Benutzer ihre Computer zum ersten Mal starteten und eine Verbindung zum Netzwerk herstellten, erschien ein rotes Kreuz auf dem Netzwerksymbol in der unteren rechten Ecke des Computers, was dazu führte, dass die Netzwerkverbindung fehlschlug. Gibt es also eine Möglichkeit, dieses Problem zu lösen? Viele Freunde wissen nicht, wie man im Detail vorgeht. Der unten stehende Editor hat die Lösungen für die im Win11-Systemnetzwerk angezeigten roten Kreuze zusammengestellt. Wenn Sie interessiert sind, folgen Sie dem Editor, um einen Blick darauf zu werfen. Lösung für das rote Kreuz, das im Win11-Systemnetzwerk erscheint Methode 1. Fehlerbehebung 1. Klicken Sie mit der rechten Maustaste auf das Netzwerksymbol in der unteren rechten Ecke, wählen Sie „Fehlerbehebung“ und warten Sie dann, bis das System das Problem automatisch erkennt. 2. Wählen Sie dann auf der Popup-Seite die Option „Ich bin auf andere Probleme gestoßen“ aus. 3.
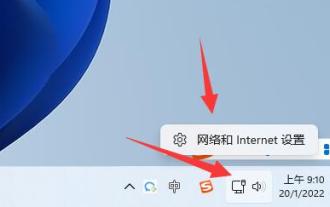 So fügen Sie ein Netzwerk in Win11 hinzu
Jan 15, 2024 pm 03:36 PM
So fügen Sie ein Netzwerk in Win11 hinzu
Jan 15, 2024 pm 03:36 PM
In dieser sich ständig verändernden digitalen Welt hat sich das Internet nach und nach zu einem der Schlüsselelemente für unser tägliches Lernen, unsere Arbeit sowie unsere Freizeit und Unterhaltung entwickelt. Daher müssen wir die Fähigkeiten beherrschen, wie man ein Netzwerk zum Betriebssystem Windows 11 hinzufügt, was zweifellos von entscheidender Bedeutung für unser Leben und Arbeiten ist. So fügen Sie in Win11 ein Netzwerk hinzu: 1. Zuerst müssen Sie auf das Breitbandsymbol in der unteren rechten Ecke des Bildschirms klicken, damit Sie die Funktionsoberfläche „Netzwerk- und Interneteinstellungen“ einfach öffnen können. 2. Als nächstes gehen Sie bitte in den Bereich „Netzwerkeinstellungen“ zum Abschnitt „Einwahl“. 3. Wenn Sie die Seite „Einwahl“ erfolgreich aufgerufen haben, tippen Sie bitte oben auf dem Bildschirm auf die Registerkarte „Neue Verbindung einrichten“. 4. Klicken Sie auf der angezeigten Seite auf die Option „Neues Netzwerk einrichten“.
 So lösen Sie die Netzwerkbeschränkung von Win7
Dec 28, 2023 pm 08:59 PM
So lösen Sie die Netzwerkbeschränkung von Win7
Dec 28, 2023 pm 08:59 PM
Viele Freunde wissen nicht, was sie tun sollen, wenn das Win7-Netzwerk eingeschränkt ist? Heute stellt Ihnen der Editor eine Methode zum Entfernen von Netzwerkbeschränkungen auf Windows 7-Computern vor. So entfernen Sie Netzwerkbeschränkungen in Windows 7: Methode 1: 1. Klicken Sie mit der rechten Maustaste auf „Arbeitsplatz“ und dann auf „Eigenschaften“. 2. Klicken Sie dann mit der rechten Maustaste auf „Lokale Verbindung“ und klicken Sie auf die Option „Reparieren“. 3. Warten Sie dann, bis die Reparatur abgeschlossen ist. Im Allgemeinen kann das Problem einer eingeschränkten lokalen Verbindung oder keiner Verbindung nach der Reparatur gelöst werden. Methode 2: 1. Wenn die obige Methode das Problem nicht lösen kann, können Sie die folgende Methode ausprobieren oder an Methode 1 denken. Der erste Schritt besteht darin, Netzwerkumgebung zu öffnen!! Klicken Sie dann mit der rechten Maustaste auf die lokale Verbindung und dann Klicken Sie auf die Schaltfläche „Deaktivieren“ 2. Klicken Sie nach der Deaktivierung mit der rechten Maustaste auf „Lokale Verbindung“!






