 System-Tutorial
System-Tutorial
 Windows-Serie
Windows-Serie
 Lösung zur Lösung des Problems, dass die USB-Schnittstelle beim Herunterfahren von win101909 nicht mit Strom versorgt wird
Lösung zur Lösung des Problems, dass die USB-Schnittstelle beim Herunterfahren von win101909 nicht mit Strom versorgt wird
Lösung zur Lösung des Problems, dass die USB-Schnittstelle beim Herunterfahren von win101909 nicht mit Strom versorgt wird
Einige Benutzer stellen fest, dass die USB-Schnittstelle nach dem Herunterfahren ihres Computers immer noch Strom liefert. Wenn Sie nicht wissen, wie Sie diese Situation lösen können, liegt es möglicherweise an unseren Systemeinstellungen und nicht an der Hardware-Ausstattung. Schauen wir uns an, wie Sie das Schnittstellenproblem lösen können ~
Wie Sie das Problem des Herunterfahrens des USB lösen können Schnittstelle zur Stromversorgung von win101909:
1. Drücken Sie zuerst die Einschalttaste, um den Computer einzuschalten, und drücken Sie dann die blaue ThinkVantage-Taste, um die BIOS-Einstellungsoberfläche aufzurufen Verwenden Sie die linke und rechte Taste sowie die Eingabetaste, um die Option „Konfiguration“ auszuwählen. Für das USB-Element unter der Karte
stellen Sie „Immer an USB“ und
3 ein und dann „Immer an USB laden im Aus-Modus“ auf „. Status „Aktiviert“.
4. Wenn Sie der Meinung sind, dass es nicht bequem genug ist, zum Einrichten die BIOS-Schnittstelle aufzurufen,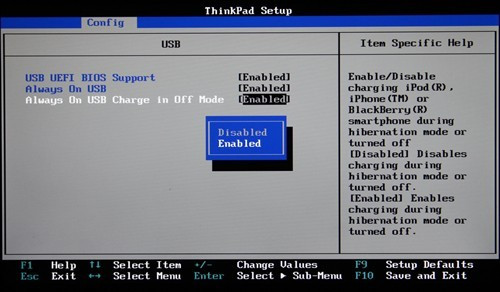 können Sie auch das Windows-System aufrufen und in der Software „Power Manager“ einrichten.
können Sie auch das Windows-System aufrufen und in der Software „Power Manager“ einrichten.
5. Aktivieren Sie einfach die Optionen „USB-Stromversorgung immer einschalten“ und „Auch wenn sich der Computer im Ruhezustand oder im ausgeschalteten Zustand befindet“.
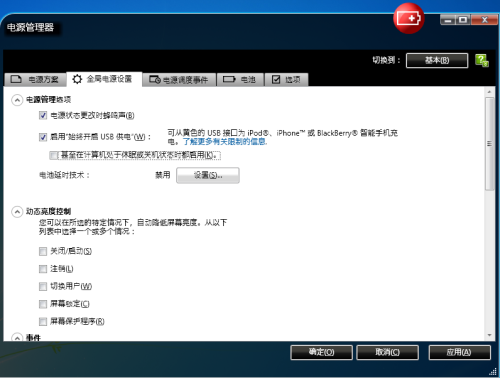
Das obige ist der detaillierte Inhalt vonLösung zur Lösung des Problems, dass die USB-Schnittstelle beim Herunterfahren von win101909 nicht mit Strom versorgt wird. Für weitere Informationen folgen Sie bitte anderen verwandten Artikeln auf der PHP chinesischen Website!

Heiße KI -Werkzeuge

Undresser.AI Undress
KI-gestützte App zum Erstellen realistischer Aktfotos

AI Clothes Remover
Online-KI-Tool zum Entfernen von Kleidung aus Fotos.

Undress AI Tool
Ausziehbilder kostenlos

Clothoff.io
KI-Kleiderentferner

AI Hentai Generator
Erstellen Sie kostenlos Ai Hentai.

Heißer Artikel

Heiße Werkzeuge

Notepad++7.3.1
Einfach zu bedienender und kostenloser Code-Editor

SublimeText3 chinesische Version
Chinesische Version, sehr einfach zu bedienen

Senden Sie Studio 13.0.1
Leistungsstarke integrierte PHP-Entwicklungsumgebung

Dreamweaver CS6
Visuelle Webentwicklungstools

SublimeText3 Mac-Version
Codebearbeitungssoftware auf Gottesniveau (SublimeText3)

Heiße Themen
 1384
1384
 52
52
 Wenn Ihr USB-C von Windows 11 nicht erkannt wird, stehen über 5 Korrekturen zur Auswahl.
May 08, 2023 pm 11:22 PM
Wenn Ihr USB-C von Windows 11 nicht erkannt wird, stehen über 5 Korrekturen zur Auswahl.
May 08, 2023 pm 11:22 PM
USB-C-Anschlüsse gehören mittlerweile zum Standard bei den meisten modernen Telefonen, Laptops und Tablets. Mit anderen Worten: Wir sind in die USB-C-Ära eingetreten und die traditionellen rechteckigen USB-Typ-A-Stecker, an die wir uns gewöhnt haben, verschwinden nach und nach. Sie können jetzt Ihren Windows 11-PC aufladen und über eine USB-C-Verbindung mit anderen USB-Typ-C-Geräten kommunizieren, die über USB-C-Anschlüsse verfügen (z. B. Grafikkarten, Dockingstationen, Telefone usw.). Leider können bestimmte Software- und Hardwarekombinationen Probleme verursachen. In diesem Fall wird möglicherweise eine Meldung angezeigt, die darauf hinweist, dass die USB-C-Verbindung fehlgeschlagen ist. In diesem Artikel zeigen wir, wie man Win repariert
 So beheben Sie, dass Garmin-USB-Geräte auf einem Windows-PC nicht erkannt oder erkannt werden
May 06, 2023 pm 09:25 PM
So beheben Sie, dass Garmin-USB-Geräte auf einem Windows-PC nicht erkannt oder erkannt werden
May 06, 2023 pm 09:25 PM
Garmin ist ein Hersteller fortschrittlicher GPS-Tracking- und Navigationsgeräte und produziert hochwertige tragbare Geräte für normale Benutzer. Wenn Sie ein Garmin-Gerät verwenden und es nicht mit Ihrem Windows 11/10-System verbinden können und nach einer schnellen Lösung suchen, sind Sie hier genau richtig. Dieser Artikel ist hilfreich für Benutzer, die keine Verbindung zwischen ihrem Gerät und dem Windows-Computer herstellen können. Lösung 1 – Versuchen Sie, Ihr System neu zu starten Bevor Sie sich der Software-Seite des Problems zuwenden, sollten Sie versuchen, Ihr System neu zu starten. Bevor Sie also etwas unternehmen, sollten Sie zwei Dinge tun. Die erste besteht darin, Ihren Computer neu zu starten. Dieses Problem kann durch ein vorübergehendes Problem oder einen einmaligen Fehler verursacht werden. Vor dem Neustart des Systems
 Lösen Sie das Problem, dass sich Win11 einschaltet, wenn nach dem Herunterfahren die Tastatur berührt wird
Jan 29, 2024 pm 06:00 PM
Lösen Sie das Problem, dass sich Win11 einschaltet, wenn nach dem Herunterfahren die Tastatur berührt wird
Jan 29, 2024 pm 06:00 PM
Warum startet win11, sobald ich nach dem Herunterfahren die Tastatur berühre? Es gibt viele Details über Win11-Benutzer, die festgestellt haben, dass sich der Computer nach der Verwendung automatisch einschaltete, sobald sie die Tastatur berührten. Was ist also los? Lassen Sie diese Website den Benutzern sorgfältig vorstellen, wie sie das Problem lösen können, dass sich Win11 einschaltet, sobald Sie nach dem Herunterfahren die Tastatur berühren. Um das Problem zu lösen, dass sich Win 11 einschaltet, wenn die Tastatur nach dem Herunterfahren berührt wird, können Sie versuchen, die BIOS- oder UEFI-Einstellungen des Computers aufzurufen und Funktionen wie Schnellstart- oder Weckereignisse zu deaktivieren, um das Problem des Einschaltens zu lösen, wenn die Tastatur berührt wird. 2. Bei einigen USB-Geräten gibt es eine Weckfunktion für USB-Geräte. Wenn Sie die Tastatur berühren, senden sie ein Wecksignal, um den Computer einzuschalten. Um dieses Problem zu beheben, können Sie versuchen, die Wake-Funktion für bestimmte USB-Geräte zu deaktivieren
 Was ist die Tastenkombination zum Herunterfahren von Windows 10? Detaillierte Einführung in die Tastenkombination zum Herunterfahren von Windows 10.
Jul 14, 2023 pm 05:25 PM
Was ist die Tastenkombination zum Herunterfahren von Windows 10? Detaillierte Einführung in die Tastenkombination zum Herunterfahren von Windows 10.
Jul 14, 2023 pm 05:25 PM
Windows 10 verfügt über viele Tastaturkürzel mit verschiedenen Funktionen, die den Bedienungsprozess leicht vereinfachen können. Dies ist bei einigen Benutzern sehr beliebt Wenn Sie sich beeilen und den Computer in den Standby-Modus versetzen möchten, können Sie die Tastenkombinationen zum Herunterfahren von Windows 10 verwenden. Im Folgenden finden Sie eine detaillierte Einführung in die Tastenkombinationen zum Herunterfahren von Windows 10. Was ist die Tastenkombination zum Herunterfahren von Windows 10? 1. Zuerst drücken und halten wir gleichzeitig die Tasten „Win+X“ auf der Tastatur abschalten. Methode 2.1
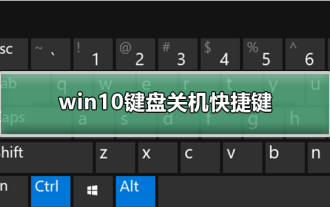 Tastenkombination zum Herunterfahren der Win10-Tastatur
Dec 23, 2023 pm 07:46 PM
Tastenkombination zum Herunterfahren der Win10-Tastatur
Dec 23, 2023 pm 07:46 PM
In letzter Zeit fragen viele Freunde, wo sich die Tastenkombination zum Herunterfahren auf der Win10-Tastatur befindet. Wir haben vier Möglichkeiten, den Computer mit der Tastatur herunterzufahren. Wie findet man es? Eigentlich ist es leicht, es zu finden. Ausführliches Tutorial zu den Tastenkombinationen zum Herunterfahren der Win10-Tastatur. Typ 1: Tastenkombination „Alt+F4“ zum Herunterfahren 1. Halten Sie die Taste „Alt+F4“ auf der Tastatur gedrückt, um die Schnittstelle „Herunterfahren“ aufzurufen, und drücken Sie dann die Eingabetaste Schlüssel zum Herunterfahren. Zweiter Typ: Drücken Sie zum Herunterfahren kurz den Netzschalter. 1. Ein langes Drücken des Netzschalters führt zu einem erzwungenen Herunterfahren und kann leicht zu Schäden an der Festplatte führen. Halten Sie im Windows 10-System einfach den Netzschalter weniger als 2 Sekunden lang gedrückt, um das Gerät normal herunterzufahren. Die dritte Methode: „Win+X“-Tastenkombination zum Herunterfahren 1. Drücken Sie gleichzeitig win+x. 2
 Mar 18, 2024 pm 01:20 PM
Mar 18, 2024 pm 01:20 PM
Xiaomi hat das neue Modell Xiaomi 14pro offiziell auf den Markt gebracht und ist auch mit einer stärkeren Leistungsausstattung ausgestattet. Viele Freunde sind vom Xiaomi 14pro sehr angetan Ich bin damit zufrieden, aber ich werde auch während der Nutzung auf Probleme stoßen. Wie kann ich beispielsweise das Xiaomi Mi 14pro herunterfahren und neu starten? Als Nächstes stellt Ihnen der Herausgeber dieser Website die spezifische Methode vor. Wie fahre ich das Xiaomi Mi 14pro herunter und starte es neu? Herunterfahren: 1. Halten Sie den Netzschalter gedrückt, bis die Option „Herunterfahren“ angezeigt wird. 2. Klicken Sie auf „Herunterfahren“. Neustart: 1. Halten Sie die Einschalttaste gedrückt, bis sich das Telefon ausschaltet und automatisch neu startet. 2. Wenn das Telefon ausgeschaltet ist, halten Sie die Ein-/Aus-Taste erneut gedrückt, bis das Telefon neu startet. Xiaomi 14pr
 Mar 18, 2024 pm 03:37 PM
Mar 18, 2024 pm 03:37 PM
Bei der Verwendung des vivoX3-Mobiltelefons ist es wichtig, die richtige Abschaltmethode zu kennen. Unter Herunterfahren versteht man das vollständige Ausschalten des Telefons, wodurch die Akkulaufzeit effektiv verlängert und der normale Betrieb des Telefons sichergestellt werden kann. Als Benutzer des Mobiltelefons vivo Wenn Sie mehr darüber erfahren möchten, wie Sie Ihr vivoX3-Telefon richtig herunterfahren, lesen Sie unbedingt weiter. Wie fahre ich vivoxfold3 herunter? 1. Halten Sie den Netzschalter gedrückt. Wenn der Bildschirm eingeschaltet ist, halten Sie die Ein-/Aus-Taste gedrückt. Die Option zum Herunterfahren oder Neustarten wird auf dem Bildschirm angezeigt. 2. Verwenden Sie das Kontrollzentrum. Rufen Sie bei eingeschaltetem Bildschirm das Kontrollzentrum auf und wählen Sie „Herunterfahren“. Auf dem Bildschirm wird ein Dialogfeld angezeigt, in dem Sie das Herunterfahren bestätigen können. 3. Sprachassistent.
 Was ist die Tastenkombination zum Herunterfahren des Computers?
Feb 22, 2024 pm 02:34 PM
Was ist die Tastenkombination zum Herunterfahren des Computers?
Feb 22, 2024 pm 02:34 PM
Die Tastenkombination zum Herunterfahren für Windows-Desktop-Computer ist ALT+F4; die Tastenkombination zum Herunterfahren für Windows-Laptops ist Alt+Fn+F4; die Tastenkombination zum Herunterfahren für Apple-Computer ist Strg+Wahl+Ein/Aus-Taste. Analyse 1 Wenn es sich um einen Windows-Desktop-Computer handelt, lautet die Tastenkombination ALT+F4. Nach dem Drücken der Taste wird die Schnittstelle zum Herunterfahren angezeigt. Drücken Sie einfach die Eingabetaste, um das Herunterfahren abzuschließen. 2. Wenn es sich um einen Windows-Laptop handelt, lautet die Tastenkombination zum Herunterfahren Alt+Fn+F4. Drücken Sie dann die Eingabetaste, um das Herunterfahren abzuschließen. 3. Wenn es sich um einen Apple-Computer handelt, ist die Taste zum Herunterfahren Strg+Wahl+Ein/Aus, um das Herunterfahren abzuschließen. Ergänzung: Was sind die Tastenkombinationen des Computers? 1 Die Tastenkombinationen des Computers sind: C



