 Computer-Tutorials
Computer-Tutorials
 Computerwissen
Computerwissen
 Unterstützen GIGABYTE-Motherboards die Installation von CentOS 6?
Unterstützen GIGABYTE-Motherboards die Installation von CentOS 6?
Unterstützen GIGABYTE-Motherboards die Installation von CentOS 6?
Kann der Kernel des Gigabyte-Motherboards mit Centos 6.5 installiert werden?

Im Allgemeinen ist das Gigabyte-Motherboard mit dem Betriebssystem Centos 6.5 kompatibel.
Das Hauptproblem ist der Treiber. Solange Ihr Motherboard, Ihre Grafikkarte, Ihre Soundkarte und andere Hardwaregeräte nicht auf dem neuesten Stand sind und seit etwa einem Jahr verwendet werden, kann es zu Problemen mit der Treiberkompatibilität kommen. Diese Probleme können dazu führen, dass Ihr Computer langsamer läuft, abstürzt oder andere Fehler verursacht. Um dieses Problem zu lösen, können wir die Leistung und Stabilität des Geräts verbessern, indem wir den Treiber aktualisieren. Sie können den neuesten Treiber über den Geräte-Manager oder die offizielle Website herunterladen und ihn dann gemäß der Installationsanleitung installieren. Dadurch können die meisten Computerprobleme gelöst werden, die durch Treiberprobleme verursacht werden. Darüber hinaus kann auch die regelmäßige Bereinigung von Junk-Dateien im Computer und die Defragmentierung von Festplatten die Computerleistung verbessern.
Zu diesem Zeitpunkt ist der Treiber leichter zu finden, indem er die private Treiberbibliothek aktualisiert und lädt. Keine Garantie, wenn er neuer ist.
Mangel an Kernen auf dem Motherboard ist ein sehr häufiges Problem. Dies bedeutet, dass auf dem Motherboard Kernkomponenten fehlen, die für das Betriebssystem erforderlich sind. In diesem Fall funktioniert der Computer nicht ordnungsgemäß. Es gibt viele Möglichkeiten, dieses Problem zu lösen. Die häufigste besteht darin, das Betriebssystem neu zu installieren oder die Treiber des Motherboards zu aktualisieren. Darüber hinaus können Sie auch überprüfen, ob die Verbindungen auf dem Motherboard stabil sind und sicherstellen, dass alle Hardwaregeräte korrekt angeschlossen sind. Wenn das Problem weiterhin besteht, sollten Sie über einen Austausch des Motherboards nachdenken. Kurz gesagt, die Lösung des Problems des fehlenden Motherboard-Kerns erfordert bestimmte technische Kenntnisse und Erfahrung. Es wird empfohlen, professionelle Hilfe in Anspruch zu nehmen.
Warum kann ich Centos7 nicht installieren, nachdem ich die VM heruntergeladen habe?

Ich bin bei der Installation von Centos 7 auf ein Problem gestoßen und konnte es nicht auf der VM installieren. Hier sind einige mögliche Lösungen:
Stellen Sie zunächst sicher, dass Ihr Computer die Systemanforderungen für CentOS 7 erfüllt. Dazu gehören mindestens 2 GB RAM, ein 64-Bit-Prozessor und 20 GB verfügbarer Speicher.
2. Überprüfen Sie die heruntergeladene Centos 7-Image-Datei: Wenn die heruntergeladene Centos 7-Image-Datei beschädigt oder unvollständig ist, schlägt die Installation möglicherweise fehl. Bitte laden Sie das offizielle Centos 7-Image erneut herunter und verwenden Sie die Prüfsumme, um die Dateiintegrität zu überprüfen.
Bevor Sie die virtuelle Maschine konfigurieren, stellen Sie bitte sicher, dass Sie die Parameter der virtuellen Maschine korrekt eingestellt haben. Wenn Sie eine neue virtuelle Maschine erstellen, wählen Sie bitte die richtige Betriebssystemversion (Centos 64-Bit) aus und weisen Sie der virtuellen Maschine ausreichend Arbeitsspeicher und Speicherplatz zu. Dadurch wird sichergestellt, dass die virtuelle Maschine beim Start ordnungsgemäß ausgeführt wird.
4. Überprüfen Sie die BIOS-Einstellungen: Manchmal kann die Installation von CentOS 7 durch Secure Boot oder andere BIOS-Einstellungen eingeschränkt sein. Um dieses Problem zu beheben, können wir versuchen, Secure Boot und andere Optionen zu deaktivieren, die den Installationsprozess beeinträchtigen könnten.
5. Verwenden Sie ein virtuelles optisches Laufwerk, um das Image zu laden: Hängen Sie die Centos 7-Imagedatei in das virtuelle optische Laufwerk ein und stellen Sie sicher, dass das virtuelle optische Laufwerk in den VM-Einstellungen aktiviert ist.
Überprüfen Sie die Netzwerkeinstellungen, um sicherzustellen, dass die Netzwerkverbindung der virtuellen Maschine normal ist. Bei der Installation von CentOS 7 muss das System möglicherweise einige Dateien und Pakete aus dem Internet herunterladen. Daher gewährleistet die Gewährleistung einer stabilen Netzwerkverbindung einen reibungslosen Installationsprozess.
7. Probieren Sie andere Virtualisierungssoftware aus: Wenn keine der oben genannten Methoden funktioniert, können Sie versuchen, andere Virtualisierungssoftware zur Installation von Centos 7 zu verwenden, z. B. Virtualbox, VMware Workstation usw.
Bitte denken Sie daran, dass die Computerumgebung und -konfiguration bei jedem anders ist. Die oben genannten Punkte sind nur einige Vorschläge. Wenn das Problem weiterhin besteht, wird empfohlen, die offizielle Dokumentation von Centos zu Rate zu ziehen oder technischen Support in Anspruch zu nehmen.
Wenn Sie unter CentOS 7 keine virtuelle Maschine (VM) installieren können, kann dies mehrere Gründe haben:
1 Hardware unterstützt keine Virtualisierung: Ihr Computer unterstützt möglicherweise keine Hardware-Virtualisierung. Bitte stellen Sie sicher, dass Ihre CPU Intel VT-x oder AMD-v unterstützt.
In den BIOS-Einstellungen wird manchmal festgestellt, dass die Virtualisierungsfunktion deaktiviert ist. Um die Virtualisierungsfunktion zu aktivieren, müssen Sie die BIOS-Setup-Schnittstelle aufrufen und die entsprechende Option zum Aktivieren finden.
Wenn Ihr VM-Installationsprogramm beschädigt oder unvollständig ist, kann dies dazu führen, dass die Installation fehlschlägt. Um dieses Problem zu beheben, können Sie versuchen, das Installationsprogramm erneut herunterzuladen und seine Integrität sicherzustellen. Durch das erneute Herunterladen des Installationsprogramms wird sichergestellt, dass Sie eine vollständige Programmdatei erhalten, um Fehler oder Probleme während der Installation zu vermeiden. Es ist sehr wichtig, die Integrität des Installationsprogramms sicherzustellen, da ein beschädigtes oder unvollständiges Installationsprogramm die korrekte Installation der Software verhindern kann. Um eine erfolgreiche Installation sicherzustellen, ist es daher wichtig sicherzustellen, dass das heruntergeladene Installationsprogramm vollständig ist.
4. Installationsberechtigungen: Bitte stellen Sie sicher, dass Sie das VM-Installationsprogramm als Administrator ausführen. Klicken Sie mit der rechten Maustaste auf das Installationsprogramm und wählen Sie „Als Administrator ausführen“.
Wenn Sie die VM immer noch nicht installieren können, geben Sie bitte weitere Details wie Fehlermeldungen oder andere relevante Informationen an, damit wir Ihnen besser bei der Lösung des Problems helfen können.
Der Fehler wird durch falsche Einstellungen verursacht. So beheben Sie ihn:
Der Grund für Probleme bei der Installation der Symbolleiste der virtuellen Maschine kann sein, dass die Kompilierungspaket-Tools gcc und gcc-c++ nicht zuerst installiert werden oder das dekomprimierte Skript nicht zur Ausführung berechtigt ist. Um dieses Problem zu lösen, können Sie mit dem Befehl „chmod +x scriptname.pl“ dem Skript Ausführungsberechtigungen erteilen und dann versuchen, es erneut zu installieren. Auf diese Weise kann die Symbolleiste der virtuellen Maschine erfolgreich installiert werden.
U-Festplatte erfolgreich installiert Centos7
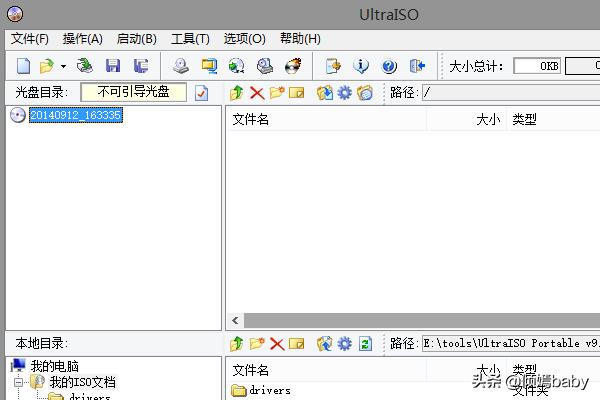
Zuerst müssen wir die UltraISO-Software herunterladen und installieren. Nachdem die Installation abgeschlossen ist, können wir die Software direkt öffnen. Als nächstes müssen wir die Datei oder das Disc-Image finden, die verarbeitet werden muss. Sie können die Datei auswählen, indem Sie oben links auf die Schaltfläche „Öffnen“ klicken, oder das Disc-Image auswählen, indem Sie im Menü „Datei“ auf die Option „Öffnen“ klicken. In der Dateiliste können wir alle Dateien und Ordner sehen. Wir können den Inhalt von Dateien oder Ordnern anzeigen, indem wir darauf klicken. Wenn wir die Datei bearbeiten möchten, können wir die Datei auswählen, mit der rechten Maustaste klicken und dann die Option „Bearbeiten“ auswählen. Dadurch wird ein Texteditor geöffnet, in dem wir ihn bearbeiten können. Wenn wir eine neue Datei oder einen neuen Ordner erstellen möchten, können wir das Verzeichnis auswählen, mit der rechten Maustaste klicken und die Option „Neu“ auswählen. Dadurch werden neue Dateien oder Ordner erstellt. Beim Bearbeiten oder Erstellen von Dateien können wir verschiedene Textbearbeitungswerkzeuge wie Kopieren, Einfügen, Ausschneiden usw. verwenden. Diese Tools finden Sie in der Symbolleiste. Nachdem wir alle Bearbeitungen abgeschlossen haben, können wir die Datei speichern, indem wir im Menü „Datei“ die Option „Speichern“ auswählen. Wir können die Datei auch als Datei speichern, indem wir im Menü „Datei“ die Option „Speichern unter“ auswählen. Schließlich können wir im Menü „Datei“ die Option „Beenden“ auswählen, um die UltraISO-Software zu beenden. Durch die oben genannten Betriebsmethoden können wir die UltraISO-Software problemlos zum Bearbeiten und Erstellen von Dateien verwenden. Ich hoffe, dieser Leitfaden ist für alle hilfreich!
2. Wählen Sie Datei --- Öffnen
3. Stellen Sie fest, dass die heruntergeladene Centos7-DVD-Datei im ISO-Format vorliegt
4. Nachdem der Ladevorgang abgeschlossen ist, können Sie Start auswählen --- Schreiben Sie auf das Festplatten-Image
6. Wählen Sie die Schreibmethode „USB-HDD+V2“ aus. Starten Sie die Aufnahme Legen Sie die U-Disk in Ihren Computer ein und nachdem Sie den Start von der USB-Disk vorgenommen haben, gelangen Sie zur Installationsoberfläche. Wählen Sie „Centos 7 installieren“ aus. Der Installationsvorgang beginnt und ist so einfach wie die Verwendung einer CD.
Kann i7 mit Centos7 installiert werden?
Kann i7 mit Centos7 installiert werden
Die neueste Version von CentOS 7 und anderer Software basiert auf dem Quellcode von Red Hat Enterprise Edition und unterstützt die siebte Generation Intel Core i3, i5, und i7-Prozessoren. Um CentOS 7 ordnungsgemäß auf einem UEFI-Computer zu installieren, drücken Sie zunächst die Taste (F2, F11 oder F12, abhängig von Ihrem Motherboard-Typ), um die UEFI-Einstellungen des Motherboards einzugeben und sicherzustellen, dass QuickBoot/FastBoot und Secure Boot deaktiviert sind.
Das obige ist der detaillierte Inhalt vonUnterstützen GIGABYTE-Motherboards die Installation von CentOS 6?. Für weitere Informationen folgen Sie bitte anderen verwandten Artikeln auf der PHP chinesischen Website!

Heiße KI -Werkzeuge

Undresser.AI Undress
KI-gestützte App zum Erstellen realistischer Aktfotos

AI Clothes Remover
Online-KI-Tool zum Entfernen von Kleidung aus Fotos.

Undress AI Tool
Ausziehbilder kostenlos

Clothoff.io
KI-Kleiderentferner

AI Hentai Generator
Erstellen Sie kostenlos Ai Hentai.

Heißer Artikel

Heiße Werkzeuge

Notepad++7.3.1
Einfach zu bedienender und kostenloser Code-Editor

SublimeText3 chinesische Version
Chinesische Version, sehr einfach zu bedienen

Senden Sie Studio 13.0.1
Leistungsstarke integrierte PHP-Entwicklungsumgebung

Dreamweaver CS6
Visuelle Webentwicklungstools

SublimeText3 Mac-Version
Codebearbeitungssoftware auf Gottesniveau (SublimeText3)

Heiße Themen
 1377
1377
 52
52
 Die DRAM-Leuchte auf dem Motherboard leuchtet orange, es gibt jedoch keine Anzeige
Feb 19, 2024 am 11:09 AM
Die DRAM-Leuchte auf dem Motherboard leuchtet orange, es gibt jedoch keine Anzeige
Feb 19, 2024 am 11:09 AM
In diesem Artikel wird die Rolle der DRAM-Anzeige auf dem Motherboard untersucht. Wenn die DRAM-Leuchte auf dem Motherboard orange leuchtet, aber nichts angezeigt wird, liegt möglicherweise ein Hardwareproblem vor. In diesem Fall finden Sie in diesem Artikel einige Vorschläge zur Lösung dieser Probleme. Die DRAM-Anzeige auf der Hauptplatine ist orange, zeigt aber nicht an, dass die Hauptplatine die Kernhardware des Computers ist und andere Hardwarekomponenten wie CPU, RAM und Festplatte verbindet. Wenn ein Hardwareproblem vorliegt, gibt das Motherboard einen Alarm aus oder zeigt das Problem über LED-Anzeigen an. Wenn die DRAM-Anzeigeleuchte orange leuchtet, aber keine Anzeige erfolgt, können Sie die folgenden Vorschläge ausprobieren. Führen Sie einen Hard-Reset durch, um das CMOS zu löschen. Überprüfen Sie jedes Speichermodul. Das Problem liegt möglicherweise an Ihrem Speicher oder Ihrer CPU.
 Nahaufnahme des LGA-1851-Sockels: Guangji präsentiert neues eingebettetes Motherboard: Unterstützt Prozessoren der Intel Core Ultra 200-Serie
Apr 11, 2024 pm 09:22 PM
Nahaufnahme des LGA-1851-Sockels: Guangji präsentiert neues eingebettetes Motherboard: Unterstützt Prozessoren der Intel Core Ultra 200-Serie
Apr 11, 2024 pm 09:22 PM
Laut den Nachrichten dieser Website vom 11. April nahm Guangji Technology laut dem deutschen Technologiemedium ComputeBase an der EmbeddedWorld2024-Konferenz teil und demonstrierte erstmals öffentlich ein Motherboard mit dem LGA-1851-Steckplatz. Dieses Motherboard ist mit Intel Meteor Lake-Prozessoren kompatibel und wird hauptsächlich in eingebetteten Systemen verwendet. Die Medien haben einen detaillierten Blick darauf geworfen und mehrere Fotos geteilt, die bestätigen, dass der LGA-1851 die gleiche Größe wie der bestehende LGA-1700-Sockel von Intel hat. Die relevanten Bilder, die dieser Website beigefügt sind, lauten wie folgt: Nicht kompatibel mit der CPU, aber kompatibel mit der CPU Kühler, jedoch nicht mit LGA-1851-Sockel. 151 zusätzliche Pins wurden hinzugefügt und das CPU-Verriegelungssystem wurde angepasst, sodass es nicht mit vorhandenen LGA-1700-Sockelprozessoren kompatibel ist. Aber weil LG
 „Valkyrie' schließt sich „Silver' an, Biostar zeigt zwei Intel Z890-Motherboards
Jun 09, 2024 am 11:14 AM
„Valkyrie' schließt sich „Silver' an, Biostar zeigt zwei Intel Z890-Motherboards
Jun 09, 2024 am 11:14 AM
Laut Nachrichten dieser Website vom 5. Juni stellte Biostar laut ausländischen Medien TechPowerUp auf der Taipei International Computer Show 2024 zwei Z890-Motherboards mit LGA1851-Sockel aus, die Intels Desktop-CPU der nächsten Generation unterstützen. Bei diesen beiden Motherboards handelt es sich um das Flaggschiff Z890VALKYRIE „Valkyrie“ und das Mainstream-Motherboard Z890A-SILVER. Beide sind ATX-Spezifikationen und verfügen über keine vorinstallierten WLAN-Karten. Diese Website fasst die detaillierten Parameter der beiden Motherboards wie folgt zusammen: Z890VALKYRIE führt die Goldpulver-Doppelflügelelemente der „Valkyrie“-Familie fort, verwendet ein 23-Phasen-Stromversorgungsdesign und ist mit 4 DDR5-Speichersteckplätzen ausgestattet. ▲Bildquelle TechPowerUp, das gleiche wie unten. Dieses Motherboard bietet 3 legierungsverstärkte PCIeG
 Sapphire bringt das Ultra-Platin-Motherboard NITRO+ B650I WIFI für 1679 Yuan auf den Markt
Apr 22, 2024 pm 01:58 PM
Sapphire bringt das Ultra-Platin-Motherboard NITRO+ B650I WIFI für 1679 Yuan auf den Markt
Apr 22, 2024 pm 01:58 PM
Laut Nachrichten dieser Website vom 22. April hat Sapphire (Sapphire Technology) kürzlich das Ultra-Platin-Motherboard NITRO+B650IWIFI auf den Markt gebracht. Die E-Commerce-Plattform verkauft es für 1.689 Yuan, der Preis beträgt 1.679 Yuan Yuan. Laut Anfragen auf dieser Website hat Sapphire im Jahr 2021 ein NITRO+B550I-Motherboard herausgebracht, und dieses neue Produkt kann als Nachfolger dieses Produkts angesehen werden. Sapphire NITRO+B650IWIFI verwendet ein 8-lagiges PCB- und 8-Phasen-Digitalnetzteildesign, nutzt PowerStage70ADr.MOS und unterstützt DDR5-6000+ Speicherübertaktung. In Sachen Speicher ist es mit 2 Gen4x4 M.2-Schnittstellen und 4 SATA3-Schnittstellen ausgestattet. Dieses Motherboard ist mit einem MOS-Netzteil und einem vorderen M.2-Schacht ausgestattet.
 Beste CPU- und Motherboard-Auswahlkombinationen, kompatibel mit 3060-Grafikkarten
Jan 27, 2024 am 09:45 AM
Beste CPU- und Motherboard-Auswahlkombinationen, kompatibel mit 3060-Grafikkarten
Jan 27, 2024 am 09:45 AM
Die 3060-Grafikkarte ist eine Grafikkarte, die bei Gamern beliebter ist und ein relativ hohes Preis-Leistungs-Verhältnis aufweist. Nach dem Kauf einer 3060-Grafikkarte wissen viele Spieler nicht, wie sie CPU und Motherboard zusammenbringen sollen. Zu welcher CPU und welchem Motherboard passt die 3060-Grafikkarte? Antwort: 10400fCPU und B460-Mörtel-Motherboard. Die Kombination aus CPU und Motherboard ist sehr sparsam. Die 10400f-CPU bietet eine gute Leistungs- und Stromverbrauchskontrolle. Die Leistung des B460-Mörtel-Motherboards ist ebenfalls sehr gut und die Materialien sind sehr luxuriös und kostengünstig. Einführung in die 3060-Grafikkarte gepaart mit Motherboard- und CPU-Erweiterung: 1. Die Gesamtleistung der i5-10400F-CPU ist sehr gut und es handelt sich um einen CP, der mit dem Ryzen 53600 vergleichbar ist
 „Das weltweit erste Thin-Mini-ITX-Motherboard, das AM5 unterstützt', ASRock veröffentlicht X600TM-ITX: bis zu 96 GB Speicher, 4 externe Monitore
Jul 27, 2024 am 10:37 AM
„Das weltweit erste Thin-Mini-ITX-Motherboard, das AM5 unterstützt', ASRock veröffentlicht X600TM-ITX: bis zu 96 GB Speicher, 4 externe Monitore
Jul 27, 2024 am 10:37 AM
Laut Nachrichten dieser Website vom 27. Juli kündigte ASRock kürzlich die Einführung des X600TM-ITX-Motherboards an und behauptete, es sei „das weltweit erste ThinMiniITX-Motherboard, das AM5 unterstützt“. Die Motherboardgröße beträgt 17*17 cm und unterstützt AMD Ryzen 9000/. Gerät der Serie 8000/7000. Laut ASRock eignet sich dieses Motherboard für Produkte wie Mini-Computer, All-in-One-Computer, intelligente Spiegel, Lernwerkzeuge und Heimkino-Computer und kann verschiedene Aufgaben im täglichen Büro, bei Präsentationen und bei der Arbeit bewältigen. X600TM-ITX unterstützt den neuesten AM5-Prozessor, der die Leistung im Vergleich zur Vorgängergeneration um das bis zu 1,33-fache verbessert. Das bedeutet höhere Geschwindigkeiten, verbesserte Multitasking-Fähigkeiten, bessere Spielerlebnisse, schnellere Datenverarbeitung usw
 ASUS veröffentlicht BIOS-Update für Z790-Motherboards, um Instabilitätsprobleme mit Intels Core-Prozessoren der 13./14. Generation zu beheben
Aug 09, 2024 am 12:47 AM
ASUS veröffentlicht BIOS-Update für Z790-Motherboards, um Instabilitätsprobleme mit Intels Core-Prozessoren der 13./14. Generation zu beheben
Aug 09, 2024 am 12:47 AM
Laut Nachrichten dieser Website vom 8. August haben MSI und ASUS heute eine Beta-Version des BIOS veröffentlicht, die das 0x129-Mikrocode-Update für einige Z790-Motherboards enthält, als Reaktion auf die Instabilitätsprobleme bei Intel Core Desktop-Prozessoren der 13. und 14. Generation. Zu den ersten Motherboards von ASUS, die BIOS-Updates bereitstellen, gehören: ROGMAXIMUSZ790HEROBetaBios2503ROGMAXIMUSZ790DARKHEROBetaBios1503ROGMAXIMUSZ790HEROBTFBetaBios1503ROGMAXIMUSZ790HEROEVA-02, gemeinsame Version BetaBios2503ROGMAXIMUSZ790A
 Zur Unterstützung der neuen Generation von CAMM2-Speichermodulen stellten MSI und ASRock spezielle Intel-Motherboards aus
Jun 07, 2024 am 11:23 AM
Zur Unterstützung der neuen Generation von CAMM2-Speichermodulen stellten MSI und ASRock spezielle Intel-Motherboards aus
Jun 07, 2024 am 11:23 AM
Laut Nachrichten dieser Website vom 4. Juni, die auf Berichten der taiwanesischen Medien BenchLife.info und Updates des Darunter brachte MSI das zuvor aufgewärmte Z790PROJECTZEROPLUS (CAMM2)-Motherboard mit, das mit dem FURYImpactDDR5CAMM2-Prototyp-Speichermodul von Kingston ausgestattet ist. ▲Bildquelle BenchLife.info MSI gab an, dass das DDR5CAMM2-Speichermodul eine Kapazität von bis zu 128 GB unterstützen kann und ein einzelnes Modul zwei Kanäle erreichen kann, was Kompatibilitätsprobleme reduzieren kann (Hinweis von dieser Website: Auch wenn nur die Chargennummer unterschiedlich ist, kann die traditionell



