So aktivieren Sie die automatische Überprüfung in iOS 16
iOS16 führt eine brandneue Funktion namens „Automatische Verifizierung“ ein, die uns ein komfortableres Online-Erlebnis bietet. Es ist nicht erforderlich, Verifizierungscodes manuell einzugeben oder langwierige Verifizierungsprozesse zu durchlaufen. Die „Automatische Verifizierung“ kann unsere Identitätsinformationen automatisch identifizieren und verifizieren, sodass wir schnell und einfach auf das Internet zugreifen können. Die Einführung dieser Funktion verbessert nicht nur die Interneteffizienz der Benutzer, sondern verringert auch unsere betriebliche Belastung und bringt großen Komfort für unser Interneterlebnis. Unabhängig davon, ob wir ein neues Konto registrieren, uns auf einer Website anmelden oder eine Online-Zahlung durchführen, kann die „automatische Verifizierung“ uns Zeit und Energie sparen und unseren Online-Prozess reibungsloser gestalten.
Wenn ein Benutzer in der Vergangenheit eine Apple-App öffnete, überprüfte das System zunächst, ob es sich bei dem Benutzer um eine reale Person und nicht um eine Maschine handelte. Um ihre Identität nachzuweisen, müssen Benutzer über ein CAPTCHA verifiziert werden. Nur durch die Verifizierung kann es vom System erkannt werden und Vertrauen gewinnen. Jetzt hat Apple den Vorgang jedoch vereinfacht und Benutzer können den Bestätigungscode direkt überspringen.
Nachdem die Funktion „Automatische Überprüfung“ aktiviert wurde, können Benutzer die CAPTCHA-Eingabeaufforderung umgehen und die privaten Informationen ihrer Geräte und Apple-ID-Konten automatisch über iCloud überprüfen. Mit anderen Worten: Apple nutzt fortschrittliche Algorithmentechnologie, um die Identität des Benutzers im Voraus nachzuweisen. Für dieses Update haben viele Fans, die sich für Apple-Produkte begeistern, den benutzerfreundlichen Ansatz gelobt.
Wie aktiviere ich die Funktion „Automatische Verifizierung“ in iOS 16? In iOS 16 können Sie die Funktion „Automatische Überprüfung“ verwenden, um Ihre Identität einfach zu überprüfen. Um diese Funktion zu aktivieren, befolgen Sie einfach diese Schritte: 1. Öffnen Sie die iOS 16-Einstellungen-App. 2. Scrollen Sie, um die Option „Passwörter und Konten“ zu finden, und klicken Sie zur Eingabe. 3. Wählen Sie auf der Seite „Passwort und Konto“ die Option „Automatische Überprüfung“. 4. Auf der Seite „Automatische Verifizierung“ sehen Sie eine Umschalttaste, die Sie in den Ein-Zustand schalten können. 5. Sobald die Funktion „Automatische Verifizierung“ aktiviert ist, können Sie wählen, ob Sie Face ID oder Touch ID zur Verifizierung verwenden möchten. 6. Wählen Sie die Verifizierungsmethode aus, die Sie verwenden möchten, und befolgen Sie die Anweisungen auf dem Bildschirm, um die Einrichtung abzuschließen. Wenn Sie von nun an einige Vorgänge ausführen, die eine Verifizierung erfordern, verwendet iOS 16 automatisch die von Ihnen zur Verifizierung ausgewählte Verifizierungsmethode, wodurch der umständliche Schritt der Passworteingabe entfällt. Auf diese Weise können Sie verschiedene Vorgänge schneller und bequemer erledigen. Ich hoffe, dieser kleine Tipp hilft Ihnen!
Bitte befolgen Sie die folgenden Schritte, um die Funktion „Automatische Verifizierung“ zu aktivieren: 1. Öffnen Sie die Einstellungen-App auf Ihrem Gerät. 2. Suchen Sie die Option „Apple ID“ in der Einstellungsoberfläche und klicken Sie zum Aufrufen. 3. Suchen Sie auf der Seite mit den Apple-ID-Einstellungen die Option „Passwort und Sicherheit“ und klicken Sie darauf. 4. Auf der Seite „Passwort und Sicherheit“ sehen Sie eine Funktionsoption namens „Automatische Überprüfung“. 5. Klicken Sie auf die Option „Automatische Überprüfung“, um sie zu aktivieren. Durch die oben genannten Schritte haben Sie die Funktion „Automatische Verifizierung“ erfolgreich aktiviert. Ihre Identität wird nun automatisch überprüft, um die Sicherheit Ihres Kontos zu gewährleisten.
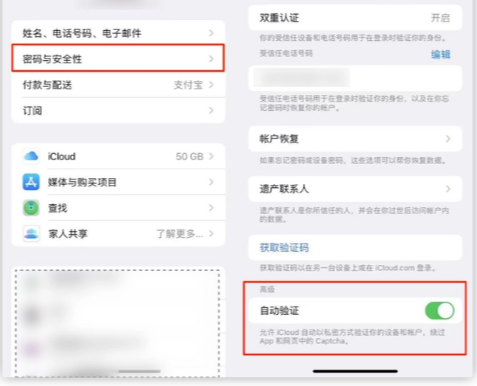
Nach der Aktivierung der Funktion „Automatische Verifizierung“ können Benutzer, wenn sie online gehen, automatisch über iCloud verifizieren und müssen sich nicht mehr mit maschinellen Verifizierungscodes in Anwendungen und Webseiten herumschlagen.
Cloudflare hat eine kostenlose API namens „Turnstile“ angekündigt, die jede Website unterstützt, die CAPTCHAs entfernen möchte, auch wenn sie keine Cloudflare-Kunden sind. Das bedeutet, dass Apples automatische Verifizierungsfunktion in iOS 16 bald mehr Websites unterstützen wird als nur solche, die private Zugriffstoken unterstützen. Dieser Schritt wird es mehr Websites ermöglichen, bequemere Verifizierungsmethoden anzubieten und die Benutzererfahrung zu verbessern.
Das obige ist der detaillierte Inhalt vonSo aktivieren Sie die automatische Überprüfung in iOS 16. Für weitere Informationen folgen Sie bitte anderen verwandten Artikeln auf der PHP chinesischen Website!

Heiße KI -Werkzeuge

Undresser.AI Undress
KI-gestützte App zum Erstellen realistischer Aktfotos

AI Clothes Remover
Online-KI-Tool zum Entfernen von Kleidung aus Fotos.

Undress AI Tool
Ausziehbilder kostenlos

Clothoff.io
KI-Kleiderentferner

AI Hentai Generator
Erstellen Sie kostenlos Ai Hentai.

Heißer Artikel

Heiße Werkzeuge

Notepad++7.3.1
Einfach zu bedienender und kostenloser Code-Editor

SublimeText3 chinesische Version
Chinesische Version, sehr einfach zu bedienen

Senden Sie Studio 13.0.1
Leistungsstarke integrierte PHP-Entwicklungsumgebung

Dreamweaver CS6
Visuelle Webentwicklungstools

SublimeText3 Mac-Version
Codebearbeitungssoftware auf Gottesniveau (SublimeText3)

Heiße Themen
 1386
1386
 52
52
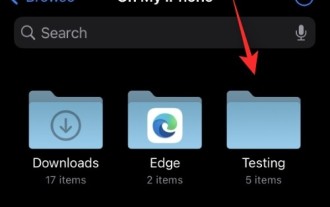 So ändern Sie die Dateierweiterung auf dem iPhone
Mar 04, 2024 pm 04:34 PM
So ändern Sie die Dateierweiterung auf dem iPhone
Mar 04, 2024 pm 04:34 PM
Auf iOS-Geräten können Sie mit der AppleFiles-App die Dateierweiterung von auf Ihrem iPhone gespeicherten Dateien ändern. Das Ändern von Dateierweiterungen wird im Allgemeinen nicht empfohlen, aber diese Funktion kann nützlich sein, um sicherzustellen, dass Dateien mit einer bestimmten Anwendung kompatibel sind, oder um Dateien absichtlich auszublenden. In diesem Artikel erklären wir, wie Sie die Dateierweiterung von auf dem iPhone gespeicherten Dateien ändern. So ändern Sie Dateierweiterungen auf dem iPhone. Anforderungen: iPhone mit iOS 16 oder höher. Öffnen Sie die Dateien-App auf Ihrem iPhone und navigieren Sie zum gewünschten Speicherort. Halten Sie die Datei gedrückt, deren Dateierweiterung Sie ändern möchten. Klicken Sie auf Umbenennen. Sie können jetzt die vorhandene Dateierweiterung entfernen und eine neue Dateierweiterung für diese Datei eingeben.
 So deaktivieren Sie Face ID oder Touch ID für versteckte und kürzlich gelöschte Fotos auf dem iPhone
Mar 04, 2024 pm 04:40 PM
So deaktivieren Sie Face ID oder Touch ID für versteckte und kürzlich gelöschte Fotos auf dem iPhone
Mar 04, 2024 pm 04:40 PM
Die Fotos-App von Apple bietet eine Funktion, die Fotos in ausgeblendeten und kürzlich gelöschten Alben sperrt, um sicherzustellen, dass sie vor neugierigen Blicken verborgen bleiben. Dies bietet einen zusätzlichen Schutz für die sensiblen Fotos und Videos, die Sie möglicherweise in diesen Alben gespeichert haben, da sie hinter der Face ID, Touch ID oder dem Gerätepasscode Ihres iPhones gesperrt sind. Wenn Sie mit dieser Sperrfunktion Schwierigkeiten haben, auf ausgeblendete und kürzlich gelöschte Alben zuzugreifen, können Sie sie deaktivieren, um den Zugriff auf den Inhalt zu erleichtern. In diesem Artikel erfahren Sie ausführlich, wie Sie die FaceID- oder TouchID-Authentifizierung für die Fotos-App auf dem iPhone deaktivieren. So deaktivieren Sie Face ID oder Touch ID für die Fotos-App. Erforderlich: iOS 16 oder höher
 So teilen Sie den Bildschirm zweier Apps auf einem Apple-Telefon
May 05, 2024 pm 01:24 PM
So teilen Sie den Bildschirm zweier Apps auf einem Apple-Telefon
May 05, 2024 pm 01:24 PM
Die Split-Screen-Funktion von Apple-Handys kann zwei Anwendungen gleichzeitig auf dem Bildschirm anzeigen und so die Multitasking-Effizienz verbessern. Zu den spezifischen Schritten gehören: iOS 15 und früher: Schieben Sie das Kontrollzentrum von unten und klicken Sie auf das Symbol „Geteilter Bildschirm“ in der oberen linken Ecke der App-Vorschau. iOS 16 und höher: Tippen Sie oben in der Mitte auf das grüne Rechtecksymbol oder wischen Sie von unten, wählen Sie „Geteilter Bildschirm“ und wählen Sie die zweite App aus.
 So verwenden Sie Follow Up in der Mail-App auf iPhone, iPad und Mac
Feb 05, 2024 pm 02:45 PM
So verwenden Sie Follow Up in der Mail-App auf iPhone, iPad und Mac
Feb 05, 2024 pm 02:45 PM
Angesichts der Menge an E-Mails, die wir versenden, ist es schwierig zu bestätigen, dass alle Antworten eingegangen sind. Denken Sie daran: Wenn Sie auf die von Ihnen gesendete E-Mail keine Antwort erhalten, können Sie die „Follow-Up“-Funktion in AppleMail verwenden. Was ist „Follow Up“ in AppleMail? So verwenden Sie „Follow Up“ in AppleMail. So deaktivieren Sie „Follow Up“ in AppleMail. Was ist „Follow Up“ in AppleMail? Die E-Mail-Folgefunktion in Apple Mail wurde in iOS 16, iPadOS 16 und macOS Ventura eingeführt. Diese Funktion ist standardmäßig aktiviert, sodass Sie sie ganz einfach ausprobieren können. Wenn Sie drei Tage nach dem Senden einer E-Mail keine Antwort erhalten, wird die E-Mail automatisch wieder oben in Ihrem Posteingang angezeigt.
 Wie kann das Problem gelöst werden, dass Fotos auf dem iPhone nicht mit „iCloud-Fotos' synchronisiert werden können?
Feb 22, 2024 pm 06:46 PM
Wie kann das Problem gelöst werden, dass Fotos auf dem iPhone nicht mit „iCloud-Fotos' synchronisiert werden können?
Feb 22, 2024 pm 06:46 PM
Um einen versehentlichen Verlust von Fotos oder Videos zu vermeiden, aktivieren viele iPhone-Benutzer die iCloud-Fotofunktion, um die Fotos auf dem Gerät zur Speicherung mit Apple-Servern zu synchronisieren. Wenn die Fotos oder Videos auf Ihrem Gerät während der Synchronisierung nicht mit „iCloud-Fotos“ synchronisiert werden können, können Sie in diesem Tutorial versuchen, das Problem zu lösen. Wenn „iCloud-Fotos“ nicht synchronisiert werden können, schalten Sie die Funktion bitte nicht sofort aus. Die Synchronisierung kann aus verschiedenen Gründen angehalten werden, z. B. weil bestimmte Geräteeinstellungen aktiviert sind oder weil zusätzlicher iCloud-Speicherplatz benötigt wird. 1. Zeigen Sie den Galeriestatus in der Fotos-App an. Öffnen Sie die Fotos-App auf dem iPhone, gehen Sie zur Registerkarte „Galerie“, tippen Sie auf „Alle Fotos“ und scrollen Sie nach unten, um die Statusleiste anzuzeigen. Überprüfen Sie, ob in der Statusleiste relevante Statusinformationen vorhanden sind
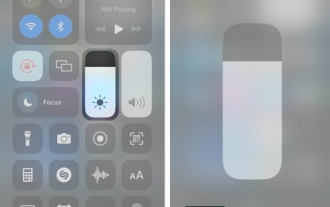 iPhone bleibt im Dunkelmodus hängen? 8 Möglichkeiten, das Problem zu beheben!
Feb 05, 2024 pm 08:09 PM
iPhone bleibt im Dunkelmodus hängen? 8 Möglichkeiten, das Problem zu beheben!
Feb 05, 2024 pm 08:09 PM
Der Dunkelmodus auf dem iPhone soll die Belastung der Augen in dunklen Umgebungen oder nachts reduzieren. Allerdings kann es ärgerlich sein, wenn Ihr iPhone im Dunkelmodus hängen bleibt und nicht in den Hellmodus zurückwechseln kann. Wenn Sie auf dieses Problem stoßen, sehen Sie sich bitte die Liste der praktischen Lösungen unten an. 1. Überprüfen Sie, ob die App den Hellmodus unterstützt. Wenn Sie glauben, dass Ihr iPhone im Dunkelmodus hängen bleibt, sollten Sie zunächst prüfen, ob die von Ihnen verwendete App den Hellmodus unterstützt. Obwohl die meisten Apps den Dunkel- und Hellmodus unterstützen, gibt es immer noch einige Apps, die den Hellmodus nicht unterstützen, wie Spotify, BeReal und die Standard-Stocks-App auf dem iPhone. 2. Probieren Sie andere Möglichkeiten aus, den Dunkelmodus zu deaktivieren, wenn Sie die Einstellungen nicht verwenden können
 Es wird berichtet, dass Apple iOS 18 eine weitere kostenlose Anpassung des App-Icon-Layouts auf dem Startbildschirm unterstützt: leere Zeilen, leere Spalten usw.
Mar 25, 2024 am 09:11 AM
Es wird berichtet, dass Apple iOS 18 eine weitere kostenlose Anpassung des App-Icon-Layouts auf dem Startbildschirm unterstützt: leere Zeilen, leere Spalten usw.
Mar 25, 2024 am 09:11 AM
Laut Nachrichten vom 25. März wird Apple iOS 18 iPhone-Nutzern nach Angaben von mit der Angelegenheit vertrauten Personen eine bessere Kontrolle über die Anordnung der App-Symbole auf dem Startbildschirm geben. Quellen von ausländischen Medien MacRumors sagten, dass Benutzer Symbole unter iOS 18 freier anordnen können, aber um eine gewisse Konsistenz zu gewährleisten, bleiben App-Symbole weiterhin im unsichtbaren Rastersystem auf dem Startbildschirm gesperrt. Beispielsweise wird erwartet, dass das iOS 18-Update die Möglichkeit einführt, Leerzeichen, Zeilen und Spalten zwischen App-Symbolen zu erstellen. Mark Gurman von Bloomberg berichtete zuvor über ähnliche Neuigkeiten, dass das iPhone ab iOS 18 einen „anpassbareren“ Startbildschirm erhalten wird. Seit iOS16 können iPhone-Nutzer ihre Sperren individuell anpassen
 So löschen Sie Benachrichtigungen auf dem iPhone
Feb 15, 2024 pm 06:10 PM
So löschen Sie Benachrichtigungen auf dem iPhone
Feb 15, 2024 pm 06:10 PM
Obwohl Benachrichtigungen nicht die leistungsstärkste Suite auf dem iPhone sind, hat Apple in den letzten iOS-Updates ihre Darstellung verfeinert. Die neue iOS-Version minimiert die Sichtbarkeit von Warnungen im Notification Center, um sicherzustellen, dass Benutzer ein besseres Erlebnis haben. In diesem Artikel helfen wir Ihnen, Benachrichtigungen auf dem iPhone auf verschiedene Arten zu löschen. So deaktivieren Sie eingehende Benachrichtigungsbanner auf dem iPhone Wenn Sie sich auf dem Startbildschirm befinden oder aktiv eine App verwenden, werden alle Benachrichtigungen oben als Banner angezeigt, sofern Sie diese Funktion nicht deaktivieren. Wenn Sie die Benachrichtigung später überprüfen möchten, ohne Ihre aktuelle Aufgabe zu unterbrechen, wischen Sie das Banner einfach nach oben, um es zu schließen. Dadurch werden die Benachrichtigungen, die Sie erhalten, in das Benachrichtigungscenter verschoben, sodass Sie dies tun können




