
Was sollte ich der Strg-Tastenkombination für Screenshots in Windows 10 hinzufügen? Um bequem und schnell Screenshots zu machen, ist es wichtig, die Tastenkombination heute zu verwenden Ich habe Ihnen das Tutorial mit den Details gebracht, ich hoffe, es kann allen helfen.
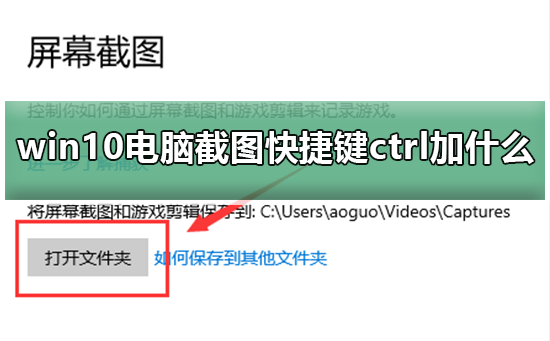

1. Mit Strg + PrScrn wird ein Bild des gesamten Bildschirms erstellt.
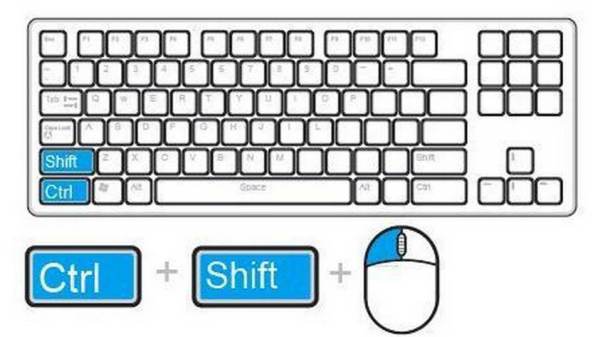
2. Öffnen Sie qq und wählen Sie mit den Tastenkombinationen Strg + Alt + A den Screenshot-Bereich aus.

3. Öffnen Sie WeChat und wählen Sie mit den Tastenkombinationen Alt + A den Screenshot-Bereich aus.
Bildschirmtaste drucken, Tastaturkürzel PrtSc, dann Strg+V zum Einfügen in Paint!
Wenn QQ oder WeChat auf Ihrem Computer installiert ist, können Sie auch die durch Strg hinzugefügte Tastenkombination verwenden
So gelangen Sie in den abgesicherten Modus von Win10>>> Win10 kann den abgesicherten Modus nicht verlassen>>>
Win10 kann den abgesicherten Modus nicht verlassen>>>Das obige ist der detaillierte Inhalt vonTastenkombinationen für Win10-Computer-Screenshots: So verwenden Sie die Strg-Taste. Für weitere Informationen folgen Sie bitte anderen verwandten Artikeln auf der PHP chinesischen Website!




