So überprüfen Sie die Wortanzahl im Windows 10 Notepad
Wenn Sie Win10 Notepad zum Eingeben von Text verwenden, möchten viele Freunde überprüfen, wie viel Text sie eingegeben haben. Wie können Sie die Anzahl der Wörter überprüfen, indem Sie die Texteigenschaften öffnen und die Byteanzahl überprüfen?
So überprüfen Sie die Wortanzahl im Notepad in Win10:
1 Speichern Sie den Inhalt zunächst im Notepad.
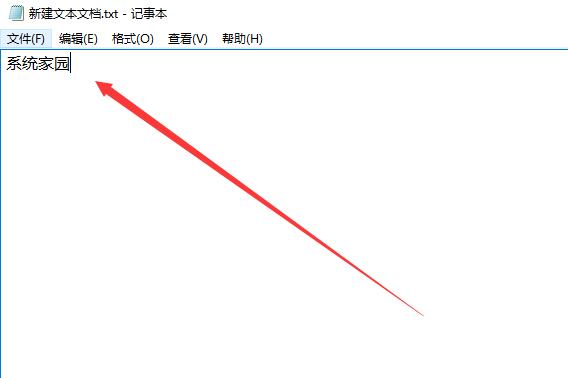
2. Klicken Sie dann mit der rechten Maustaste auf den von Ihnen gespeicherten Notizblock und wählen Sie ihn aus.
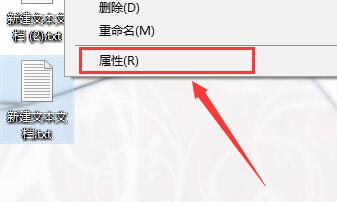
3. Wir sehen, dass es 8 Bytes sind, weil die Größe jedes chinesischen Zeichens 2 Bytes beträgt.
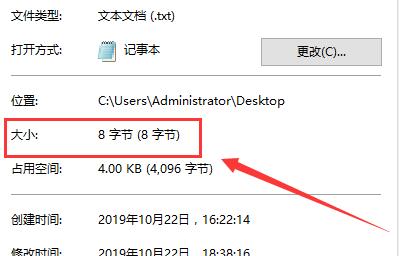
4. Nachdem wir die Gesamtzahl der Bytes gesehen haben, dividieren Sie sie einfach durch 2. Beispielsweise ergeben 984 Bytes, geteilt durch 2, 492 Wörter.
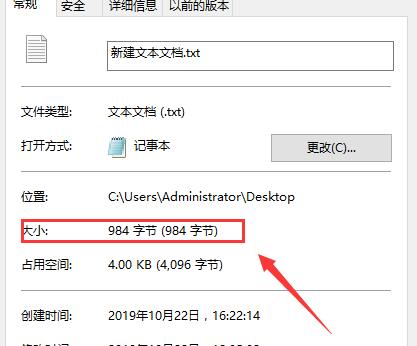
5. Es ist jedoch zu beachten, dass jede Zahl wie 123 nur ein Byte belegt und jedes englische Wort nur ein Byte.
Das obige ist der detaillierte Inhalt vonSo überprüfen Sie die Wortanzahl im Windows 10 Notepad. Für weitere Informationen folgen Sie bitte anderen verwandten Artikeln auf der PHP chinesischen Website!

Heiße KI -Werkzeuge

Undresser.AI Undress
KI-gestützte App zum Erstellen realistischer Aktfotos

AI Clothes Remover
Online-KI-Tool zum Entfernen von Kleidung aus Fotos.

Undress AI Tool
Ausziehbilder kostenlos

Clothoff.io
KI-Kleiderentferner

AI Hentai Generator
Erstellen Sie kostenlos Ai Hentai.

Heißer Artikel

Heiße Werkzeuge

Notepad++7.3.1
Einfach zu bedienender und kostenloser Code-Editor

SublimeText3 chinesische Version
Chinesische Version, sehr einfach zu bedienen

Senden Sie Studio 13.0.1
Leistungsstarke integrierte PHP-Entwicklungsumgebung

Dreamweaver CS6
Visuelle Webentwicklungstools

SublimeText3 Mac-Version
Codebearbeitungssoftware auf Gottesniveau (SublimeText3)

Heiße Themen
 1378
1378
 52
52
 So überprüfen Sie die Wortanzahl im Windows 10 Notepad
Dec 29, 2023 am 10:19 AM
So überprüfen Sie die Wortanzahl im Windows 10 Notepad
Dec 29, 2023 am 10:19 AM
Wenn Sie Windows 10 Notepad zum Eingeben von Text verwenden, möchten viele Freunde überprüfen, wie viel Text sie eingegeben haben. Tatsächlich können Sie die Anzahl der Wörter überprüfen, indem Sie einfach die Texteigenschaften öffnen und die Byteanzahl überprüfen. So überprüfen Sie die Wortanzahl im Notepad in Win10: 1. Nachdem Sie den Inhalt im Notepad bearbeitet haben, speichern Sie ihn zunächst. 2. Klicken Sie dann mit der rechten Maustaste auf den von Ihnen gespeicherten Notizblock und wählen Sie ihn aus. 3. Wir sehen, dass es 8 Bytes sind, da die Größe jedes chinesischen Zeichens 2 Bytes beträgt. 4. Nachdem wir die Gesamtzahl der Bytes gesehen haben, dividieren Sie sie einfach durch 2. Beispielsweise ergeben 984 Bytes, geteilt durch 2, 492 Wörter. 5. Es ist jedoch zu beachten, dass jede Zahl wie 123 nur ein Byte belegt und jedes englische Wort nur ein Byte belegt.
 So passen Sie Schriftart, Stil und Größe von Notepad in Windows 11 an
Sep 23, 2023 pm 11:25 PM
So passen Sie Schriftart, Stil und Größe von Notepad in Windows 11 an
Sep 23, 2023 pm 11:25 PM
Viele Benutzer möchten die Schriftart im Notepad unter Windows 11 ändern, weil die Standardschriftart für sie zu klein oder schwer lesbar ist. Das Ändern von Schriftarten geht schnell und einfach. In dieser Anleitung zeigen wir Ihnen, wie Sie Notepad anpassen und die Schriftart an Ihre Bedürfnisse anpassen. Welche Schriftart verwendet Windows 11 Notepad standardmäßig? Was die Standardschriftoptionen betrifft, verwendet Notepad die Schriftart Consolas und die Standardschriftgröße ist auf 11 Pixel eingestellt. Wie ändere ich die Schriftgröße und den Stil des Notepads in Windows 11? Klicken Sie im Editor im Menü „Bearbeiten“ auf die Suchschaltfläche und geben Sie „Notepad“ ein. Wählen Sie Notepad aus der Ergebnisliste aus. Klicken Sie im Editor auf das Menü „Bearbeiten“ und wählen Sie „Schriftarten“ aus. Sie sollten nun die Einstellungen im linken Bereich sehen
 Der neue Notepad von Windows 11 ist offenbar langsamer als die ursprüngliche Win32-App
May 13, 2023 pm 11:28 PM
Der neue Notepad von Windows 11 ist offenbar langsamer als die ursprüngliche Win32-App
May 13, 2023 pm 11:28 PM
Microsoft stellt den aktualisierten Notepad offenbar allen Windows-11-Benutzern zur Verfügung, nachdem er ihn mit einer begrenzten Benutzergruppe getestet hat. Der neue Notepad ergänzt den aufgefrischten Look des Betriebssystems. Ähnlich wie Paint und andere Office-Apps wurde es mit einer FluentDesign-Überarbeitung aktualisiert, die in vielen Bereichen abgerundete Ecken bringt. Notepad ist auch mit dem Dunkelmodus kompatibel und sieht unter Windows 11 großartig aus. Es bietet sogar neue Schriftarten für Schaltflächen, Menüs und mehr. Dies ist das bedeutendste Notepad-Update seit Jahren, da die gesamte Benutzeroberfläche der App seit Jahren gleich geblieben ist. Notepad war schon immer eine einfache und schnelle Textbearbeitungsanwendung für Windows, allerdings in Win
 Erfahren Sie, wie Sie die automatische Bildschirmsperrfunktion in Win10 deaktivieren
Jan 08, 2024 am 11:49 AM
Erfahren Sie, wie Sie die automatische Bildschirmsperrfunktion in Win10 deaktivieren
Jan 08, 2024 am 11:49 AM
Viele Freunde müssen den Bildschirm ausschalten, um den Bildschirm zu schützen, wenn sie den Computer verlassen, aber sie möchten den Bildschirm nicht sperren, weil sie den Bildschirm ausschalten. Wenn sie zurückkommen, müssen sie ein Passwort eingeben, um auf das System zuzugreifen . Tatsächlich können wir diesen Schritt durch die Einstellungen abschließen. Tutorial zum Ausschalten des Bildschirms ohne Sperren von win10 1. Geben Sie zunächst die Einstellungen ein und wählen Sie „Personalisierung“ 2. Klicken Sie links auf „Bildschirm sperren“ 3. Wählen Sie unten „Bildschirmschonereinstellungen“ 4. Deaktivieren Sie den Bildschirm „Anmeldung bei Wiederherstellung anzeigen“ 5 . Klicken Sie dann auf „Energieeinstellungen ändern“. 6. Wählen Sie links die Symboleinstellungen aus. 7. Legen Sie eine Zeit zum Ausschalten des Monitors fest und ändern Sie dann den Ruhezustand auf „Nie“. 8. Kehren Sie dann zu den Energieeinstellungen zurück und wählen Sie unten die Ruhezeit aus. 9. Verwenden Sie dasselbe wie oben
 So erstellen Sie eine Win10-Remoteverbindungsverknüpfung auf dem Desktop
Jan 02, 2024 pm 02:47 PM
So erstellen Sie eine Win10-Remoteverbindungsverknüpfung auf dem Desktop
Jan 02, 2024 pm 02:47 PM
Bei der Verwendung der Remote-Verbindungsfunktion von Win10 gaben viele Benutzer an, dass das Öffnen mit Befehlen oder anderen Methoden zu langsam sei. Warum wird diese Remote-Verbindungsfunktion auf dem Desktop platziert? Schauen Sie sich das ausführliche Tutorial an ~ So platzieren Sie eine Win10-Remote-Verbindung auf dem Desktop: 1. Erweitern Sie im Startmenü den Ordner und suchen Sie ihn. 2. Dann halten wir die Maus gedrückt, ziehen sie an eine leere Stelle auf dem Desktop und lassen sie los. 3. Verbinden Sie dann den Remote-Desktop und er befindet sich auf dem Computer-Desktop. Verwandte Artikel: Win10-Remoteverbindung Win7 kann keine Verbindung herstellen >>> Win10-Remoteverbindung fordert Funktionsfehler auf >>>
 So beheben Sie das Problem, dass nicht alle Netzwerklaufwerke wieder verbunden werden können
May 07, 2023 pm 02:34 PM
So beheben Sie das Problem, dass nicht alle Netzwerklaufwerke wieder verbunden werden können
May 07, 2023 pm 02:34 PM
Immer wenn Sie ein neues externes Gerät an Ihr System anschließen, erkennt Windows es und ordnet es automatisch zu (alternativ können Sie es manuell zuordnen). Diese Funktion stellt sicher, dass Sie nicht bei jedem Start alle externen Laufwerke manuell zuordnen müssen. In manchen Fällen kann es sein, dass in der Ecke Ihres Bildschirms die Fehlermeldung „Alle Netzwerklaufwerke konnten nicht wiederhergestellt werden“ angezeigt wird. Es gibt einige einfache Lösungen für dieses Problem, einschließlich der erneuten Neuzuordnung des neuesten externen Laufwerks. Fix 1 – Stellen Sie sicher, dass Windows tatsächlich auf das Netzlaufwerk wartet. Manchmal bootet Windows so schnell, dass das Netzlaufwerk in so kurzer Zeit nicht richtig zugeordnet werden kann. 1. Drücken Sie also gleichzeitig die Tasten ⊞Win+R. 2. Geben Sie dann „gpedi“ ein
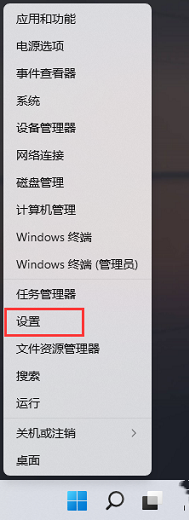 Was tun, wenn Notepad unter Win11 nicht geöffnet werden kann? Lösung für das Problem, dass Win11 Notepad nicht geöffnet werden kann
Feb 20, 2024 pm 09:10 PM
Was tun, wenn Notepad unter Win11 nicht geöffnet werden kann? Lösung für das Problem, dass Win11 Notepad nicht geöffnet werden kann
Feb 20, 2024 pm 09:10 PM
Wenn wir Win11 Notepad verwenden, wird eine Meldung angezeigt, dass das Paket nicht aktualisiert, Abhängigkeiten oder Konflikte überprüft werden kann. Dies führt direkt dazu, dass Benutzer Notepad nicht normal öffnen können. Benutzer können die Anwendung direkt unter „Einstellungen“ auswählen und dann rechts auf die Standardanwendung klicken, um sie zu bedienen. Lassen Sie diese Website den Benutzern die Lösung für das Problem vorstellen, dass Win11 Notepad nicht geöffnet werden kann. Lösung dafür, dass Win11 Notepad nicht geöffnet wird 1. Drücken Sie zunächst die Tastenkombination Win+X auf der Tastatur oder klicken Sie mit der rechten Maustaste auf das Windows-Startsymbol in der Taskleiste und wählen Sie Einstellungen aus dem ausgeblendeten Menüelement, das geöffnet wird. 4. Suchen und prüfen Sie, ob die standardmäßig geöffnete Anwendung mit dem Suffix .txt Notepad ist.
 Notepad++ für Windows 11: So laden Sie es herunter und installieren es
Jul 06, 2023 pm 10:41 PM
Notepad++ für Windows 11: So laden Sie es herunter und installieren es
Jul 06, 2023 pm 10:41 PM
Notepad++ wird hauptsächlich von Entwicklern zum Bearbeiten von Quellcode und von Gelegenheitsbenutzern zum Bearbeiten von Text verwendet. Wenn Sie jedoch gerade auf Windows 11 aktualisiert haben, kann das Herunterladen und Installieren der App auf Ihrem System eine Herausforderung sein. Daher besprechen wir das Herunterladen und Installieren von Notepad++ unter Windows 11. Darüber hinaus können Sie ganz einfach unsere ausführliche Anleitung zur Behebung von Notepad++ lesen, das unter Windows nicht reagiert. Kann Notepad++ unter Windows 11 laufen? Ja, Notepad++ funktioniert effektiv unter Windows 11 ohne Kompatibilitätsprobleme. Genauer gesagt, keine überladenen Optionen oder Fehler, nur in einem sehr kleinen Editor. Auch




