 Mobiles Tutorial
Mobiles Tutorial
 iPhone
iPhone
 5 Möglichkeiten, Safari-Absturz-/Einfrierungsprobleme in iOS 10 zu beheben
5 Möglichkeiten, Safari-Absturz-/Einfrierungsprobleme in iOS 10 zu beheben
5 Möglichkeiten, Safari-Absturz-/Einfrierungsprobleme in iOS 10 zu beheben
Viele iOS- und Mac-Benutzer haben über Probleme mit dem Absturz/Einfrieren von Safari berichtet, insbesondere mit dem Absturz von Safari auf dem iPad nach dem Update auf iOS 10 oder iOS 9.3. Dieses Problem kann beim Suchen im Safari-Browser, beim Laden einer Website oder beim Öffnen eines neuen Tabs auftreten. Safari stürzt ab und wird unerwartet beendet. Wenn Sie auf das gleiche Problem stoßen, finden Sie hier die fünf besten Möglichkeiten, den Absturz von iPhone/iPad Safari nach dem iOS 10.3/10.2/10.1/10/9.3.5/9.3.1/9.1-Update zu beheben.

Safari stürzt oft auf dem iPad oder iPhone ab? So beheben Sie das Problem
- iCloud-Daten löschen
- Safari-Cache und -Verlauf löschen
- Zu viele Safari-Registerkarten? Schalten Sie einige aus.
- Wiederherstellungsmodus aktivieren und beenden, um Ihr System zu reparieren (kostenlos und schnell).
- Ultimative Reparatur: iOS-System reparieren, um Safari-Abstürze und andere iOS-Probleme zu beheben (empfohlen).
iCloud-Daten löschen.
- Auf iOS öffnen Geräteeinstellungen-App
- Klicken Sie auf „iCloud“
- Safari-Schalter deaktivieren
Safari-Cache und -Verlauf löschen
Mit der Zeit sammelt Safari Cache, Browserverlauf und Cookies an. Diese Daten können zum Absturz von Safari auf dem iPhone und iPad führen. Durch Löschen dieser Daten kann das Problem des Absturzes oder Einfrierens der App behoben werden.
Tippen Sie auf Einstellungen, holen Sie sich Safari und gehen Sie dann zu „Verlauf und Website-Daten löschen“
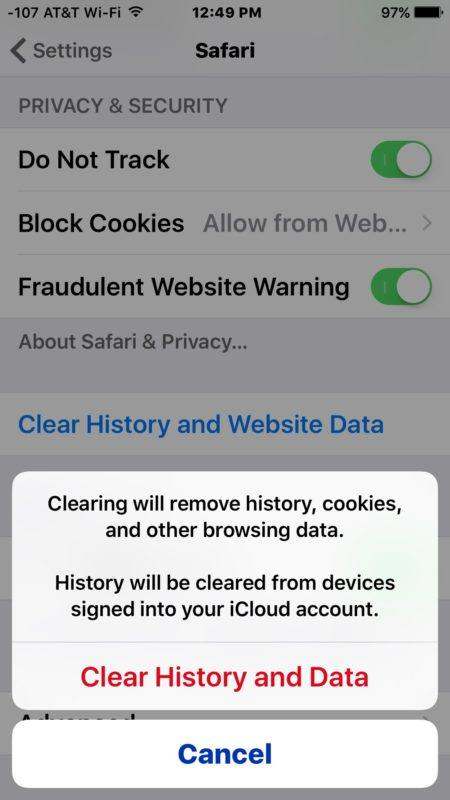 Tipp: Sie können auch die Drittanbietersoftware Tenorshare iCareFone verwenden, um mit nur einem Klick alle Caches in Safari und anderen Apps, temporäre Dateien und Cookies zu löschen .
Tipp: Sie können auch die Drittanbietersoftware Tenorshare iCareFone verwenden, um mit nur einem Klick alle Caches in Safari und anderen Apps, temporäre Dateien und Cookies zu löschen . Zu viele Safari-Registerkarten? Schließen Sie einige
Wenn Sie in Safari zu viele Tabs oder Fenster geöffnet haben, kann es sein, dass diese App nicht mehr über genügend Speicher verfügt und sich langsam verhält oder unerwartet beendet wird. Wir empfehlen Ihnen, einige alte, nicht verwendete Registerkarten zu schließen, um Speicherplatz freizugeben.
Klicken Sie in Safari auf das Tab-Symbol in der unteren rechten Ecke und dann auf das „X“ im Tab, um jeden Tab zu schließen.
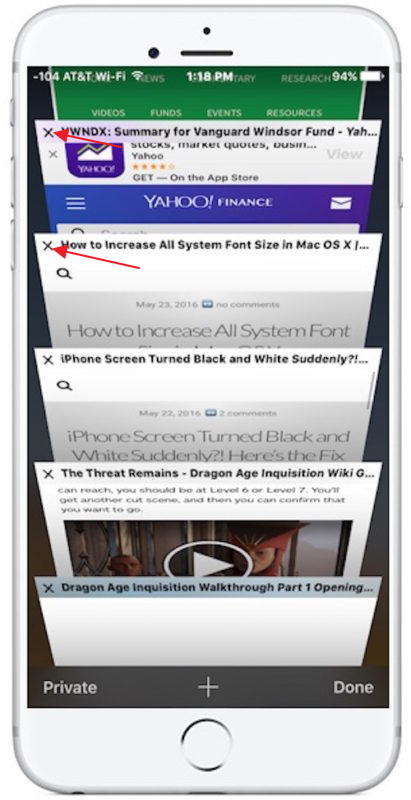
Wiederherstellungsmodus aufrufen und verlassen, um iPhone/iPad neu zu starten
Wenn Sie Ihr iPhone/iPad in den Wiederherstellungsmodus wechseln und ihn dann verlassen, wird der Selbstheilungsmechanismus des Systems aktiviert. Dadurch können Absturz-/Störungsprobleme weitgehend gelöst werden. Sie können das kostenlose iOS-Neustart-Tool (Tenorshare ReiBoot) verwenden, um den gesamten Vorgang innerhalb einer Minute abzuschließen. Es unterstützt das neueste iOS 10.3 und iPhone 7/7 Plus/SE/6s/6.
Öffnen Sie Tenorshare ReiBoot auf Ihrem PC oder Mac-Computer und verbinden Sie Ihr Gerät über ein USB-Kabel mit dem Computer. Klicken Sie auf „Wiederherstellungsmodus aufrufen“ und warten Sie 10 Sekunden. Ihr Gerät wechselt erfolgreich in den Wiederherstellungsmodus und zeigt das iTunes-Logo und das USB-Kabel an.
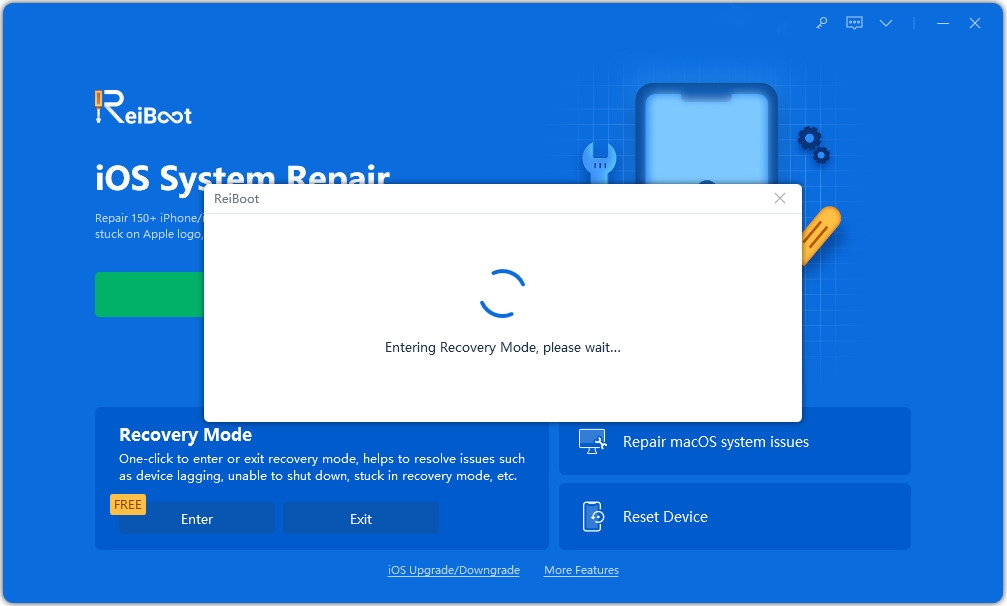
Dann markieren Sie „Wiederherstellungsmodus beenden“. Klicken Sie auf diese Schaltfläche und warten Sie weitere 10–20 Sekunden. Ihr iOS-Gerät wird neu gestartet.
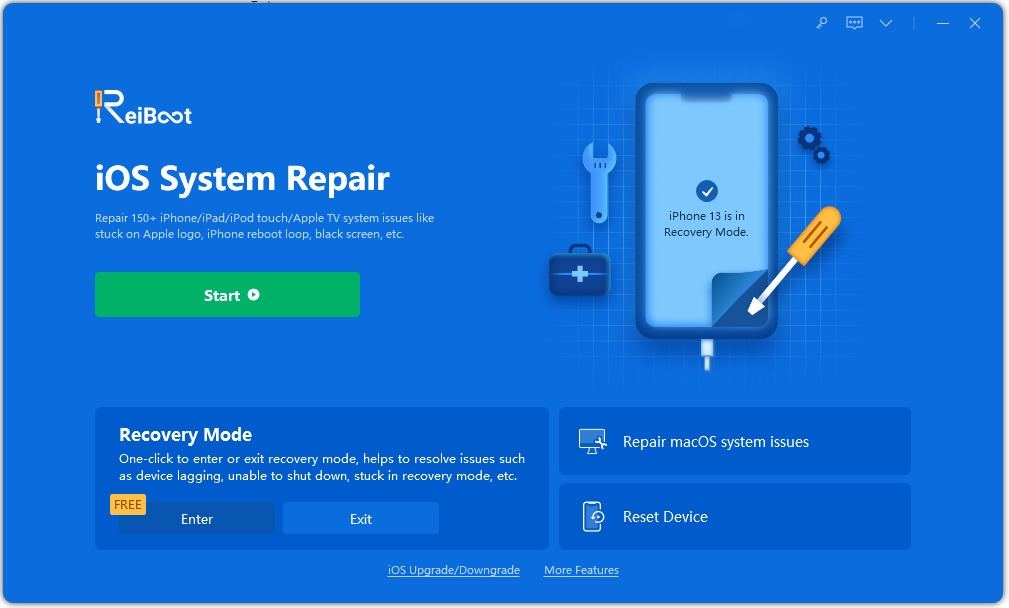
Können Sie nach all diesen Tipps das unerwartete Problem, dass Safari iOS beendet, immer noch nicht beheben? Es kann mit dem iOS-System zusammenhängen (z. B. Systemdateiverlust); Sie können iOS durch eine Reparatur des Betriebssystems mit Tenorshare ReiBoot Pro reparieren.
Ultimative Reparatur: Reparieren Sie das iOS-System, um Safari-Abstürze und andere iOS-Probleme zu beheben.
Hier finden Sie eine Kurzanleitung zur Verwendung von Tenorshare ReiBoot zur Reparatur des iOS-Systems, um zu beheben, dass iOS nach dem iOS-Update immer wieder abstürzt und viele andere Probleme, wie z. B. das Hängenbleiben bei der Wiederherstellung, verursacht Modus, DFU-Modus, weißer Apfel, Neustartschleife, Bluescreen usw.
Schritt 1: Klicken Sie in Tenorshare ReiBoot Pro auf „Alle iOS-Dilemmata reparieren“, um den iOS-Systemwiederherstellungsbildschirm aufzurufen. Klicken Sie auf „Start“, um fortzufahren.
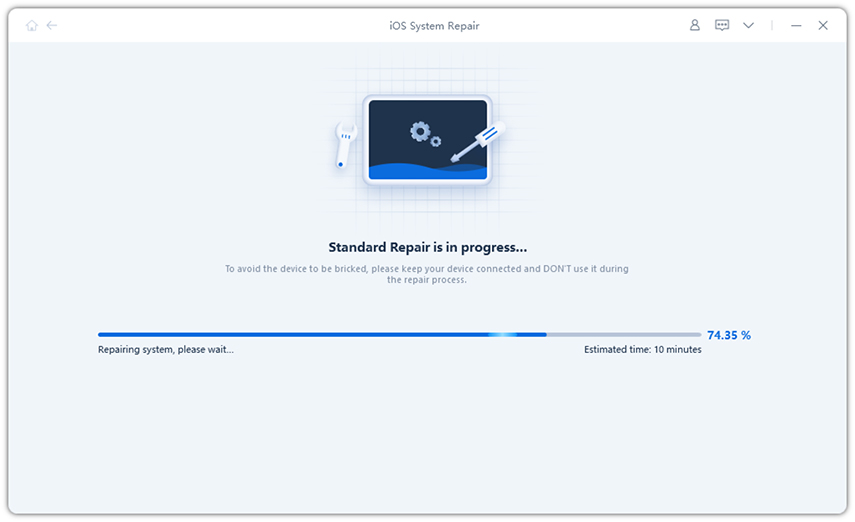
Schritt 2. Laden Sie die passende iOS-Firmware für Ihr Gerät herunter.
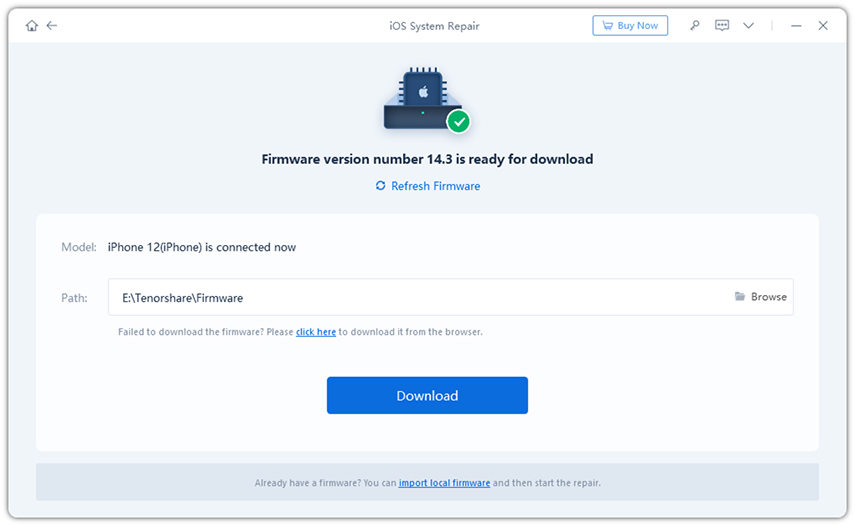
Schritt 3. Nachdem Sie das Firmware-Paket erfolgreich heruntergeladen haben, beginnen Sie mit der Reparatur des Systems.
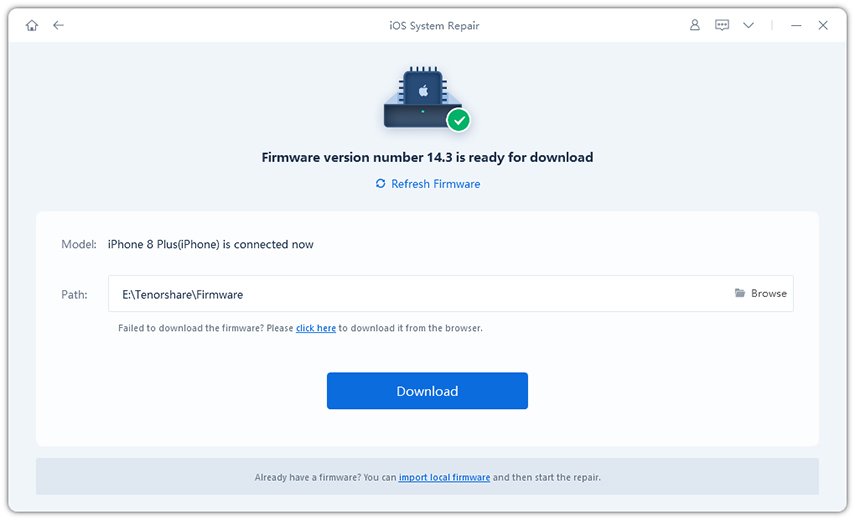
Schritt 4. In weniger als 10 Minuten ist der Vorgang abgeschlossen und Ihr Gerät startet. Safari-Probleme können vollständig behoben werden und Ihr Gerät läuft möglicherweise sogar schneller.
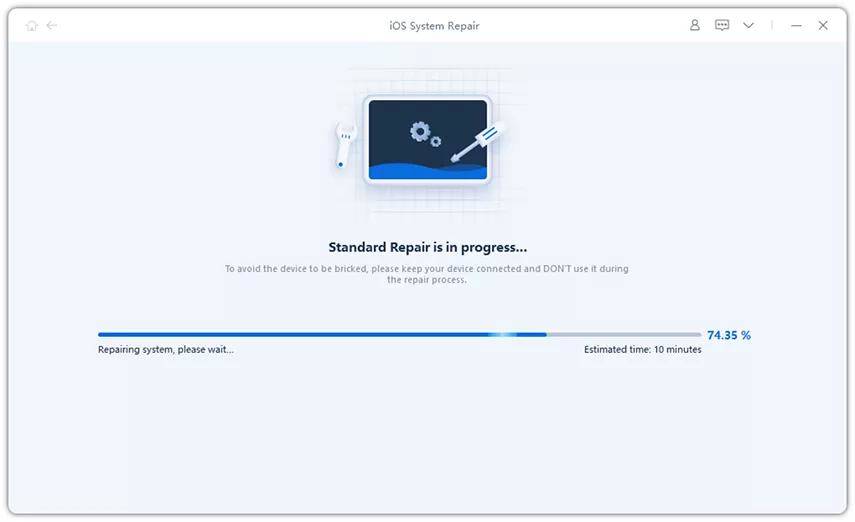
Fazit
Tenorshare ReiBoot ist eine kostenlose Software, die entwickelt wurde, um die meisten iOS-Probleme auf einfachste Weise zu lösen. Wenn Sie das Problem haben, dass iPhone/iPad Safari regelmäßig abstürzt, hoffe ich, dass Sie nach der Lektüre dieses Artikels den Ausweg gefunden haben.
Das obige ist der detaillierte Inhalt von5 Möglichkeiten, Safari-Absturz-/Einfrierungsprobleme in iOS 10 zu beheben. Für weitere Informationen folgen Sie bitte anderen verwandten Artikeln auf der PHP chinesischen Website!

Heiße KI -Werkzeuge

Undresser.AI Undress
KI-gestützte App zum Erstellen realistischer Aktfotos

AI Clothes Remover
Online-KI-Tool zum Entfernen von Kleidung aus Fotos.

Undress AI Tool
Ausziehbilder kostenlos

Clothoff.io
KI-Kleiderentferner

AI Hentai Generator
Erstellen Sie kostenlos Ai Hentai.

Heißer Artikel

Heiße Werkzeuge

Notepad++7.3.1
Einfach zu bedienender und kostenloser Code-Editor

SublimeText3 chinesische Version
Chinesische Version, sehr einfach zu bedienen

Senden Sie Studio 13.0.1
Leistungsstarke integrierte PHP-Entwicklungsumgebung

Dreamweaver CS6
Visuelle Webentwicklungstools

SublimeText3 Mac-Version
Codebearbeitungssoftware auf Gottesniveau (SublimeText3)

Heiße Themen
 1378
1378
 52
52
 So öffnen Sie eine HTML-Datei auf dem iPad
Apr 02, 2024 pm 02:38 PM
So öffnen Sie eine HTML-Datei auf dem iPad
Apr 02, 2024 pm 02:38 PM
Öffnungsmethode: 1. Mit Hilfe einer Browsersoftware wie Safari oder Chrome. Benutzer können HTML-Dateien auf das iPad übertragen und sie dann über einen Browser öffnen. 2. Verwenden Sie eine Dateiverwaltungsanwendung (z. B. eine lokale Dateiverwaltung oder einen Cloud-Speicherdienst), um die HTML-Datei zu öffnen. 3. Laden Sie eine Anwendung speziell zum Anzeigen und Bearbeiten von HTML-Dateien herunter.
 So stellen Sie die Bildschirmdrehsperre auf dem iPad ein „In Sekundenschnelle wissen Sie es: So stellen Sie ein, dass sich der Bildschirm auf dem iPad nicht dreht'
Feb 06, 2024 pm 09:10 PM
So stellen Sie die Bildschirmdrehsperre auf dem iPad ein „In Sekundenschnelle wissen Sie es: So stellen Sie ein, dass sich der Bildschirm auf dem iPad nicht dreht'
Feb 06, 2024 pm 09:10 PM
Wie stellt man das iPadair so ein, dass sich der Bildschirm nicht dreht? Bedienungsmethode 01: Befolgen Sie die Schritte unter „Einstellungen – Allgemein“, rufen Sie die allgemeine Seite auf, suchen Sie nach der Drehung des Sperrbildschirms und schalten Sie sie ein. 02Legen Sie das iPad auf die Seite, finden Sie die Taste im Bild unten und schieben Sie sie nach unten, um die Drehung des Bildschirms zu verhindern. 03Alternativ können Sie auf dem Bildschirm auf AssistiveTouch klicken. 04 Klicken Sie dann auf das Gerät, um die Seite aufzurufen. 05 Aktivieren Sie die Drehung des Sperrbildschirms, um die Funktion zu nutzen. 06 Direkt auf der Startbildschirmseite gibt es auch die Möglichkeit, den Bildschirm durch Wischen nach oben zu sperren. Das Obige ist der gesamte Inhalt dieses Artikels. Ich hoffe, dass er für meine Freunde hilfreich sein kann. Nachdem ich diesen Artikel sorgfältig gelesen habe, richten Sie die Bildschirmrotationssperre auf dem iPad ein
 So überprüfen Sie den Zustand des iPad-Akkus
Feb 23, 2024 pm 08:43 PM
So überprüfen Sie den Zustand des iPad-Akkus
Feb 23, 2024 pm 08:43 PM
Wie kann man den Zustand des iPad-Akkus überprüfen? Der Zustand des iPad nimmt mit der Zeit ab, aber die meisten Freunde wissen nicht, wie man den Zustand des iPad überprüft Anleitung zum iPad-Akku, interessierte Nutzer kommen vorbei und schauen sich das an! So überprüfen Sie den Akkuzustand des iPad: 1. Öffnen Sie zuerst das iPad, rufen Sie den Desktop auf, wählen Sie die Funktion „Einstellungen“ aus, um ihn zu öffnen. 2. Schieben Sie dann auf der Funktionsseite „Einstellungen“ die Seite und klicken Sie auf „Akku“. Springen Sie dann zur Batterie-Serviceseite, wie unten durch den Pfeil 4 angezeigt [Batteriezustand]. Schließlich können Sie die Position der Kapazitätsgrenze mit dem höchsten Batteriezustand sehen.
 So verwenden Sie Follow Up in der Mail-App auf iPhone, iPad und Mac
Feb 05, 2024 pm 02:45 PM
So verwenden Sie Follow Up in der Mail-App auf iPhone, iPad und Mac
Feb 05, 2024 pm 02:45 PM
Angesichts der Menge an E-Mails, die wir versenden, ist es schwierig zu bestätigen, dass alle Antworten eingegangen sind. Denken Sie daran: Wenn Sie auf die von Ihnen gesendete E-Mail keine Antwort erhalten, können Sie die „Follow-Up“-Funktion in AppleMail verwenden. Was ist „Follow Up“ in AppleMail? So verwenden Sie „Follow Up“ in AppleMail. So deaktivieren Sie „Follow Up“ in AppleMail. Was ist „Follow Up“ in AppleMail? Die E-Mail-Folgefunktion in Apple Mail wurde in iOS 16, iPadOS 16 und macOS Ventura eingeführt. Diese Funktion ist standardmäßig aktiviert, sodass Sie sie ganz einfach ausprobieren können. Wenn Sie drei Tage nach dem Senden einer E-Mail keine Antwort erhalten, wird die E-Mail automatisch wieder oben in Ihrem Posteingang angezeigt.
 So teilen Sie den Bildschirm auf dem iPad. So teilen Sie den Bildschirm auf zwei Apps auf dem iPad
Feb 22, 2024 pm 04:13 PM
So teilen Sie den Bildschirm auf dem iPad. So teilen Sie den Bildschirm auf zwei Apps auf dem iPad
Feb 22, 2024 pm 04:13 PM
Klicken Sie in den Einstellungen auf „Startbildschirm und Dock“, aktivieren Sie mehrere APP-Funktionen im Multitasking, wischen Sie nach oben, wählen Sie die App aus und ziehen Sie sie auf eine beliebige Seite des Bildschirms, um den Bildschirm zu teilen. Anwendbare Modelle dieses Tutorials: iPad Pro System: iPadOS15.3 Analyse 1 Geben Sie „Einstellungen“ ein und klicken Sie auf die Option „Startbildschirm und Dock“ und dann auf die Option „Multitasking“ auf der rechten Seite der Seite. 2. Nachdem Sie die Multitasking-Seite aufgerufen haben, aktivieren Sie die Schaltfläche, die mehrere APPs und Gesten ermöglicht. 3. Wischen Sie vom unteren Bildschirmrand nach oben und wählen Sie die Split-Screen-Anwendung aus. Ziehen Sie sie auf eine beliebige Seite des Bildschirms, um den Bildschirm zu teilen. Ergänzung: So aktivieren Sie Bild-in-Bild auf dem iPad 1. Klicken Sie zunächst auf den Desktop, um die Einstellungen einzugeben. 2Nachdem Sie die Einstellungsseite aufgerufen haben, klicken Sie auf die Option „Startbildschirm und Dock“. 3 Klicken Sie dann auf die Multitasking-Option. 4 Klicken Sie in der neuen Benutzeroberfläche auf, um Bild-in-Bild zu aktivieren. 5Endlich
 Teilen Sie 8 häufige Gründe und Lösungen: Gründe und Lösungen dafür, dass das iPad keine WLAN-Verbindung herstellen kann!
Dec 31, 2023 pm 10:42 PM
Teilen Sie 8 häufige Gründe und Lösungen: Gründe und Lösungen dafür, dass das iPad keine WLAN-Verbindung herstellen kann!
Dec 31, 2023 pm 10:42 PM
Wenn Sie auf eine Situation stoßen, in der Sie bei Verwendung Ihres iPad keine WLAN-Verbindung herstellen können, sind Sie möglicherweise verwirrt. Insbesondere iPads, die nur WLAN unterstützen, können ohne Netzwerkverbindung nicht funktionieren, wie ein nutzloser Baustein. Sie müssen sich jedoch keine Sorgen machen, da es mehrere Möglichkeiten gibt, dieses Problem zu beheben. Zunächst können Sie versuchen, Ihren WLAN-Router und Ihr iPad-Gerät neu zu starten. Manchmal können Verbindungsprobleme einfach durch einen Neustart Ihres Geräts behoben werden. Wenn ein Neustart nicht funktioniert, können Sie versuchen, das WLAN-Netzwerk zu vergessen und erneut eine Verbindung herzustellen. Suchen Sie in den Einstellungen Ihres iPads die Option „WLAN“ und tippen Sie auf den Namen des verbundenen Netzwerks. Tippen Sie anschließend auf die Option „Dieses Netzwerk vergessen“. Stellen Sie dann erneut eine Verbindung zum WLAN-Netzwerk her
 Wie lang ist die Lebensdauer des Apple iPad?
Feb 05, 2024 pm 02:48 PM
Wie lang ist die Lebensdauer des Apple iPad?
Feb 05, 2024 pm 02:48 PM
Ihr iPad ist ein sehr praktisches Gerät, perfekt zum Spielen, Ansehen von Filmen oder zum Arbeiten unterwegs. Wenn Sie es jedoch schon eine Weile haben, fragen Sie sich vielleicht, wie lange es noch hält. Es hängt davon ab, wie Sie Ihr Tablet verwenden und pflegen. Wie lange hält ein iPad? Ihr iPad sollte mindestens 5 Jahre halten. Abhängig von Ihrem iPad-Modell hält Ihr Gerät jedoch möglicherweise länger. Neuere iPad Pros verfügen über mehr Speicher und Funktionen und halten wahrscheinlich länger als ältere oder preisgünstigere Modelle. Wie Sie es verwenden und was Sie damit machen. Wenn Sie Ihr iPad täglich zum Spielen von Videospielen oder zur Verwendung von Grafikdesignprogrammen verwenden, nutzt es sich schneller ab. Wie oft pflegen Sie es? Wenn Sie Ihr iPad regelmäßig aktualisieren
 Das neue iPad entfernt den physischen SIM-Kartensteckplatz: Es wird enthüllt, dass das iPhone 16 dasselbe tun wird
May 09, 2024 am 10:16 AM
Das neue iPad entfernt den physischen SIM-Kartensteckplatz: Es wird enthüllt, dass das iPhone 16 dasselbe tun wird
May 09, 2024 am 10:16 AM
Laut Nachrichten vom 9. Mai hat Apple diese Woche das iPad Pro und das iPad Air herausgebracht, bei denen der physische SIM-Kartensteckplatz vollständig entfernt wurde und alle Mobilfunkversionen nur die eSIM-Technologie unterstützen. In einigen Berichten wurde darauf hingewiesen, dass das iPad nur eSIM unterstützt, was darauf hindeutet, dass das iPhone bald nachziehen und den physischen SIM-Kartensteckplatz entfernen wird. Ab der iPhone14-Serie hat die US-Version des iPhone den physischen SIM-Kartensteckplatz entfernt und unterstützt nur eSIM. In anderen Regionen verkaufte iPhones behalten jedoch weiterhin das physische SIM-Kartendesign. Geht man davon aus, dass alle neuen iPad-Serien eSIM unterstützen, wird die in der zweiten Hälfte dieses Jahres eingeführte iPhone 16-Serie auch eSIM unterstützen und wahrscheinlich in vielen Märkten weltweit verfügbar sein.



