Lösungen für die langsame Startgeschwindigkeit von Windows 10
Das Win10-System ist ein hervorragendes System, dessen Verwendung sich lohnt! Leistungsstarke Leistung ist der herausragendste Aspekt des Systems. Benutzer können das Win10-System verwenden, um verschiedene Arbeits- und Unterhaltungsanforderungen zu erfüllen! Allerdings haben viele Freunde berichtet, dass ihre Win10-Computer bei kontinuierlicher Nutzung immer langsamer beim Booten werden! Was ist los? Heute stellt Ihnen der Editor eine wirksame Lösung für den langsamen Start von Windows 10 vor. Schauen wir uns das gemeinsam an.

Lösung für den langsamen Start von Win10:
Methode 1:
1. Geben Sie „Systemsteuerung“ in das Suchfeld ein und klicken Sie auf „Ausführen“.
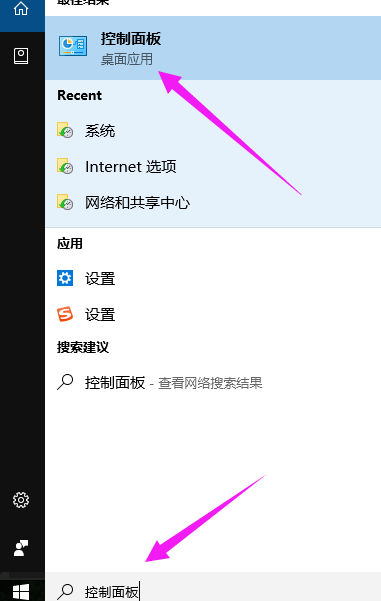
2. Wählen Sie „Anzeigen nach“ als „Große Symbole“ und suchen Sie dann nach „Energieoptionen“.
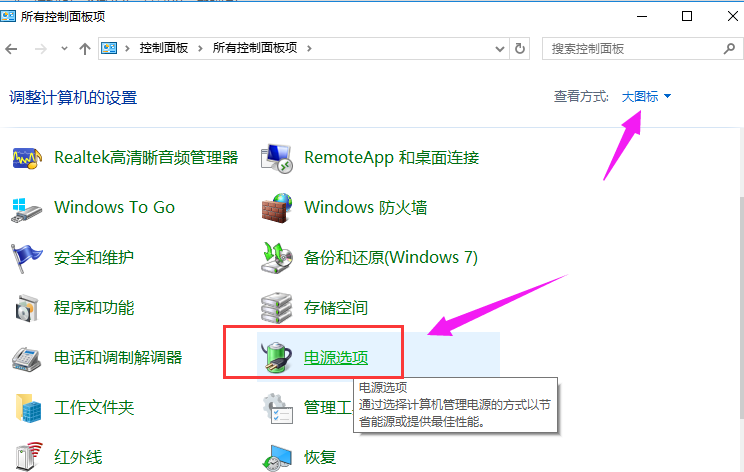
3. Klicken Sie auf „Auswählen, was der Netzschalter tun soll“.
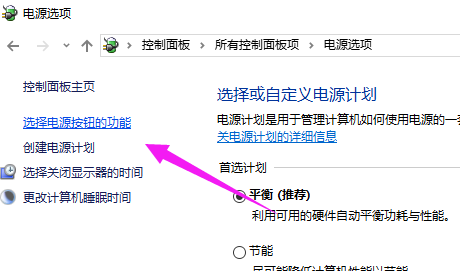
4. Klicken Sie auf „Derzeit nicht verfügbare Einstellungen ändern“.
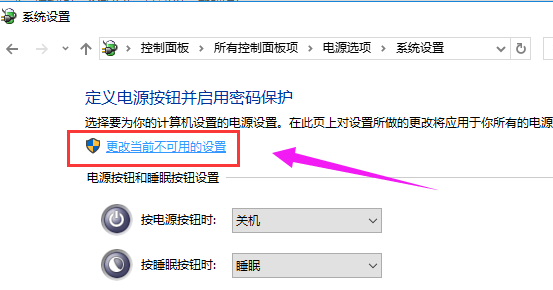
5. Suchen Sie unter „Einstellungen zum Herunterfahren“ nach „Schnellstart aktivieren“, und klicken Sie auf „Änderungen speichern“.
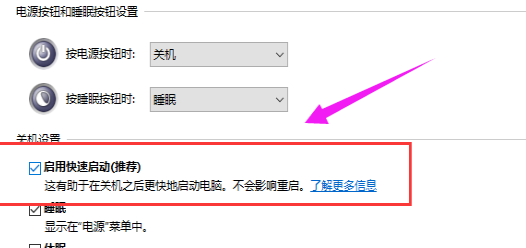
Methode 2:
1. Drücken Sie die Tastenkombination „win+r“. Das Ausführungsfeld erscheint, geben Sie „gpedit.msc“ ein und klicken Sie auf „OK“
2. Suchen Sie im Feld links nach „Verwaltungsvorlagen“.
3. Suchen Sie nach „System“ und wählen Sie „Herunterfahren“.
4. Klicken Sie auf „Zur Verwendung des Schnellstarts erforderlich“
5. Wählen Sie unter der Benutzeroberfläche „Zur Verwendung des Schnellstarts erforderlich“ „Aktiviert“ aus.
Lösung für den langsamen Start von win10:
>>>Wie um das Problem des langsamen Starts der Win10-Optimierung zu lösen
>>>Was tun, wenn Win10 langsam startet?
>>>Wie man die Bootgeschwindigkeit von Win10 verbessert
Das obige ist der detaillierte Inhalt vonLösungen für die langsame Startgeschwindigkeit von Windows 10. Für weitere Informationen folgen Sie bitte anderen verwandten Artikeln auf der PHP chinesischen Website!

Heiße KI -Werkzeuge

Undresser.AI Undress
KI-gestützte App zum Erstellen realistischer Aktfotos

AI Clothes Remover
Online-KI-Tool zum Entfernen von Kleidung aus Fotos.

Undress AI Tool
Ausziehbilder kostenlos

Clothoff.io
KI-Kleiderentferner

AI Hentai Generator
Erstellen Sie kostenlos Ai Hentai.

Heißer Artikel

Heiße Werkzeuge

Notepad++7.3.1
Einfach zu bedienender und kostenloser Code-Editor

SublimeText3 chinesische Version
Chinesische Version, sehr einfach zu bedienen

Senden Sie Studio 13.0.1
Leistungsstarke integrierte PHP-Entwicklungsumgebung

Dreamweaver CS6
Visuelle Webentwicklungstools

SublimeText3 Mac-Version
Codebearbeitungssoftware auf Gottesniveau (SublimeText3)

Heiße Themen
 1381
1381
 52
52
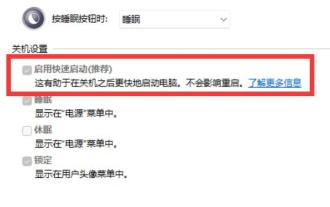 So lösen Sie das Problem des langsamen Neustarts des Win11-Systems
Jan 05, 2024 pm 01:08 PM
So lösen Sie das Problem des langsamen Neustarts des Win11-Systems
Jan 05, 2024 pm 01:08 PM
Kürzlich berichteten einige Benutzer, dass sie bei der Verwendung ihrer Computer auf das Problem gestoßen sind, dass die Startgeschwindigkeit von Win11 zwar sehr hoch war, der Neustart von Win11 jedoch sehr langsam. Dies liegt tatsächlich daran, dass die Startfunktion über eine Schnellstartfunktion verfügt Die Neustartfunktion funktioniert nicht. Lösungen für den langsamen Neustart von Win11: 1. Erstens ist die schnelle Startgeschwindigkeit auf die integrierte Schnellstartfunktion des Systems zurückzuführen. 2. Beim Herunterfahren des Computers werden Dateien automatisch gesichert und beim Einschalten des Computers gelesen, um den Computer schnell zu starten. 3. Diese Funktion ist beim Neustart des Computers nicht verfügbar, was dazu führt, dass die Neustartgeschwindigkeit langsamer ist als beim Booten. 4. Daher ist die Lösung der langsamen Neustartgeschwindigkeit dasselbe wie die Verbesserung der Startgeschwindigkeit. 5. Wir müssen nur „Einstellungen“ über das Startmenü öffnen. 6. Geben Sie dann „Anwendungen“ in die linke Spalte ein. 7. Öffnen Sie dann die „Startup“-Einstellungen in der Anwendung. 8. Endlich da
 So fügen Sie Systemstartelemente hinzu – Bedienungsanleitung für Win7-Systemcomputer
Dec 23, 2023 pm 11:11 PM
So fügen Sie Systemstartelemente hinzu – Bedienungsanleitung für Win7-Systemcomputer
Dec 23, 2023 pm 11:11 PM
Startup-Elemente sind eine sehr praktische Computerfunktion, indem wir Startup-Elemente hinzufügen. Ist es nicht praktisch, die gesamte Software, die wir für die Arbeit benötigen, automatisch zu öffnen? Im Folgenden erfahren Sie, wie Sie die Funktion „Startelement hinzufügen“ verwenden, die im Win7-System enthalten ist. So fügen Sie Systemstartelemente in Win7 hinzu 1. Öffnen Sie zunächst das Startmenü. 2. Wählen Sie dann alle Programme aus. 3. Klicken Sie, um die Startoptionen zu öffnen. 4. Klicken Sie mit der rechten Maustaste, um die Software zu kopieren, die Sie beim Booten starten möchten. 5. Fügen Sie die kopierte Software in den geöffneten Startordner ein.
 Erfahren Sie, wie Sie Ihre Windows 10-Festplatte defragmentieren
Dec 29, 2023 pm 09:04 PM
Erfahren Sie, wie Sie Ihre Windows 10-Festplatte defragmentieren
Dec 29, 2023 pm 09:04 PM
Die Defragmentierung der Win10-Festplatte kann Benutzern dabei helfen, das Computersystem zu defragmentieren, wodurch der Computer schneller läuft und weniger Speicher beansprucht. Normalerweise öffnen Sie einfach die Verwaltungstools im Startmenü, und Sie können dort die Defragmentierung finden. Wo ist die Win10-Festplattendefragmentierung? Antwort: In den Verwaltungstools müssen wir nur die „Verwaltungstools“ im Startmenü öffnen und die Funktion „Defragmentierung und Laufwerke optimieren“ finden. Detaillierte Schritte zur Win10-Festplattendefragmentierung: 1. Rufen Sie zuerst den Win10-Systemdesktop auf, klicken Sie auf „Dieser PC“ 2. Geben Sie dann „Datei-Explorer“ ein, klicken Sie in der Liste rechts auf „Dieser PC“ 3. Klicken Sie dann auf die Festplatte Klicken Sie dann oben auf die Registerkarte „Verwalten“. Wählen Sie dann unter dem entsprechenden Befehl „
 So defragmentieren Sie die Festplatte und optimieren die SSD-Festplatte im Win10-System
Jun 29, 2023 pm 04:46 PM
So defragmentieren Sie die Festplatte und optimieren die SSD-Festplatte im Win10-System
Jun 29, 2023 pm 04:46 PM
Wie defragmentiere ich die Festplatte und optimiere die SSD-Festplatte im Win10-System? Da die Auslastung von Computern immer höher wird, können wir manchmal auf das Problem stoßen, die Festplatte im Win10-System zu defragmentieren und die SSD-Festplatte zu optimieren. Was sollten wir tun, wenn wir die Festplatte defragmentieren und die SSD-Festplatte optimieren müssen? Win10-System? Wie gehe ich mit der Defragmentierung von Festplatten und der Optimierung von SSD-Festplatten im Win10-System um? Viele Freunde wissen nicht, wie man es bedient. Der unten stehende Editor hat die Maßnahmen zur Defragmentierung der Festplatte und zur Optimierung der SSD-Festplatte im Win10-System zusammengestellt. Wie defragmentiere ich die Festplatte und optimiere die SSD-Festplatte im Win10-System oder verwende die systemeigene „Defragmentierung und Optimierung von Laufwerken“?
 Welche Methoden gibt es zur Optimierung der Win7-Festplatte?
Dec 31, 2023 pm 04:55 PM
Welche Methoden gibt es zur Optimierung der Win7-Festplatte?
Dec 31, 2023 pm 04:55 PM
Die Lese- und Schreibgeschwindigkeit unserer Festplatte hängt eng mit der Laufgeschwindigkeit unseres Systems zusammen. Wir können einige Einstellungen im System ändern, die Registrierung ändern, zugehörige Dienste schließen usw., um die Lese- und Schreibgeschwindigkeit der Festplatte zu optimieren . Schauen wir uns diese Methoden an. So optimieren Sie die Festplatte in Win7 1. Öffnen Sie die Registrierung, geben Sie „HKEY_LOCAL_MACHINE\SYSTEM\CurrentControlSet\Servicesmsahci“ ein, ändern Sie den Festplattenmoduswert auf „1“ 2. Geben Sie „fsutilbehaviorQUERYDisableDeleteNotify“ in das Befehlsfeld ein und drücken Sie zur Bestätigung die Eingabetaste. Geben Sie dann „DisableDelete“ ein.
 Lösungen für die langsame Startgeschwindigkeit von Windows 10
Dec 29, 2023 pm 04:45 PM
Lösungen für die langsame Startgeschwindigkeit von Windows 10
Dec 29, 2023 pm 04:45 PM
Das Win10-System ist ein hervorragendes System, dessen Verwendung sich lohnt! Leistungsstarke Leistung ist der herausragendste Aspekt des Systems. Benutzer können das Win10-System verwenden, um verschiedene Arbeits- und Unterhaltungsanforderungen zu erfüllen! Allerdings haben viele Freunde berichtet, dass ihre Win10-Computer bei kontinuierlicher Nutzung immer langsamer beim Booten werden! Was ist los? Heute stellt Ihnen der Editor eine wirksame Lösung für den langsamen Start von Windows 10 vor. Schauen wir uns das gemeinsam an. Lösung für die langsame Startgeschwindigkeit von Windows 10: Methode 1: 1. Geben Sie „Systemsteuerung“ in das Suchfeld ein und klicken Sie auf „Ausführen“. 2. Wählen Sie „Anzeigen nach“ als „Große Symbole“ und suchen Sie dann nach „Energieoptionen“. 3. Klicken Sie auf „Auswählen, was die Netzschalter bewirken sollen“. 4. Klicken Sie auf „Einstellungen ändern, die derzeit nicht verfügbar sind“. 5
 Welchen Schaden verursacht die Defragmentierung auf der Festplatte?
Oct 11, 2023 pm 02:53 PM
Welchen Schaden verursacht die Defragmentierung auf der Festplatte?
Oct 11, 2023 pm 02:53 PM
Zu den durch die Defragmentierung verursachten Schäden an der Festplatte gehören: 1. Beschleunigung des Verschleißes der Festplatte und Verkürzung ihrer Lebensdauer; 2. Verringerung der Leistung der Festplatte und Erhöhung des Risikos eines Temperaturanstiegs; Probleme wie Dateiverlust oder Datenschäden.
 Welche Startelemente können im Win7-System deaktiviert werden?
Jul 23, 2023 pm 04:33 PM
Welche Startelemente können im Win7-System deaktiviert werden?
Jul 23, 2023 pm 04:33 PM
Bei der Verwendung des Win 7-Systems wirkt sich die Deaktivierung des Startvorgangs einiger Startelemente nicht nur auf unsere tägliche Computernutzung aus, sondern beschleunigt auch die Startgeschwindigkeit. Welche Startboxen können in diesem Prozess durch die Win7-Startbox deaktiviert werden? Heute erklärt der Redakteur ausführlich, welche Startup-Projekte verboten werden können? win7 startet. Welche Startelemente können im Win7-System deaktiviert werden? 1. Drücken Sie win+r auf der Tastatur, um die Lauffunktion des Win7-Systems zu öffnen. 2. Geben Sie msconfig in das Bedienfeld ein und klicken Sie auf OK. 3. Klicken Sie nach dem Aufrufen der Systemkonfigurationsoberfläche auf die Registerkarte Dienste, um alle ausgeblendeten Microsoft-Dienste anzuzeigen 4. Klicken Sie dann auf die Registerkarte „Treiber“, um alle Startelemente direkt zu deaktivieren. Auch wenn sie geschlossen sind, hat dies keinen Einfluss auf die normale Verwendung von Win 7




