So aktivieren Sie die im Laptop integrierte Kamera
Wenn wir jeden Tag Laptops benutzen, schalten wir zwangsläufig die Kamera ein, aber viele Freunde wissen nicht, wie man sie einschaltet. Jetzt haben sowohl Laptops als auch Desktop-Computer diese Funktion, und sie ist sehr praktisch Sie detaillierte Schritte. Schauen wir uns die Details gemeinsam an.

So öffnen Sie die integrierte Kamera des Laptops
1. Öffnen Sie das Startmenü, klicken Sie mit der rechten Maustaste auf „Computer“ und wählen Sie „Verwalten“.
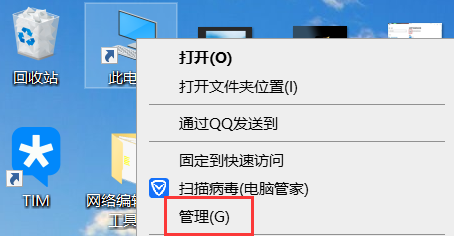
2. Doppelklicken Sie in der linken Spalte des Fensters „Computerverwaltung“ auf „Geräte-Manager“. Suchen Sie dann in der rechten Spalte nach „Bildgeräte“ und klicken Sie darauf. Klicken Sie mit der rechten Maustaste auf das Kameragerät und wählen Sie „Eigenschaften“.
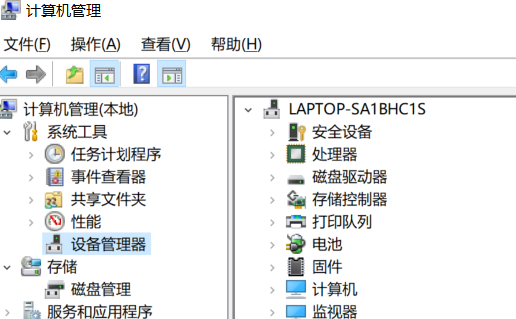
3. Klicken Sie auf der Registerkarte „Treiber“ auf „Treiberdetails“ und Sie können den detaillierten Pfad der .exe-Datei sehen (normalerweise im Windows-Ordner der Systemfestplatte).
4. Folgen Sie auf der Systemfestplatte dem Pfad, um die Programmdatei zu finden, klicken Sie mit der rechten Maustaste, wählen Sie „Verknüpfung erstellen“ und speichern Sie sie auf dem Desktop.
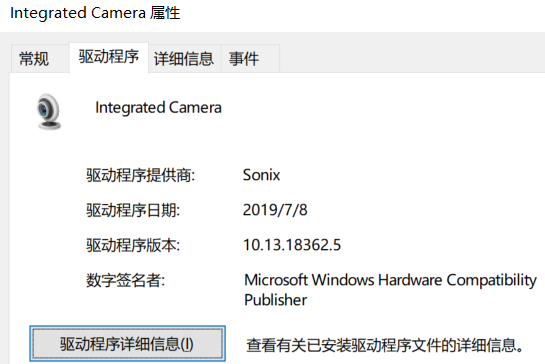
5. Kehren Sie zum Desktop zurück, klicken Sie mit der rechten Maustaste auf die Verknüpfung und klicken Sie auf „Kopieren“. Öffnen Sie „Computer“ und jetzt können Sie die Kamera sehen.
Kamerabezogene Probleme
>>>So installieren Sie den Kameratreiber auf dem Laptop
>>>So schalten Sie die Laptop-Kamera ein
Das obige ist der detaillierte Inhalt vonSo aktivieren Sie die im Laptop integrierte Kamera. Für weitere Informationen folgen Sie bitte anderen verwandten Artikeln auf der PHP chinesischen Website!

Heiße KI -Werkzeuge

Undresser.AI Undress
KI-gestützte App zum Erstellen realistischer Aktfotos

AI Clothes Remover
Online-KI-Tool zum Entfernen von Kleidung aus Fotos.

Undress AI Tool
Ausziehbilder kostenlos

Clothoff.io
KI-Kleiderentferner

AI Hentai Generator
Erstellen Sie kostenlos Ai Hentai.

Heißer Artikel

Heiße Werkzeuge

Notepad++7.3.1
Einfach zu bedienender und kostenloser Code-Editor

SublimeText3 chinesische Version
Chinesische Version, sehr einfach zu bedienen

Senden Sie Studio 13.0.1
Leistungsstarke integrierte PHP-Entwicklungsumgebung

Dreamweaver CS6
Visuelle Webentwicklungstools

SublimeText3 Mac-Version
Codebearbeitungssoftware auf Gottesniveau (SublimeText3)

Heiße Themen
 1376
1376
 52
52
 So passen Sie die Klarheit der integrierten Kamera im Win11-System an
Feb 28, 2024 am 08:00 AM
So passen Sie die Klarheit der integrierten Kamera im Win11-System an
Feb 28, 2024 am 08:00 AM
So passen Sie die Klarheit der integrierten Kamera im Win11-System an. Im Win11-System ist die Klarheit der integrierten Kamera sehr wichtig, insbesondere beim Tätigen von Videoanrufen oder beim Aufnehmen von Fotos. Wenn Sie der Meinung sind, dass die Klarheit der integrierten Kamera nicht gut genug ist, können Sie die Klarheit mit den folgenden Methoden anpassen. Methode 1: Verwenden Sie den Geräte-Manager, um die Auflösung anzupassen 1. Klicken Sie zunächst mit der rechten Maustaste auf das Menü „Start“ und wählen Sie „Geräte-Manager“. 2. Suchen Sie im Geräte-Manager die Option „Kameras und Scanner“ und erweitern Sie sie. 3. Suchen Sie Ihre integrierte Kamera, klicken Sie mit der rechten Maustaste und wählen Sie „Eigenschaften“. 4. Wählen Sie im Eigenschaftenfenster die Registerkarte „Treiber“ und klicken Sie auf „Treiber aktualisieren“. 5. Wählen Sie im Fenster zum Aktualisieren des Treibers „Auf meinem Computer nach Treibern suchen“ aus
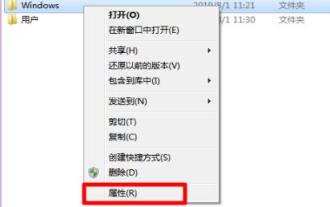 Speicherort und Öffnungsmethode des Win7-Ordnerattributs
Jan 11, 2024 pm 10:27 PM
Speicherort und Öffnungsmethode des Win7-Ordnerattributs
Jan 11, 2024 pm 10:27 PM
Wir können die verschiedenen Eigenschaften dieses Ordners wie Allgemein, Freigabe und Speicherort auch in den Ordnereigenschaften sehen. Viele Freunde sagten jedoch, dass sie nicht wissen, wo sich die Win7-Ordnereigenschaften befinden , Sie können es finden, indem Sie mit der rechten Maustaste darauf klicken und es auswählen. Schauen wir uns das unten an. Wo sind die Ordnereigenschaften in Win7? 1. Suchen Sie zunächst den Ordner, den Sie anzeigen möchten, klicken Sie mit der rechten Maustaste und wählen Sie ihn aus. Unten finden Sie „Eigenschaften“. 2. In den Eigenschaften können wir unter der Registerkarte „Allgemein“ den Speicherort, die Größe, die Einbindung, die Eigenschaften usw. des Ordners sehen. 3. Klicken Sie auf „Teilen“, um die Freigabeeigenschaften anzuzeigen, erweiterte Freigabeeigenschaften festzulegen usw., um die Freigabe für andere Benutzer zu erleichtern. 4. Unter dem Reiter „Sicherheit“ können Sie auch verschiedene Berechtigungseinstellungen einsehen.
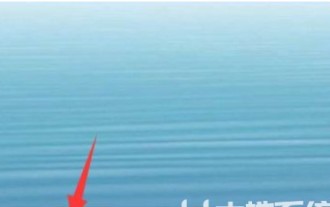 Wo kann man den Bildbetrachter von Windows 10 öffnen?
Jul 12, 2023 am 11:37 AM
Wo kann man den Bildbetrachter von Windows 10 öffnen?
Jul 12, 2023 am 11:37 AM
Das Windows 10-System verfügt über einen integrierten Bildbetrachter. Wenn Sie Bilder durchsuchen möchten, können Sie diese mit diesem Tool anzeigen. Viele Benutzer berichten jedoch, dass sie dieses Tool nicht auf dem Desktop finden können. Wo kann ich also den Bildbetrachter von Windows 10 öffnen? Am effektivsten ist es, über das Suchfeld zu suchen und es zu öffnen. Solange Sie „Fotobetrachter“ in die Suchleiste eingeben, gleicht das System die Ergebnisse automatisch ab und Sie können dieses Tool direkt öffnen. So öffnen Sie den Windows 10-Bildbetrachter: 1. Klicken Sie auf das Suchsymbol in der unteren linken Ecke der Desktop-Software. 2. Geben Sie „Fotobetrachter“ in das Suchfeld ein. 3. Die Windows-Fotoanwendung wird im angezeigt Suchergebnisse. Oben können Sie den Bildbetrachter von Windows 10 öffnen
 Für welche Endgeräte ist Win8 geeignet? Das Geheimnis, wie man es öffnet
Mar 27, 2024 pm 01:15 PM
Für welche Endgeräte ist Win8 geeignet? Das Geheimnis, wie man es öffnet
Mar 27, 2024 pm 01:15 PM
Für welche Endgeräte ist Win8 geeignet? Das Geheimnis der Öffnungsmethoden lüften Mit der kontinuierlichen Weiterentwicklung der Technologie werden die Bedürfnisse der Menschen an Endgeräten immer vielfältiger. Herkömmliche PCs können den Anforderungen der Menschen an Portabilität und Flexibilität nicht mehr gerecht werden. Daher sind Endgeräte wie Laptops, Tablets und Smartphones entstanden. Auch das Windows-Betriebssystem von Microsoft entwickelt sich ständig weiter, um den Anforderungen unterschiedlicher Endgeräte gerecht zu werden. Unter ihnen hat Windows8 als neues von Microsoft eingeführtes Betriebssystem die Aufmerksamkeit vieler Benutzer auf sich gezogen.
 Ausführliche Analyse zum Öffnen von JSP-Dateien
Feb 01, 2024 am 09:09 AM
Ausführliche Analyse zum Öffnen von JSP-Dateien
Feb 01, 2024 am 09:09 AM
Ausführliche Erklärung zum Öffnen von JSP-Dateien JSP (JavaServerPages) ist eine serverseitige Skriptsprache, die es Programmierern ermöglicht, Java-Code in HTML- oder XML-Dateien einzubetten. JSP-Dateien können in JavaServlets kompiliert und dann vom Webserver ausgeführt werden. Methoden zum Öffnen von JSP-Dateien Es gibt verschiedene Möglichkeiten, JSP-Dateien zu öffnen. Verwenden eines Texteditors Sie können es mit einem Texteditor wie Notepad, TextMate oder SublimeText öffnen
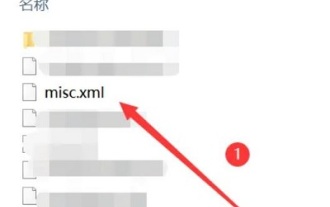 So öffnen Sie eine XML-Datei
Jan 03, 2024 pm 02:48 PM
So öffnen Sie eine XML-Datei
Jan 03, 2024 pm 02:48 PM
Wenn Spieler Computer für Büroarbeiten verwenden, stellen sie manchmal fest, dass es ein Dateiformat oder ein Dokument mit dem Suffix gibt. Viele Benutzer wissen nicht, wie man es öffnet, also schauen Sie sich das Tutorial im Detail an ~ So öffnen Sie eine XML-Datei Datei: 1. Klicken Sie mit der rechten Maustaste auf die XML-Datei. 2. Wählen Sie dann „Öffnen mit“ und wählen Sie „Notepad“. 3. Anschließend können Sie die Datei öffnen.
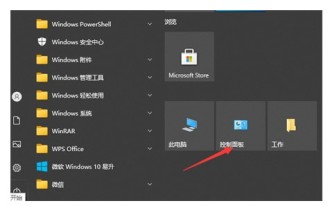 So öffnen Sie das Control Panel in Win10. So öffnen Sie das Control Panel in Win10
Jul 07, 2023 pm 04:17 PM
So öffnen Sie das Control Panel in Win10. So öffnen Sie das Control Panel in Win10
Jul 07, 2023 pm 04:17 PM
Das Control Panel verfügt über viele umfangreiche und farbenfrohe Funktionen. Wenn Benutzer auf ein Problem stoßen, besteht die erste Reaktion darin, das Control Panel abzufragen und einzurichten. Einige Benutzer wissen jedoch nicht, wie sie das Control Panel in Win10 öffnen sollen Sie können es nicht sofort aufrufen. Um das Control Panel zu öffnen, können Benutzer auch der detaillierten Anleitung zum Öffnen des Control Panels in Win10 folgen. So öffnen Sie das Control Panel in Win10 1. Zuerst klicken wir mit der Maus auf die anfängliche Symbolleiste in der unteren linken Ecke, und auf der rechten Seite finden wir das Control Panel-Symbol und klicken zum Aufrufen. 2. Sie können auch das Suchleisten-Eingabefeld in das Lupensymbol links neben dem Taskleistensymbol öffnen und zu diesem Zweck die Systemsteuerung öffnen. 3. Wenn Sie es nicht finden können, Leute
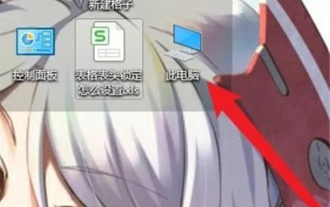 So öffnen Sie das versteckte Suffix in Win10. So öffnen Sie das versteckte Suffix in Win10. Detaillierte Einführung
Jul 11, 2023 pm 03:37 PM
So öffnen Sie das versteckte Suffix in Win10. So öffnen Sie das versteckte Suffix in Win10. Detaillierte Einführung
Jul 11, 2023 pm 03:37 PM
Das Win10-Suffix ist ein sehr häufiges Element. Das Suffix kann das Format der aktuellen Datei angeben, und jede Datei kann nur durch Übereinstimmung mit dem Format identifiziert werden. Einige Kunden müssen das Suffix der aktuellen Datei überprüfen, wissen aber nicht, wie man sie öffnet, wenn das Suffix in Win10 ausgeblendet ist. Im Folgenden finden Sie relevante Inhalte zum Öffnen der Datei wenn das Suffix in Win10 ausgeblendet ist. Wie öffne ich die Dateierweiterung in der Win10-Systemsoftware, wenn die Dateierweiterung in Win10 ausgeblendet ist? Sie können die zu öffnende Dateierweiterung im Datei-Task-Manager auswählen. 1. Öffnen Sie zunächst [Dieser PC] auf Ihrem Computer. 2. Klicken Sie in der Symbolleiste für die Konfiguration der Ressourcenoptimierung auf die Option [Abfrage]. 3. Dann in der Welt




