So richten Sie eine Win10-Firewall ein
Wenn viele Benutzer Computer verwenden, ist die Firewall im Computer eine sehr ärgerliche Sache, aber wie richtet man diese Firewall ein? Heute wird diese Website den meisten Benutzern die detaillierten Schritte vorstellen :
1. Klicken Sie zunächst im Menü unten rechts auf dem Desktop auf „Einstellungen“.
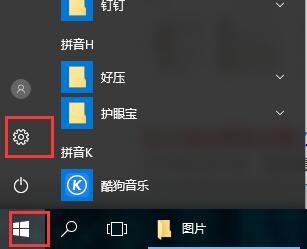 2. Wählen Sie dann im sich öffnenden Fenster „Netzwerk und Internet“ aus.
2. Wählen Sie dann im sich öffnenden Fenster „Netzwerk und Internet“ aus.
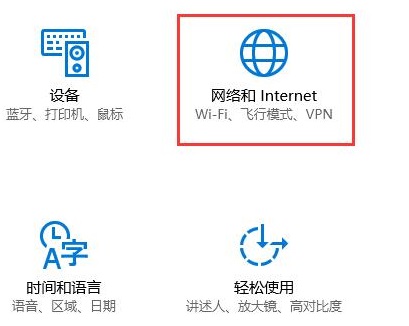 3. Klicken Sie dann in diesem Fenster auf die Option „Ethernet“.
3. Klicken Sie dann in diesem Fenster auf die Option „Ethernet“.
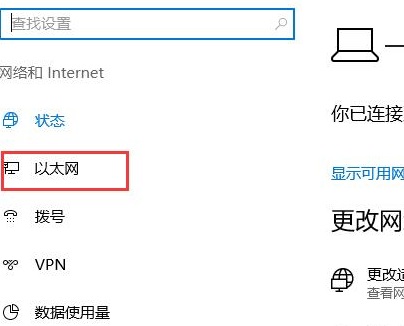 4. Klicken Sie dann im Ethernet auf „Windows-Firewall“.
4. Klicken Sie dann im Ethernet auf „Windows-Firewall“.
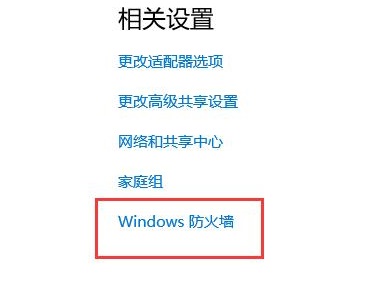 5. Wählen Sie dann in den Optionen „Windows-Firewall ein- oder ausschalten“.
5. Wählen Sie dann in den Optionen „Windows-Firewall ein- oder ausschalten“.
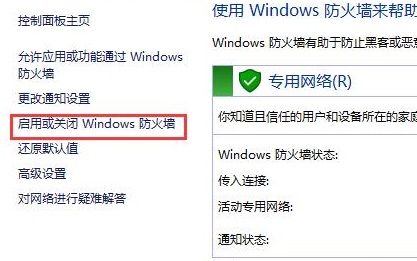 6. Dann können Sie die Firewall usw. aus- und wieder einschalten und dann auf OK klicken.
6. Dann können Sie die Firewall usw. aus- und wieder einschalten und dann auf OK klicken.
Das obige ist der detaillierte Inhalt vonSo richten Sie eine Win10-Firewall ein. Für weitere Informationen folgen Sie bitte anderen verwandten Artikeln auf der PHP chinesischen Website!

Heiße KI -Werkzeuge

Undresser.AI Undress
KI-gestützte App zum Erstellen realistischer Aktfotos

AI Clothes Remover
Online-KI-Tool zum Entfernen von Kleidung aus Fotos.

Undress AI Tool
Ausziehbilder kostenlos

Clothoff.io
KI-Kleiderentferner

AI Hentai Generator
Erstellen Sie kostenlos Ai Hentai.

Heißer Artikel

Heiße Werkzeuge

Notepad++7.3.1
Einfach zu bedienender und kostenloser Code-Editor

SublimeText3 chinesische Version
Chinesische Version, sehr einfach zu bedienen

Senden Sie Studio 13.0.1
Leistungsstarke integrierte PHP-Entwicklungsumgebung

Dreamweaver CS6
Visuelle Webentwicklungstools

SublimeText3 Mac-Version
Codebearbeitungssoftware auf Gottesniveau (SublimeText3)

Heiße Themen
 1385
1385
 52
52
 So richten Sie die Weibo-Kommentar-Firewall ein_So richten Sie die Weibo-Kommentar-Firewall ein
Mar 29, 2024 pm 06:57 PM
So richten Sie die Weibo-Kommentar-Firewall ein_So richten Sie die Weibo-Kommentar-Firewall ein
Mar 29, 2024 pm 06:57 PM
1. Melden Sie sich zunächst auf Ihrem Mobiltelefon bei Sina Weibo an und klicken Sie oben rechts auf Einstellungen. 2. Rufen Sie dann die Einstellungsseite auf und klicken Sie auf Datenschutzeinstellungen. 3. Rufen Sie abschließend die Seite mit den Datenschutzeinstellungen auf, suchen Sie die Kommentar-Firewall und klicken Sie, um sie zu aktivieren.
 Die Win7-Firewall meldet Fehler 3: Das System kann den angegebenen Pfad nicht finden.
Feb 28, 2024 pm 03:57 PM
Die Win7-Firewall meldet Fehler 3: Das System kann den angegebenen Pfad nicht finden.
Feb 28, 2024 pm 03:57 PM
Lösung: 1. Drücken Sie die Win+R-Tasten, um den Lauf zu öffnen, geben Sie Services.msc ein, drücken Sie die Eingabetaste, um den Dienst aufzurufen, und zeigen Sie den ausführbaren Dateipfad an, der dem Dienst entspricht. 2. Drücken Sie die Win+R-Tasten, um den Lauf zu öffnen Geben Sie regedit ein und drücken Sie die Eingabetaste, um den Registrierungstabelleneditor aufzurufen. 3. Erweitern Sie zu HKEY_LOCAL_MACHINE\SYSTEM\CurrentControlSet\services\MpsSvc und überprüfen Sie, ob die numerischen Daten von ImagePath identisch sind.
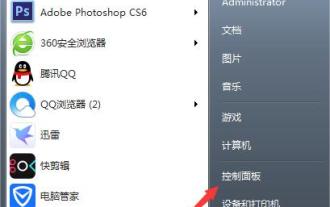 Verfahren zur Einstellung der Win7-System-Firewall
Mar 26, 2024 pm 07:40 PM
Verfahren zur Einstellung der Win7-System-Firewall
Mar 26, 2024 pm 07:40 PM
1. Öffnen Sie das Gerät und wählen Sie die Option [Systemsteuerung] aus, wie in der Abbildung gezeigt: 2. Suchen Sie in der Netzwerk- und Internetliste nach [Netzwerkstatus und Aufgaben anzeigen] und öffnen Sie sie wie in der Abbildung gezeigt: Klicken Sie unten links auf [Firewall] in der Ecke, wie in der Abbildung gezeigt: 4. Klicken Sie abschließend auf die Optionen in der linken Seitenleiste, um die Anpassung abzuschließen. wie das Bild zeigt:
 So richten Sie eine Whitelist in der Win10-Firewall ein
Jan 02, 2024 pm 02:05 PM
So richten Sie eine Whitelist in der Win10-Firewall ein
Jan 02, 2024 pm 02:05 PM
Bei der Verwendung des Computers werden wir nach und nach feststellen, dass einige Software aufgrund des Konflikts zwischen der Software und der Firewall nicht normal verwendet werden kann. Allerdings kann die Software normal verwendet werden. Nach dem Ausschalten der Firewall wird der Computer beschädigt. Wenn der Schutz verloren geht, wie kann die Software normal verwendet werden, ohne die Firewall zu deaktivieren? Heute bringt Ihnen der Herausgeber eine detaillierte Bild- und Texterklärung zum Einrichten der Win10-Firewall-Whitelist. So richten Sie die Win10-Firewall-Whitelist ein: Vorgehensweise: 1. Klicken Sie auf die untere linke Ecke des Computerdesktops und klicken Sie im Popup-Startmenü auf „Einstellungen“. Natürlich können Sie auch die Tastenkombination Win+i verwenden 2. Nach dem Öffnen der Einstellungsoberfläche finden wir die Einstellungen „Update & Sicherheit“.
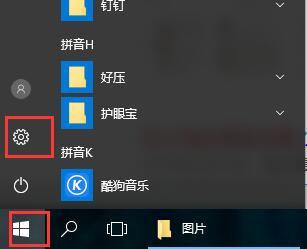 So richten Sie eine Win10-Firewall ein
Dec 29, 2023 pm 05:55 PM
So richten Sie eine Win10-Firewall ein
Dec 29, 2023 pm 05:55 PM
Wenn viele Benutzer Computer verwenden, ist die Firewall im Computer eine sehr ärgerliche Sache, aber wie richtet man diese Firewall ein? Auf dieser Website werden heute die detaillierten Schritte für die Mehrheit der Benutzer vorgestellt ~ Wo wird die Win10-Firewall eingerichtet: 1. Klicken Sie zunächst im Menü unten rechts auf dem Desktop auf „Einstellungen“. 2. Wählen Sie dann im sich öffnenden Fenster „Netzwerk und Internet“ aus. 3. Klicken Sie dann in diesem Fenster auf die Option „Ethernet“. 4. Klicken Sie dann im Ethernet auf „Windows-Firewall“. 5. Wählen Sie dann in den Optionen „Windows-Firewall ein- oder ausschalten“. 6. Anschließend können Sie die Firewall usw. aus- und wieder einschalten und dann auf OK klicken.
 So fügen Sie ein Firewall-Gerät im Win7-System hinzu
Jun 29, 2023 pm 12:48 PM
So fügen Sie ein Firewall-Gerät im Win7-System hinzu
Jun 29, 2023 pm 12:48 PM
Wie füge ich ein Firewall-Gerät im Win7-System hinzu? Um einen Computer sicherer zu nutzen, können wir eine Firewall einrichten. Auf diese Weise verteidigt sich der Computer automatisch, wenn er auf gefährliche Programme stößt. Wie man diese Firewall einrichtet? Viele Freunde wissen nicht, wie man sie im Detail bedient. Der Herausgeber hat unten die Firewall-Einstellungsmethode für das Win7-System zusammengestellt. So richten Sie die Firewall im Windows 7-System ein: 1. Öffnen Sie die Systemsteuerung und klicken Sie unter „Netzwerk und Internet“ auf „Netzwerkstatus und -aufgaben anzeigen“. 2. Klicken Sie unten auf Windows Defender Firewall. 3. Wählen Sie den Inhalt aus, den Sie festlegen möchten. 4. Öffnen Sie die Berechtigung
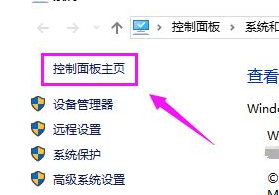 Wie deaktiviere ich das CDR-Netzwerk in Win10? Tutorial zum vollständigen Deaktivieren des CDR-Netzwerks in Win10
Jul 14, 2023 pm 01:25 PM
Wie deaktiviere ich das CDR-Netzwerk in Win10? Tutorial zum vollständigen Deaktivieren des CDR-Netzwerks in Win10
Jul 14, 2023 pm 01:25 PM
Wie kann ich verhindern, dass CDR unter Win10 eine Verbindung zum Internet herstellt? Wenn wir CDR-Software verwenden, müssen wir das CDR-Netzwerk manchmal während des Steuerungsprozesses vollständig deaktivieren. Wie sollten wir es in dieser Situation einrichten? Heute werden wir die Win10-Systemsoftware als Beispiel verwenden, um den Vorgang des vollständigen Verbots von CDR-Netzwerken vorzustellen! Tutorial zum vollständigen Deaktivieren des CDR-Netzwerks in Win10 1. Zuerst schalten wir den Computer ein = drücken die Tastenkombination „Win+PauseBreak“, suchen das Dialogfeld „Systemeigenschaften“ und klicken auf das Bedienfeld. 2. Öffnen Sie, wie in der Abbildung unten gezeigt, die Bedienfeldseite und klicken Sie auf „System und Sicherheit“. 3. Wie in der Abbildung unten gezeigt, öffnen wir die Option „Systemsoftware und Sicherheit“ und wählen dann „Windows Def.“
 So lösen Sie das Problem, dass das Win10-System keine Verbindung zu Steam herstellen kann
Jul 13, 2023 pm 03:01 PM
So lösen Sie das Problem, dass das Win10-System keine Verbindung zu Steam herstellen kann
Jul 13, 2023 pm 03:01 PM
In letzter Zeit haben Benutzer von Win10-Systemen Computer zum Herunterladen von Spielen verwendet, aber festgestellt, dass das System keine Verbindung zu Steam herstellen kann. Benutzer haben viele Methoden ausprobiert, um dieses Problem zu lösen. Was soll ich also tun, wenn das Win10-System keine Verbindung zu Steam herstellen kann? Der folgende Autor wird ein Tutorial zur Lösung des Problems veröffentlichen, dass das Win10-System keine Verbindung zu Steam herstellen kann. So lösen Sie das Problem, dass das Win10-System keine Verbindung zu Steam herstellen kann: 1. Klicken Sie in der Startmenüleiste auf Steam. Wie in der Abbildung gezeigt: 2. Wählen Sie Mehr, um den Speicherort der Datei zu öffnen. Wie in der Abbildung gezeigt: 3. Suchen Sie den Steam-Verknüpfungsordner, klicken Sie mit der rechten Maustaste auf die Verknüpfung und wählen Sie Eigenschaften. Wie in der Abbildung gezeigt: 4. Suchen Sie den Zielpfad in der Eigenschaftenschnittstelle. Wie in der Abbildung gezeigt: 5. Geben Sie am Ende des Pfads ein Leerzeichen ein, geben Sie dann -TCP ein




