Ausführliches Tutorial zur Wiederherstellung des Win7-Systems
Wenn wir Computer täglich verwenden, ist es unvermeidlich, dass verschiedene Fehlbedienungen oder Viren zum Absturz des Computers führen und verschiedene Probleme verursachen. Wenn wir zu diesem Zeitpunkt noch in das Computersystem gelangen können, ist die Systemwiederherstellung eine gute Lösung Stellen Sie den Computer wieder in seinen vorherigen, besten Betriebszustand her, wodurch die Mühe einer Neuinstallation entfällt und unsere Daten vor Verlust geschützt werden.
So stellen Sie das Win7-System wieder her:
1. Rufen Sie das Win7-System auf, öffnen Sie die „Systemsteuerung“ und klicken Sie dann auf „System und Sicherheit“.
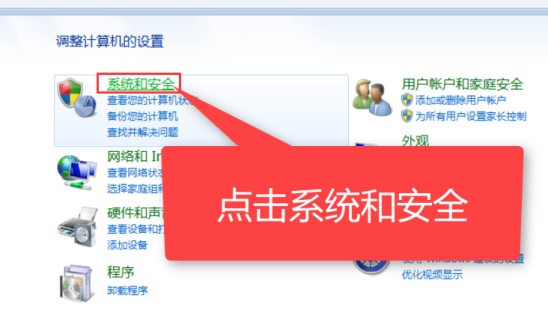
2. Suchen Sie im Fenster „System und Sicherheit“ nach „Sicherung und Wiederherstellung“ und klicken Sie unten auf „Dateien aus Sicherung wiederherstellen“.
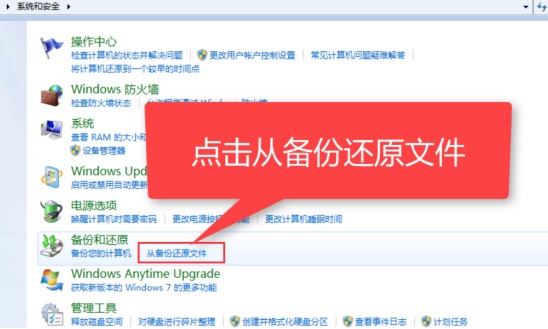
3. Klicken Sie im neuen Fenster auf die Schaltfläche „Systemwiederherstellung öffnen“.
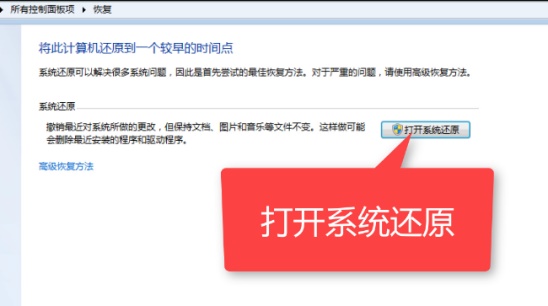
4. Wählen Sie die empfohlene Wiederherstellungsoption und fahren Sie dann mit „Nächster Schritt“ fort.
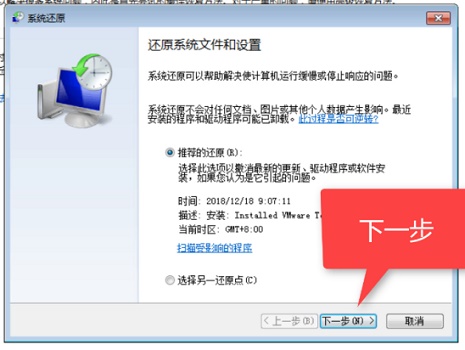
5. Das System beginnt mit der Wiederherstellung, warten Sie einfach.

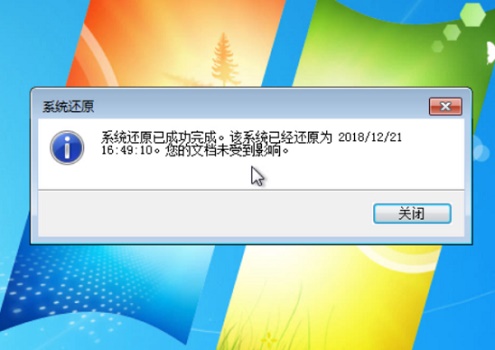
Das obige ist der detaillierte Inhalt vonAusführliches Tutorial zur Wiederherstellung des Win7-Systems. Für weitere Informationen folgen Sie bitte anderen verwandten Artikeln auf der PHP chinesischen Website!

Heiße KI -Werkzeuge

Undresser.AI Undress
KI-gestützte App zum Erstellen realistischer Aktfotos

AI Clothes Remover
Online-KI-Tool zum Entfernen von Kleidung aus Fotos.

Undress AI Tool
Ausziehbilder kostenlos

Clothoff.io
KI-Kleiderentferner

AI Hentai Generator
Erstellen Sie kostenlos Ai Hentai.

Heißer Artikel

Heiße Werkzeuge

Notepad++7.3.1
Einfach zu bedienender und kostenloser Code-Editor

SublimeText3 chinesische Version
Chinesische Version, sehr einfach zu bedienen

Senden Sie Studio 13.0.1
Leistungsstarke integrierte PHP-Entwicklungsumgebung

Dreamweaver CS6
Visuelle Webentwicklungstools

SublimeText3 Mac-Version
Codebearbeitungssoftware auf Gottesniveau (SublimeText3)

Heiße Themen
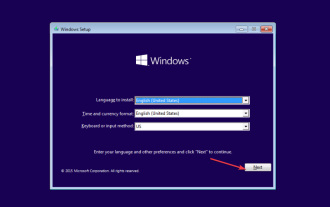 0xc0000218 BSoD-Fehler: So beheben Sie ihn unter Windows 10 und 11
Jul 11, 2023 pm 10:50 PM
0xc0000218 BSoD-Fehler: So beheben Sie ihn unter Windows 10 und 11
Jul 11, 2023 pm 10:50 PM
Einige Benutzer von Windows 10 und 11 haben sich kürzlich über den Fehler 0xc0000218BSoD beschwert, der den ordnungsgemäßen Start ihrer Systeme verhindert. Der Fehlercode 0xc0000218 weist eindeutig auf einen Fehler in der Registrierungsdatei hin, der normalerweise auf eine Fehlkonfiguration der Systemeinstellungen zurückzuführen ist. Wenn Sie diesen Beitrag sehen oder ähnliche Probleme haben, schauen Sie sich einige mögliche Lösungen an, um das Problem nahtlos zu beheben. Was verursacht den Fehler 0xc0000218BSoD? Der Fehler 0xc0000218BSoD kann mehrere Gründe haben. Hier sind einige mögliche Faktoren: Falsche Registrierungsbearbeitung – Wenn falsche Änderungen mithilfe von Registrierungsbearbeitungstools oder durch manuelles Ändern von Werten vorgenommen werden, kann dies zu einer Beschädigung der Registrierung führen. Eine solche Fehlkonfiguration kann zu Problemen im System führen
 So stellen Sie das System im abgesicherten Win7-Modus wieder her
Jul 11, 2023 pm 06:49 PM
So stellen Sie das System im abgesicherten Win7-Modus wieder her
Jul 11, 2023 pm 06:49 PM
Unter normalen Umständen sichern viele Win7-Systembenutzer das System, um Computerprobleme zu verhindern und sie rechtzeitig wiederherzustellen. Wenn sie nach dem Einschalten des Computers nicht auf den Desktop zugreifen können und das System wiederherstellen müssen, können wir zur Wiederherstellung in den abgesicherten Modus wechseln das System. Viele Benutzer wissen nicht, wie sie das System im abgesicherten Modus von Win7 wiederherstellen können. Deshalb werde ich Ihnen heute beibringen, wie Sie das System im abgesicherten Modus von Win7 wiederherstellen. Werfen wir einen Blick nach unten! So stellen Sie das System im abgesicherten Win7-Modus wieder her: 1. Wenn der Computer neu gestartet wird und der Startlogo-Bildschirm erscheint, drücken wir F8, um in den abgesicherten Modus zu gelangen. 2. Klicken Sie auf das Win-Symbol in der unteren linken Ecke oder drücken Sie die Win-Taste. 3. Klicken Sie auf Alle Programme – Zubehör – Systemprogramme – Systemwiederherstellung. 4. Klicken Sie, um „Wiederherstellen“ auszuwählen
 Wie schützt die Systemwiederherstellung und -wiederherstellung in Kirin OS Ihre Daten?
Aug 05, 2023 am 10:13 AM
Wie schützt die Systemwiederherstellung und -wiederherstellung in Kirin OS Ihre Daten?
Aug 05, 2023 am 10:13 AM
Wie schützt die Systemwiederherstellung und -wiederherstellung in Kirin OS Ihre Daten? [Einleitung] Wenn wir Computer verwenden, stoßen wir oft auf unerwartete Situationen, wie z. B. Systemabstürze, Virusinfektionen, Festplattenschäden usw., die zum Verlust unserer wichtigen Daten führen können. Um die Datensicherheit zu schützen, bietet das Kirin-Betriebssystem Systemwiederherstellungs- und Wiederherstellungsfunktionen, die Datenverlust wirksam verhindern können. [Prinzip der Systemwiederherstellung] Unter Systemwiederherstellung versteht man die Wiederherstellung des Zustands des Systems zu einem früheren Zeitpunkt, sodass es als unbeschädigtes System wiederhergestellt werden kann. Kirin
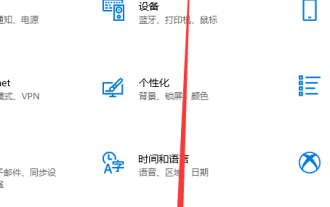 Detaillierte Anleitung zum Downgrade von Win10 auf Win8
Jan 04, 2024 pm 12:11 PM
Detaillierte Anleitung zum Downgrade von Win10 auf Win8
Jan 04, 2024 pm 12:11 PM
Viele Freunde fühlen sich nach dem Update auf die Win10-Version unwohl. Sie möchten zur vorherigen Version zurückkehren, wissen aber nicht, wie das geht. Deshalb werde ich Ihnen heute erklären, wie Sie Win10 auf Win8 zurücksetzen können. Ich hoffe, es hilft Ihnen! So führen Sie ein Rollback von Win10 auf Win8 durch: PS: Wenn vor dem Versionsupdate ein Backup vorhanden ist, können Sie ein Rollback der Version durchführen. Wenn die Version nicht gesichert ist, können Sie kein Rollback durchführen. ~ 1. Verwenden Sie die Verknüpfung Drücken Sie „win+i“, um die Einstellungen zu öffnen, und suchen Sie nach „Update & Sicherheit“. 2. Wählen Sie dann links die Option „Wiederherstellen“. 3. Klicken Sie auf „Zurück zu Windows 8.1“. PS: Sie können einen Monat nach dem Upgrade auf Win10 ein Rollback zum ursprünglichen System durchführen. 4. Wählen Sie einen Grund, warum Sie ein Rollback durchführen möchten. 5. Zu diesem Zeitpunkt Fenster
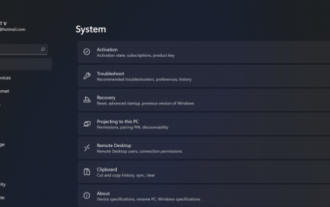 Detaillierte Einführung in das Tutorial zum Wechseln des Win11- auf das Win10-Systems
Jul 08, 2023 pm 09:21 PM
Detaillierte Einführung in das Tutorial zum Wechseln des Win11- auf das Win10-Systems
Jul 08, 2023 pm 09:21 PM
Microsoft hat das Win11-System am 24. Juni offiziell angekündigt. Sie können sehen, dass die Benutzeroberfläche, das Startmenü usw. denen von Windows 10X sehr ähnlich sind. Einige Freunde stellten fest, dass sie es nicht gewohnt waren, die Vorschauversion zu verwenden, und wollten sie auf das Win10-System umstellen. Schauen wir uns also das Tutorial zur Umstellung von Win11 auf das Win10-System an und lernen es gemeinsam. 1. Der erste Schritt besteht darin, neue Einstellungen von Windows 11 zu öffnen. Hier müssen Sie zu den im Bild gezeigten Systemeinstellungen gehen. 2. Wählen Sie unter Systemeinstellungen die Option „Wiederherstellung“. Hier sehen Sie die Option „Frühere Windows-Versionen“. Daneben sehen Sie auch die Schaltfläche „Zurück“. Klicken Sie auf diese Schaltfläche. 3. Sie können angeben, dass Sie zurückkehren möchten
 Wie führe ich eine Systemwiederherstellung und -wiederherstellung unter Kirin OS durch?
Aug 06, 2023 pm 06:12 PM
Wie führe ich eine Systemwiederherstellung und -wiederherstellung unter Kirin OS durch?
Aug 06, 2023 pm 06:12 PM
Wie führe ich eine Systemwiederherstellung und -wiederherstellung unter Kirin OS durch? Das Kirin-Betriebssystem ist ein sicheres und zuverlässiges Betriebssystem, das unabhängig von China Huawei Technologies Co., Ltd. entwickelt wurde. Das Kirin-Betriebssystem verfügt über viele hervorragende Funktionen, wie z. B. hohe Sicherheit, starke Leistung und Stabilität. Bei der Verwendung des Kirin-Betriebssystems kommt es manchmal zu Systemabstürzen oder Datenverlust. Zu diesem Zeitpunkt müssen wir Systemwiederherstellungs- und Wiederherstellungsvorgänge durchführen. 1. Systemwiederherstellung Unter Systemwiederherstellung versteht man die Wiederherstellung des Betriebssystems in einen früheren Zustand, um Systemausfälle zu beseitigen oder
 Führt die Wiederherstellung des Windows 10-Systems zu Datenverlust?
Dec 31, 2023 am 09:40 AM
Führt die Wiederherstellung des Windows 10-Systems zu Datenverlust?
Dec 31, 2023 am 09:40 AM
Wenn wir das Windows 10-System verwenden, müssen wir Erfahrung mit der Wiederherstellung und Neuinstallation des Systems haben. Ob also nach der Win10-Systemwiederherstellung Daten verloren gehen und ob Dateidaten nach der Win10-Systemwiederherstellung verloren gehen, hängt von Ihrer Wahl ab. Gehen bei der Win10-Systemwiederherstellung Daten verloren? Antwort: Persönliche Daten und Ordner gehen nicht verloren. Wenn Ihr Computer nicht ordnungsgemäß funktioniert, kann das Problem möglicherweise durch Zurücksetzen dieses Computers behoben werden. Beim Wiederherstellen können Sie wählen, ob Sie persönliche Dateien behalten oder löschen möchten und anschließend Windows neu installieren. Was dieses Problem betrifft, ist es eigentlich einfach. Sie können die Funktion „Diesen PC zurücksetzen“ unter „Einstellungen“ → „Update und Sicherheit“ – „Wiederherstellung“ sehen. Wie Sie der Beschreibung entnehmen können, setzt Win10 den Computer zurück.
 So stellen Sie das System im abgesicherten Modus im Win7-System wieder her
Jul 12, 2023 pm 10:49 PM
So stellen Sie das System im abgesicherten Modus im Win7-System wieder her
Jul 12, 2023 pm 10:49 PM
Normalerweise können viele Win7-Systembenutzer das System rechtzeitig wiederherstellen, um Computerprobleme zu vermeiden. Wenn der Computer nach dem Start nicht auf den Desktop zugreifen kann und das System wiederherstellen muss, können wir in den abgesicherten Modus wechseln, um das System wiederherzustellen. Viele Benutzer wissen nicht, wie sie den abgesicherten Modus von Win7 wiederherstellen können. Deshalb werde ich Ihnen heute beibringen, wie Sie den abgesicherten Modus von Win7 wiederherstellen. Werfen wir einen Blick darauf! Wenn 1. Starten Sie den Computer neu und öffnen Sie das Logo. Drücken Sie F8, um in den abgesicherten Modus zu gelangen. 2. Klicken Sie auf das Win-Symbol in der unteren linken Ecke oder drücken Sie die Win-Taste. 3. Klicken Sie auf „Alle Programme – Zubehör – Systemtools – Systemwiederherstellung“. 4. Klicken Sie, um einen Wiederherstellungspunkt auszuwählen! Oben geht es darum, wie man das System im abgesicherten Win7-Modus wiederherstellt! Hoffe, es hilft allen!






