Anleitung: So aktualisieren Sie Win10-Treiber
Wenn Sie im Win10-System den Treiber aktualisieren müssen, können Sie dies direkt über den Geräte-Manager tun. Viele Leute wissen jedoch nicht viel darüber, wie man Treiber im Win10-System aktualisiert. Daher werde ich Ihnen in diesem Artikel die Methode der Treiberaktualisierung im Win10-System vorstellen. Wenn Sie den Treiber aktualisieren müssen, können Sie sich auch an mich wenden.
So aktualisieren Sie den Win10-Treiber:
Zuerst müssen wir das Symbol „Dieser PC“ auf dem Desktop finden. Klicken Sie einfach mit der rechten Maustaste auf das Symbol und wählen Sie Verwalten.
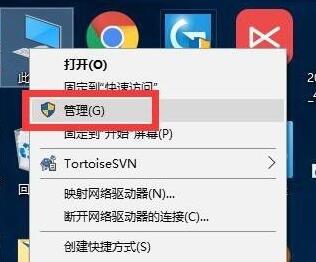
Suchen Sie dann die Schaltfläche „Start“ in der Taskleiste und klicken Sie darauf. Wählen Sie im Popup-Menü die Option „Systemsteuerung“. Suchen Sie als Nächstes im Fenster der Systemsteuerung das Symbol „Geräte-Manager“ und klicken Sie darauf. Dadurch gelangen Sie zur Geräte-Manager-Oberfläche.
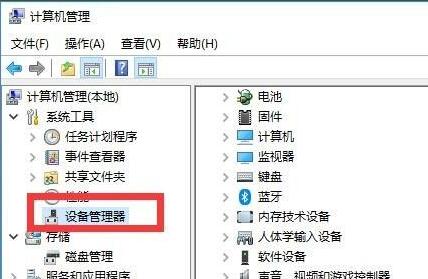
3. Anschließend können Sie per Doppelklick das Treibergerät öffnen, das aktualisiert werden muss.
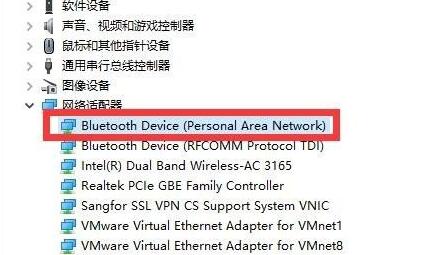
Unter der Benutzeroberfläche des Gerätetreibers finden Sie eine Option namens „Treiber aktualisieren“. Klicken Sie auf diese Option, um Ihre Gerätetreiber zu aktualisieren und sicherzustellen, dass Ihr Gerät immer mit der neuesten Version läuft. Dies kann die Leistung und Stabilität des Geräts verbessern und gleichzeitig einige mögliche Probleme beheben. Wenn Sie also auf Gerätetreiberprobleme stoßen, ist das Klicken auf „Treiber aktualisieren“ eine häufige Lösung.
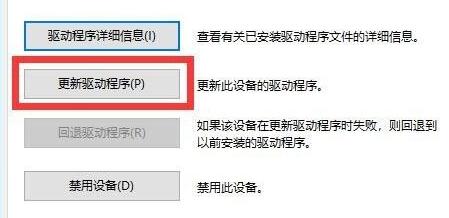
Dann müssen Sie im Popup-Fenster „Automatisch nach aktualisierter Treibersoftware suchen“ auswählen. Mit dieser Option können Sie automatisch die neueste Treibersoftware finden und herunterladen, um sicherzustellen, dass Ihr Gerät immer über die neueste Funktionalität und Leistung verfügt. Dies ist eine sehr praktische Funktion, die Ihnen die Mühe erspart, Treiber manuell zu suchen und herunterzuladen. Sobald Sie diese Option auswählen, erkennt das System automatisch die Treibersoftware für Ihr Gerät und lädt sie herunter. Bitte warten Sie geduldig, bis der Download- und Installationsvorgang abgeschlossen ist. Sobald der Vorgang abgeschlossen ist, wird Ihr Gerät auf die neueste Treiberversion aktualisiert.
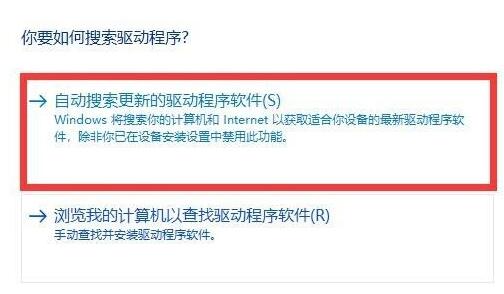
6. Zu diesem Zeitpunkt sucht das System automatisch nach dem Treiber für Sie.
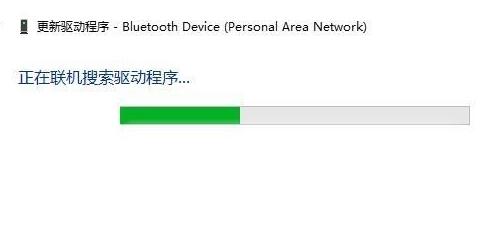
Nach Abschluss der Suche beginnt das System automatisch mit der Installation von Updates. Bitte warten Sie während des Update-Vorgangs geduldig, bis das Update abgeschlossen ist. Sobald das Update abgeschlossen ist, können Sie die neuesten Funktionen und Verbesserungen genießen.
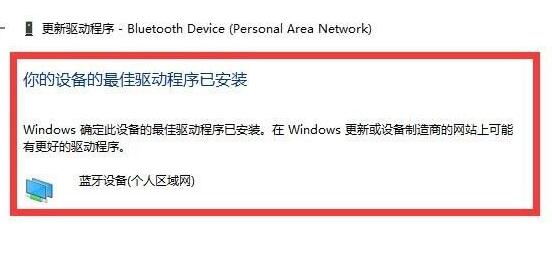
Sie können zum Aktualisieren Software von Drittanbietern verwenden.
Das obige ist der detaillierte Inhalt vonAnleitung: So aktualisieren Sie Win10-Treiber. Für weitere Informationen folgen Sie bitte anderen verwandten Artikeln auf der PHP chinesischen Website!

Heiße KI -Werkzeuge

Undresser.AI Undress
KI-gestützte App zum Erstellen realistischer Aktfotos

AI Clothes Remover
Online-KI-Tool zum Entfernen von Kleidung aus Fotos.

Undress AI Tool
Ausziehbilder kostenlos

Clothoff.io
KI-Kleiderentferner

AI Hentai Generator
Erstellen Sie kostenlos Ai Hentai.

Heißer Artikel

Heiße Werkzeuge

Notepad++7.3.1
Einfach zu bedienender und kostenloser Code-Editor

SublimeText3 chinesische Version
Chinesische Version, sehr einfach zu bedienen

Senden Sie Studio 13.0.1
Leistungsstarke integrierte PHP-Entwicklungsumgebung

Dreamweaver CS6
Visuelle Webentwicklungstools

SublimeText3 Mac-Version
Codebearbeitungssoftware auf Gottesniveau (SublimeText3)

Heiße Themen
 1376
1376
 52
52
 Lösung für das Problem, dass das chinesische Sprachpaket nicht auf einem Win11-System installiert werden kann
Mar 09, 2024 am 09:48 AM
Lösung für das Problem, dass das chinesische Sprachpaket nicht auf einem Win11-System installiert werden kann
Mar 09, 2024 am 09:48 AM
Lösung für das Problem, dass das Win11-System das chinesische Sprachpaket nicht installieren kann. Mit der Einführung des Windows 11-Systems begannen viele Benutzer, ihr Betriebssystem zu aktualisieren, um neue Funktionen und Schnittstellen zu nutzen. Einige Benutzer stellten jedoch fest, dass sie das chinesische Sprachpaket nach dem Upgrade nicht installieren konnten, was ihre Erfahrung beeinträchtigte. In diesem Artikel besprechen wir die Gründe, warum das Win11-System das chinesische Sprachpaket nicht installieren kann, und stellen einige Lösungen bereit, die Benutzern bei der Lösung dieses Problems helfen. Ursachenanalyse Lassen Sie uns zunächst die Unfähigkeit des Win11-Systems analysieren
 Mar 18, 2024 pm 05:37 PM
Mar 18, 2024 pm 05:37 PM
Unterstützt der Logitech Ghub-Treiber Win7 nicht? Nicht kompatibel. Da Windows 7 nicht mehr aktualisiert wird und nicht mehr das Hauptbetriebssystem von Microsoft ist, wird es von vielen neuen Softwareprogrammen nicht mehr unterstützt, beispielsweise von Logitech Ghub. Die Hauptschnittstelle des Logitech-Treibers: 1. Die Hauptschnittstelle der Software befindet sich auf der linken Seite. Die drei Tasten sind Beleuchtung, Tasten und Empfindlichkeitseinstellungen. 2. In den Einstellungen der Beleuchtungsschnittstelle sind die allgemeinen Spezialeffekte relativ konventionell und die audiovisuellen Effekte sind das Highlight. Sie können die Farbe je nach Tonfrequenz ändern und je nach Hoch-, Mittel- und Bassband eingestellt werden , mit verschiedenen Farben und Effekten. 3. In den Schaltflächeneinstellungen können Benutzer diese hier entsprechend ihren speziellen Anforderungen bearbeiten. 4. In den Empfindlichkeitseinstellungen haben viele Benutzer einige eigene Einstellungen. Sie können den DPI-Geschwindigkeitsumschaltpunkt jedoch selbst hinzufügen
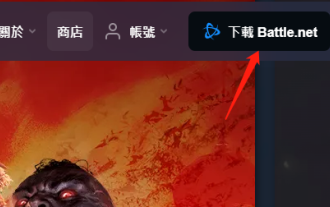 Wie kann man das Problem beheben, dass das Blizzard Battle.net-Update bei 45 % hängen bleibt?
Mar 16, 2024 pm 06:52 PM
Wie kann man das Problem beheben, dass das Blizzard Battle.net-Update bei 45 % hängen bleibt?
Mar 16, 2024 pm 06:52 PM
Blizzard Battle.net-Update bleibt bei 45 % hängen, wie kann man das Problem lösen? In letzter Zeit stecken viele Leute beim Aktualisieren der Software fest. Sie bleiben auch nach mehrmaligem Neustart stecken. Wie können wir diese Situation lösen? In diesem Software-Tutorial werden die Bedienungsschritte erläutert, in der Hoffnung, mehr Menschen zu helfen. Das Blizzard Battle.net-Update bleibt bei 45 % hängen. Wie lässt sich das Problem lösen? 1. Client 1. Zuerst müssen Sie bestätigen, dass es sich bei Ihrem Client um die offizielle Version handelt, die von der offiziellen Website heruntergeladen wurde. 2. Wenn nicht, können Benutzer zum Herunterladen die asiatische Server-Website aufrufen. 3. Klicken Sie nach der Eingabe oben rechts auf „Herunterladen“. Hinweis: Achten Sie darauf, bei der Installation nicht Vereinfachtes Chinesisch auszuwählen.
 So laden Sie den Razer-Maustreiber herunter
Mar 11, 2024 pm 03:40 PM
So laden Sie den Razer-Maustreiber herunter
Mar 11, 2024 pm 03:40 PM
Schritte zum Herunterladen des Razer-Maustreibers: 1. Öffnen Sie den Browser und rufen Sie die offizielle Website von Razer auf. 2. Suchen Sie auf der offiziellen Website nach „Technischer Support“ oder einer ähnlichen Option. 3. Wählen Sie auf der Seite des technischen Supports „; „Maus“ oder die spezifische Unterkategorie; 4. Auf der Seite zum Herunterladen von Maustreibern können Sie verschiedene Mausmodelle und die entsprechenden Treiber sehen; 5. Klicken Sie auf den Download-Link für den ausgewählten Treiber; 6. Überprüfen Sie nach Abschluss des Downloads, ob der heruntergeladene Treiber heruntergeladen wurde Wenn die Datei vollständig ist, stellen Sie sicher, dass nichts beschädigt ist oder fehlt.
 Wie verwende ich Tastenkombinationen, um Screenshots in Win8 zu machen?
Mar 28, 2024 am 08:33 AM
Wie verwende ich Tastenkombinationen, um Screenshots in Win8 zu machen?
Mar 28, 2024 am 08:33 AM
Wie verwende ich Tastenkombinationen, um Screenshots in Win8 zu machen? Bei unserer täglichen Nutzung von Computern müssen wir häufig Screenshots des Inhalts auf dem Bildschirm erstellen. Für Benutzer des Windows 8-Systems ist das Erstellen von Screenshots über Tastenkombinationen eine bequeme und effiziente Vorgehensweise. In diesem Artikel stellen wir einige häufig verwendete Tastenkombinationen zum Erstellen von Screenshots im Windows 8-System vor, damit Sie Screenshots schneller erstellen können. Die erste Methode besteht darin, die Tastenkombination „Win-Taste + PrintScreen-Taste“ zu verwenden, um die vollständige Ausführung durchzuführen
 So installieren Sie Angular unter Ubuntu 24.04
Mar 23, 2024 pm 12:20 PM
So installieren Sie Angular unter Ubuntu 24.04
Mar 23, 2024 pm 12:20 PM
Angular.js ist eine frei zugängliche JavaScript-Plattform zum Erstellen dynamischer Anwendungen. Es ermöglicht Ihnen, verschiedene Aspekte Ihrer Anwendung schnell und klar auszudrücken, indem Sie die Syntax von HTML als Vorlagensprache erweitern. Angular.js bietet eine Reihe von Tools, die Sie beim Schreiben, Aktualisieren und Testen Ihres Codes unterstützen. Darüber hinaus bietet es viele Funktionen wie Routing und Formularverwaltung. In dieser Anleitung wird erläutert, wie Angular auf Ubuntu24 installiert wird. Zuerst müssen Sie Node.js installieren. Node.js ist eine JavaScript-Ausführungsumgebung, die auf der ChromeV8-Engine basiert und es Ihnen ermöglicht, JavaScript-Code auf der Serverseite auszuführen. In Ub sein
 Teilen von Win11-Tipps: Ein Trick, um die Anmeldung mit einem Microsoft-Konto zu überspringen
Mar 27, 2024 pm 02:57 PM
Teilen von Win11-Tipps: Ein Trick, um die Anmeldung mit einem Microsoft-Konto zu überspringen
Mar 27, 2024 pm 02:57 PM
Teilen von Win11-Tipps: Ein Trick, um die Anmeldung bei einem Microsoft-Konto zu überspringen Windows 11 ist das neueste Betriebssystem von Microsoft mit neuem Designstil und vielen praktischen Funktionen. Für einige Benutzer kann es jedoch etwas nervig sein, sich bei jedem Systemstart bei ihrem Microsoft-Konto anmelden zu müssen. Wenn Sie einer von ihnen sind, können Sie auch die folgenden Tipps ausprobieren, die es Ihnen ermöglichen, die Anmeldung mit einem Microsoft-Konto zu überspringen und direkt auf die Desktop-Oberfläche zuzugreifen. Zunächst müssen wir anstelle eines Microsoft-Kontos ein lokales Konto im System erstellen, um uns anzumelden. Der Vorteil dabei ist
 So installieren Sie Win11-Treiber ohne digitale Signatur_Tutorial zum Umgang mit Win11-Treibern ohne digitale Signatur
Mar 20, 2024 pm 04:46 PM
So installieren Sie Win11-Treiber ohne digitale Signatur_Tutorial zum Umgang mit Win11-Treibern ohne digitale Signatur
Mar 20, 2024 pm 04:46 PM
Bei einigen Benutzern sind bei der Installation von Treibern für Win11-Computer Probleme aufgetreten. Der Computer meldet, dass die digitale Signatur dieser Datei nicht überprüft werden kann, was dazu führt, dass der Treiber nicht installiert werden kann. Weitere Informationen finden Sie in der folgenden Einführung. 1. Drücken Sie [Win + [Strg+Umschalt+Eingabe]“. Öffnen Sie das Windows PowerShell-Fenster mit Administratorrechten. Möchten Sie dieser Anwendung erlauben, Änderungen an Ihrem Gerät vorzunehmen? . Administrator: Windows Powers




