 System-Tutorial
System-Tutorial
 Windows-Serie
Windows-Serie
 Öffnen Sie den Task-Manager über die Befehlszeile: Detaillierte Schritte
Öffnen Sie den Task-Manager über die Befehlszeile: Detaillierte Schritte
Öffnen Sie den Task-Manager über die Befehlszeile: Detaillierte Schritte
Viele Freunde stellen fest, dass bestimmte Software bei der Verwendung ihres Computers hängen bleibt. Wenn sich der Computer nicht bewegen kann, müssen Sie den Task-Manager aufrufen, um den Task-Manager-Befehl zu öffnen. Die spezifischen Lösungen werden unten erläutert.
Schritte zum Öffnen des Task-Manager-Befehls mit cmd
1. Halten Sie die Tasten Win+R auf der Tastatur gedrückt, um das Ausführungsfenster zu öffnen, oder klicken Sie unten links auf „Start – Ausführen“ und geben Sie cmd ein Ausführen-Fenster und drücken Sie die Eingabetaste, um das cmd-Fenster zu öffnen.
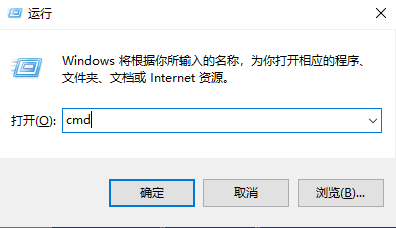
2. Geben Sie C:Windowssystem32taskmgr.exe ein und drücken Sie dann die Eingabetaste, um den Task-Manager zu öffnen.
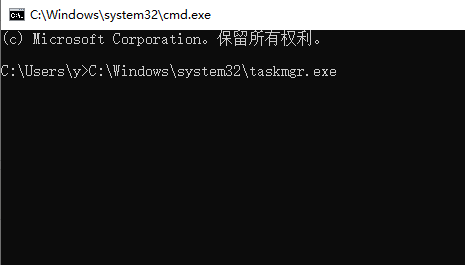 3. CMD-Methode, um das Task-Manager-Fenster zu öffnen: Geben Sie einfach taskmgr ein Drücken Sie Enter.
3. CMD-Methode, um das Task-Manager-Fenster zu öffnen: Geben Sie einfach taskmgr ein Drücken Sie Enter.
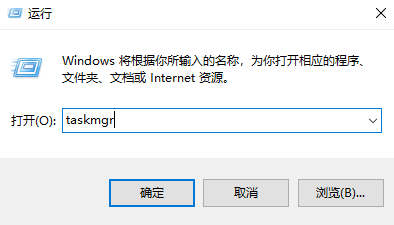
Das obige ist der detaillierte Inhalt vonÖffnen Sie den Task-Manager über die Befehlszeile: Detaillierte Schritte. Für weitere Informationen folgen Sie bitte anderen verwandten Artikeln auf der PHP chinesischen Website!

Heiße KI -Werkzeuge

Undresser.AI Undress
KI-gestützte App zum Erstellen realistischer Aktfotos

AI Clothes Remover
Online-KI-Tool zum Entfernen von Kleidung aus Fotos.

Undress AI Tool
Ausziehbilder kostenlos

Clothoff.io
KI-Kleiderentferner

AI Hentai Generator
Erstellen Sie kostenlos Ai Hentai.

Heißer Artikel

Heiße Werkzeuge

Notepad++7.3.1
Einfach zu bedienender und kostenloser Code-Editor

SublimeText3 chinesische Version
Chinesische Version, sehr einfach zu bedienen

Senden Sie Studio 13.0.1
Leistungsstarke integrierte PHP-Entwicklungsumgebung

Dreamweaver CS6
Visuelle Webentwicklungstools

SublimeText3 Mac-Version
Codebearbeitungssoftware auf Gottesniveau (SublimeText3)

Heiße Themen
 1382
1382
 52
52
 So öffnen Sie eine ISO-Datei auf einem Mobiltelefon
Feb 24, 2024 pm 05:33 PM
So öffnen Sie eine ISO-Datei auf einem Mobiltelefon
Feb 24, 2024 pm 05:33 PM
Mit der Entwicklung der Technologie beginnen immer mehr Menschen, ISO-Dateien zu verwenden. Eine ISO-Datei ist ein Format einer Disc-Datei, das normalerweise den gesamten Inhalt der Disc enthält, einschließlich Betriebssystem, Software, Spiele usw. Das Öffnen einer ISO-Datei auf Ihrem Computer ist relativ einfach. Verwenden Sie einfach die Software für ein virtuelles optisches Laufwerk. Wenn wir jedoch ISO-Dateien auf unseren Mobiltelefonen öffnen möchten, kann dies problematischer sein. Nun, in diesem Artikel werden einige Methoden vorgestellt, mit denen Sie ISO-Dateien einfach auf Ihrem Telefon öffnen können. 1. Verwendung der Anwendung für virtuelle optische Laufwerke Zuerst können wir sie installieren
 So erhalten Sie den BitLocker-Wiederherstellungsschlüssel von CMD ohne Microsoft-Konto
Feb 19, 2024 pm 09:00 PM
So erhalten Sie den BitLocker-Wiederherstellungsschlüssel von CMD ohne Microsoft-Konto
Feb 19, 2024 pm 09:00 PM
In dieser Anleitung wird erklärt, wie Sie einen BitLocker-Wiederherstellungsschlüssel erhalten, um bei Bedarf den Zugriff auf verschlüsselte Daten wiederherzustellen. BitLocker ist eine Sicherheitsfunktion von Windows-Geräten, die dazu dient, Daten vor unbefugtem Zugriff zu schützen. Wiederherstellungsschlüssel sind eine Sicherungsmethode, wenn Sie nicht auf normale Weise auf Ihre Daten zugreifen können. Sie können einen 48-stelligen BitLocker-Wiederherstellungsschlüssel ohne Microsoft-Konto oder über CMD erhalten und so sicherstellen, dass Sie jederzeit auf Ihre wichtigen Daten zugreifen und diese wiederherstellen können. Wie erhalte ich den BitLocker-Wiederherstellungsschlüssel von CMD ohne Microsoft-Konto? Befolgen Sie diese Vorschläge, um einen BitLocker-Wiederherstellungsschlüssel zu erhalten: Klicken Sie in der Eingabeaufforderung auf „Start“, suchen Sie nach „cmd“ und klicken Sie auf „Verwalten“.
 Kann ich eine XML-Datei mit PowerPoint öffnen?
Feb 19, 2024 pm 09:06 PM
Kann ich eine XML-Datei mit PowerPoint öffnen?
Feb 19, 2024 pm 09:06 PM
Können XML-Dateien mit PPT geöffnet werden? XML, Extensible Markup Language (Extensible Markup Language), ist eine universelle Auszeichnungssprache, die häufig im Datenaustausch und in der Datenspeicherung verwendet wird. Im Vergleich zu HTML ist XML flexibler und kann eigene Tags und Datenstrukturen definieren, wodurch die Speicherung und der Austausch von Daten komfortabler und einheitlicher werden. PPT oder PowerPoint ist eine von Microsoft entwickelte Software zum Erstellen von Präsentationen. Es bietet eine umfassende Möglichkeit
 Teilen Sie die Methode zur Lösung des Problems, dass PyCharm nicht geöffnet werden kann
Feb 22, 2024 am 09:03 AM
Teilen Sie die Methode zur Lösung des Problems, dass PyCharm nicht geöffnet werden kann
Feb 22, 2024 am 09:03 AM
Titel: So lösen Sie das Problem, dass PyCharm nicht geöffnet werden kann. PyCharm ist eine leistungsstarke integrierte Python-Entwicklungsumgebung, aber manchmal kann es vorkommen, dass PyCharm nicht geöffnet werden kann. In diesem Artikel stellen wir einige gängige Problemumgehungen vor und stellen spezifische Codebeispiele bereit. Ich hoffe, das hilft denjenigen, die auf dieses Problem stoßen. Methode 1: Cache leeren Manchmal können die Cache-Dateien von PyCharm dazu führen, dass das Programm nicht normal geöffnet wird. Wir können versuchen, den Cache zu leeren, um dieses Problem zu lösen. Werkzeug
 So öffnen Sie eine Datei mit dem Suffix .vsd
Feb 18, 2024 pm 08:28 PM
So öffnen Sie eine Datei mit dem Suffix .vsd
Feb 18, 2024 pm 08:28 PM
So öffnen Sie Dateien mit der Endung .vsd. Bei der täglichen Computernutzung stoßen wir häufig auf verschiedene Arten von Dateiformaten, und eines der häufigsten Dateiformate sind Dateien mit der Endung .vsd. Wie sollen wir also diese Datei mit der Endung .vsd öffnen? Zuerst müssen wir die Bedeutung und den Zweck von .vsd-Dateien verstehen. VSD ist das Dateiformat von Visio, einem von Microsoft entwickelten grafischen Zeichentool. VSD-Dateien werden hauptsächlich zum Erstellen und Bearbeiten verschiedener Diagrammtypen verwendet
 Was tun, wenn der Win10-Task-Manager den Prozess nicht beenden kann? Was tun, wenn der Win10-Task-Manager den Prozess nicht beenden kann?
Mar 20, 2024 pm 10:40 PM
Was tun, wenn der Win10-Task-Manager den Prozess nicht beenden kann? Was tun, wenn der Win10-Task-Manager den Prozess nicht beenden kann?
Mar 20, 2024 pm 10:40 PM
Manchmal möchte ich die Software herunterfahren, aber sie kann nicht heruntergefahren werden, und es gibt keine Möglichkeit, den Vorgang über den Task-Manager zu beenden. Was soll ich in diesem Fall tun? Hier stelle ich Ihnen eine Methode zum Beenden vor Der Prozess ist sehr einfach anzuwenden. 1. Klicken Sie mit der rechten Maustaste auf die Taskleiste und wählen Sie „Task-Manager“, um sie zu öffnen. 2. Wechseln Sie nach dem Öffnen des Task-Managers zur Registerkarte „Details“. Wenn ich beispielsweise den QQ-Prozess schließen möchte, suchen Sie ihn zuerst und notieren Sie seinen PID-Wert, hier ist er 7080. 3. Klicken Sie dann mit der rechten Maustaste auf den Startmenü und öffnen Sie „Windows PowerShell (Administrator)“. 4. Geben Sie den folgenden Befehl ein und drücken Sie die Eingabetaste, um das erzwungene Herunterfahren des Prozesses abzuschließen. taskkill/
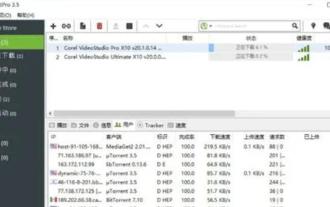 So öffnen Sie Torrent-Dateien
Feb 24, 2024 pm 05:20 PM
So öffnen Sie Torrent-Dateien
Feb 24, 2024 pm 05:20 PM
Torrent-Seed-Dateien können mit Software geöffnet werden. Welche Software kann also zum Öffnen verwendet werden? Benutzer müssen es mit Download-Tools wie Thunder, BitComet, qBittorrent usw. öffnen und dann herunterladen. Diese Einführung zum Öffnen von Torrent-Dateien kann Ihnen den spezifischen Inhalt erklären. Im Folgenden finden Sie eine detaillierte Einführung. Schauen Sie sich um! Wie öffne ich eine Torrent-Seed-Datei? Antwort: Verwenden Sie Download-Tools wie Thunder, BitComet, qBittorrent usw. Detaillierte Einführung: 1. Torrent ist eine BT-Seed-Datei, die mit verschiedenen Download-Software geöffnet werden kann. 2. Je mehr Leute diese Software herunterladen, desto schneller ist die Download-Geschwindigkeit. 3. Um die Genauigkeit sicherzustellen, berechnet die Software Ha jedes Mal, wenn sie einen Block herunterlädt.
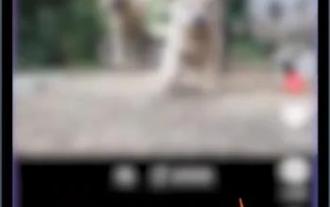 Wo kann ich das Douyin-Minispiel öffnen? Zwei Möglichkeiten, Douyin-Minispiele zu öffnen
Mar 15, 2024 am 09:30 AM
Wo kann ich das Douyin-Minispiel öffnen? Zwei Möglichkeiten, Douyin-Minispiele zu öffnen
Mar 15, 2024 am 09:30 AM
Douyin ist eine beliebte soziale Kurzvideoanwendung. Benutzer können nicht nur verschiedene Arten von Kurzvideoinhalten ansehen und teilen, sondern auch eine Reihe von Minispielen zum Spielen bereitstellen. Wo kann ich also an Douyin-Minispielen teilnehmen? Wo ist der Eingang zum Douyin-Minispiel? Werfen wir einen Blick auf das ausführliche Tutorial unten. Methode 1: Öffnen Sie das Miniprogramm. 1. Klicken Sie auf die Option „Mein“. Nachdem Sie die Homepage von Douyin aufgerufen haben, klicken Sie auf die Option „Mein“. 2. Klicken Sie auf die drei horizontalen Linien. Klicken Sie nach dem Öffnen der Benutzeroberfläche oben auf die Schaltfläche mit den drei horizontalen Linien. 3. Klicken Sie auf das Miniprogramm. Nachdem Sie die Option mit den drei horizontalen Linien geöffnet haben, klicken Sie auf das Miniprogramm darin. 4. Klicken Sie auf das Douyin-Minispiel. Nachdem Sie die Mini-Programmoberfläche aufgerufen haben, klicken Sie auf die Option „Douyin-Minispiel“, um es zu öffnen. Methode 2: Suchen und öffnen 1. Klicken Sie zum Betreten auf die Lupe



