 System-Tutorial
System-Tutorial
 Windows-Serie
Windows-Serie
 Was sind die einzigartigen Funktionen und die Leistung von Win10?
Was sind die einzigartigen Funktionen und die Leistung von Win10?
Was sind die einzigartigen Funktionen und die Leistung von Win10?
Bevor wir das Win10-Betriebssystem aktualisieren, möchten einige Freunde wissen, welche Features und nützlichen Funktionen Windows10 hat. Soweit der Redakteur weiß, gehören zu den kleinen Funktionen, die Win10 mitbringt, die Zwischenablage, die Screenshot-Funktion, das Wechseln der Aufgabenansicht, der virtuelle Desktop usw. Werfen wir einen Blick darauf, was der Herausgeber zu dem jeweiligen Inhalt gesagt hat. Ich hoffe, es kann Ihnen helfen.

Was sind die besonderen Funktionen und die Leistung von Win10?
Win10 verfügt über acht Funktionen: Zwischenablage, Screenshot-Funktion, Bildschirmaufzeichnungsfunktion, Wechseln der Aufgabenansicht, virtueller Desktop, häufig verwendete Tastenkombinationen, Wechseln des Desktops und Schiebebildschirm abschalten.
Einführung in die Sonderfunktionen von Win10:
1. Zwischenablage
Öffnungsmethode: Drücken Sie gleichzeitig Win+V, um die Zwischenablage-Oberfläche anzuzeigen, klicken Sie dann auf die Schaltfläche
dann kopieren und drücken Sie Win+V, um Sehen Sie sich den Verlauf Ihres Clipping-Boards an und fügen Sie den Inhalt ein.
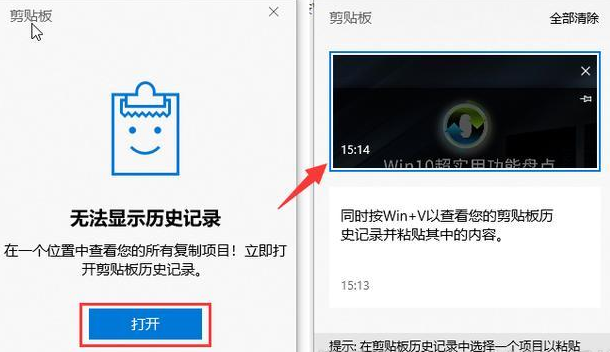
2. Screenshot-Funktion
Aktivieren Sie die Aktion: Drücken Sie gleichzeitig Umschalt+Win+S, um den Screenshot-Bereich mit der rechten Maustaste auszuwählen, und fügen Sie ihn dann in das Word-Dokument ein.
Es stehen drei Screenshot-Methoden zur Auswahl: rechteckiges Ausschneiden, beliebiges Ausschneiden und Vollbild-Ausschneiden.
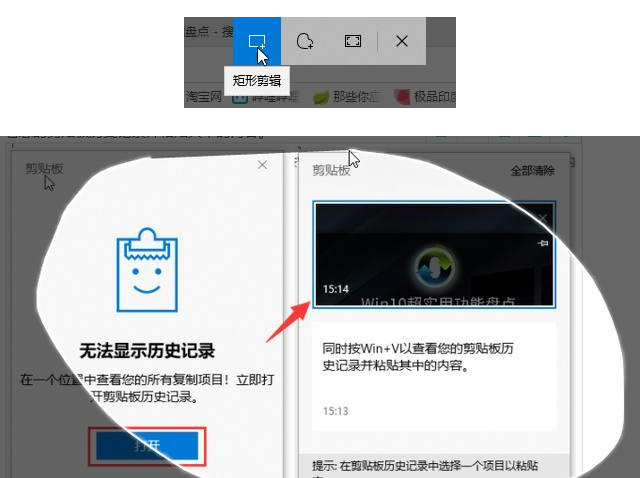
3. Bildschirmaufzeichnungsfunktion
Starten Sie die Geste: Drücken Sie gleichzeitig Win+G, um die Bildschirmaufzeichnung zu aktivieren (Sie müssen diese Funktion aktivieren, gehen Sie zum Xbox-Spiel, um sie zu aktivieren).
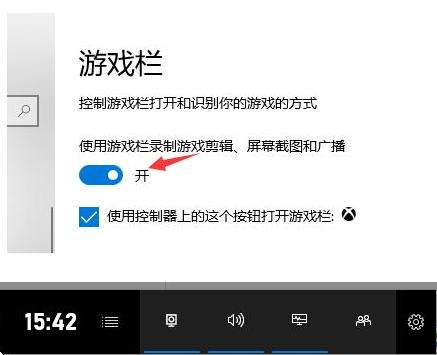
4. Aufgabenansicht wechseln
Öffnungshaltung: Halten Sie die Alt-Taste gedrückt und drücken Sie weiterhin die Tabulatortaste, um zu wechseln. 5. Virtueller Desktop aktueller virtueller Desktop: Win+Strg +F4
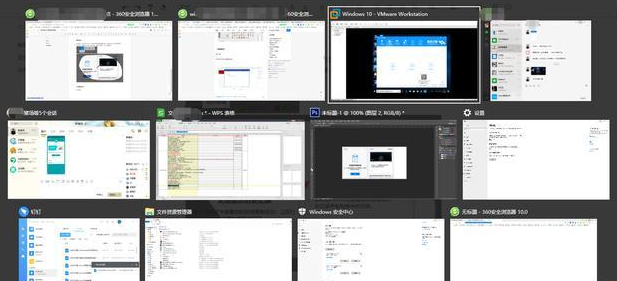
 Win+L Den Sperrbildschirm aufrufen
Win+L Den Sperrbildschirm aufrufen
Win+R Öffnen Sie das Dialogfeld „Ausführen“.
Win+E Öffne meinen ComputerWin+I Öffne die Einstellungen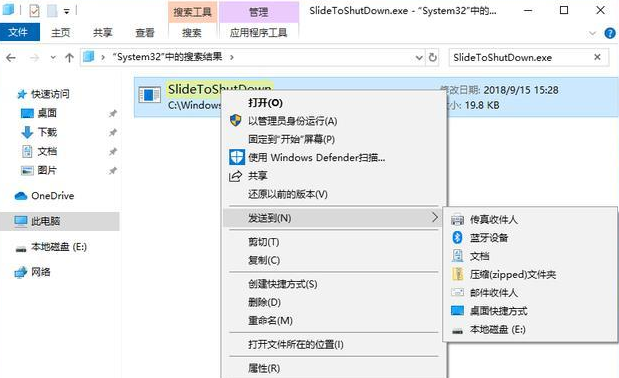 ALT+F4 Aufgabe schließen/Herunterfahren
ALT+F4 Aufgabe schließen/Herunterfahren
8. Schieben Sie den Bildschirm zum Herunterfahren
Öffnungshaltung :
1. Suchen Sie es in der Datei „SlideToShutDown.exe“ im Ordner C:WindowsSystem32. Klicken Sie dann mit der rechten Maustaste, um eine Verknüpfung zum Desktop oder einem anderen Speicherort zu erstellen
4. Doppelklicken Sie dann auf SlideToShutDown.exe oder drücken Sie die Tastenkombination Strg+Umschalt+Q, schauen Sie sich die Darstellungen unten an, es ist cool.
Weitere Informationen zu den Funktionen von Win10: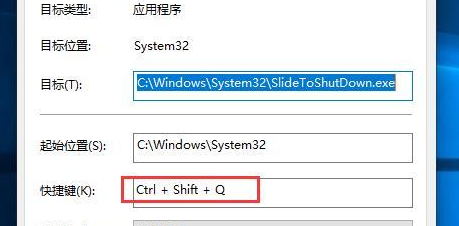 >>>Neue Funktionen der neuesten Version von Win10
>>>Neue Funktionen der neuesten Version von Win10
>>>Was sind die neuen Funktionen der neuesten Version von Win10
>>>So aktivieren Sie die Erfahrungsaustauschfunktion in Win10
Das obige ist der detaillierte Inhalt vonWas sind die einzigartigen Funktionen und die Leistung von Win10?. Für weitere Informationen folgen Sie bitte anderen verwandten Artikeln auf der PHP chinesischen Website!

Heiße KI -Werkzeuge

Undresser.AI Undress
KI-gestützte App zum Erstellen realistischer Aktfotos

AI Clothes Remover
Online-KI-Tool zum Entfernen von Kleidung aus Fotos.

Undress AI Tool
Ausziehbilder kostenlos

Clothoff.io
KI-Kleiderentferner

AI Hentai Generator
Erstellen Sie kostenlos Ai Hentai.

Heißer Artikel

Heiße Werkzeuge

Notepad++7.3.1
Einfach zu bedienender und kostenloser Code-Editor

SublimeText3 chinesische Version
Chinesische Version, sehr einfach zu bedienen

Senden Sie Studio 13.0.1
Leistungsstarke integrierte PHP-Entwicklungsumgebung

Dreamweaver CS6
Visuelle Webentwicklungstools

SublimeText3 Mac-Version
Codebearbeitungssoftware auf Gottesniveau (SublimeText3)

Heiße Themen
 1374
1374
 52
52
 So fügen Sie die Schnellstart-Symbolleiste zur Taskleiste in Windows 11 hinzu
Apr 14, 2023 pm 02:31 PM
So fügen Sie die Schnellstart-Symbolleiste zur Taskleiste in Windows 11 hinzu
Apr 14, 2023 pm 02:31 PM
In Windows 10 und Windows 11 befindet sich die Schnellstart-Symbolleiste in der Taskleiste (vor der Taskleiste) und hilft Benutzern, häufig aufgerufene Dateien, Ordner, Anwendungen usw. zu öffnen oder zu starten. Dies ist eine native Funktion von Windows 10, die es Benutzern ermöglicht, benutzerdefinierte Symbolleisten für den Zugriff auf Dateien, Ordner und Anwendungen zu erstellen. In Windows 11 können Benutzer diese Funktion jedoch nicht nutzen. Es ist jedoch möglich, eine Schnellstart-Symbolleiste zu erstellen und hinzuzufügen, um auf Dateien, Ordner und Anwendungen zuzugreifen, auf die regelmäßig über die Taskleiste Ihres Windows 11-PCs zugegriffen wird. Möchten Sie die Quick Launch Toolbar auf Ihrem Windows 11-System verwenden, dann lesen Sie diesen Artikel weiter
 So deaktivieren Sie das Windows 11-Sicherheitscenter
Mar 20, 2024 am 10:34 AM
So deaktivieren Sie das Windows 11-Sicherheitscenter
Mar 20, 2024 am 10:34 AM
Drei Methoden: 1. Dienstverwaltungsmethode, Systemeinstellungsmethode und Registrierungsänderungsmethode. Die Dienstverwaltungsmethode schaltet das Sicherheitscenter aus, indem sie im Dienstfenster den Starttyp „Sicherheitscenter“ in „Deaktiviert“ ändert. 2. Systemeinstellungsmethode: Deaktivieren Sie das Sicherheitscenter, indem Sie den Echtzeitschutz und andere Schutzfunktionen in den Windows-Sicherheitscenter-Einstellungen deaktivieren. 3. Ändern Sie die Registrierungsregeln, um das Sicherheitscenter zu schließen, indem Sie den Schlüsselwert „DisableAntiSpyware“ in der Registrierung ändern.
 So lösen Sie das Problem des Fensterwechsels in Win10
Jan 13, 2024 am 10:33 AM
So lösen Sie das Problem des Fensterwechsels in Win10
Jan 13, 2024 am 10:33 AM
Das Win10-System ist das neueste System, und viele Softwareprogramme sind möglicherweise nicht gut daran angepasst. Das neue Systeminstallationspaket weist möglicherweise auch viele Fehler auf, die Probleme verursachen können. Im Folgenden erfahren Sie, wie Sie das Problem des hängenbleibenden Fensterwechsels lösen können. So lösen Sie das Problem, dass die Eingabemethode im Win10-System nicht umgeschaltet werden kann: 1. Klicken Sie auf die Schaltfläche „Start“, um die „Systemsteuerung“ zu öffnen. 2. Klicken Sie auf „Programm deinstallieren“. 3. Klicken Sie im linken Fenster auf „Installierte Updates anzeigen“. 4. Suchen Sie das „Windows-Update-Paket KB3033889“. Deinstallieren Sie es einfach und starten Sie es neu
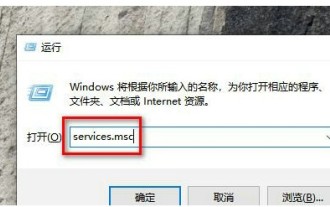 Lösung für die Deaktivierung des Windows 10 Security Center-Dienstes
Jul 16, 2023 pm 01:17 PM
Lösung für die Deaktivierung des Windows 10 Security Center-Dienstes
Jul 16, 2023 pm 01:17 PM
Der Security Center-Dienst ist eine integrierte Computerschutzfunktion im Win10-System, die die Computersicherheit in Echtzeit schützen kann. Einige Benutzer stoßen jedoch auf eine Situation, in der der Security Center-Dienst beim Booten des Computers deaktiviert ist. Es ist ganz einfach: Sie können das Service-Panel öffnen, das SecurityCenter-Element suchen, dann mit der rechten Maustaste darauf klicken, um dessen Eigenschaftenfenster zu öffnen, den Starttyp auf „Automatisch“ einstellen und dann auf „Starten“ klicken, um den Dienst erneut zu starten. Was tun, wenn der Win10 Security Center-Dienst deaktiviert ist: 1. Drücken Sie „Win+R“, um das Fenster „Betrieb“ zu öffnen. 2. Geben Sie dann den Befehl „services.msc“ ein und drücken Sie die Eingabetaste. 3. Suchen Sie dann im rechten Fenster nach dem Element „SecurityCenter“ und doppelklicken Sie darauf, um dessen Eigenschaftenfenster zu öffnen.
 So löschen Sie die Startsicherung im Datei-Explorer von Windows 11
Feb 18, 2024 pm 05:40 PM
So löschen Sie die Startsicherung im Datei-Explorer von Windows 11
Feb 18, 2024 pm 05:40 PM
Wenn Sie die Option „Sicherung starten“ im Datei-Explorer von Windows 11 ausblenden möchten, können Sie Folgendes tun. Es gibt mehrere Möglichkeiten, die Startsicherungsoption im Datei-Explorer zu deaktivieren oder auszublenden. Wir listen kurz einige Methoden auf, die Ihnen dabei helfen, diese Aufgabe schnell zu erledigen. Bevor Sie beginnen, müssen Sie verstehen, dass diese Option eng mit OneDrive verknüpft ist. Sobald Sie einen Bibliotheksordner (z. B. Dokument, Bilder, Musik usw.) öffnen, wird dieser sofort im Pfad des Datei-Explorers angezeigt. So löschen Sie die Startsicherung im Datei-Explorer von Windows 11. Um die Startsicherung im Datei-Explorer von Windows 11 zu löschen, führen Sie die folgenden Schritte aus
 Ist es notwendig, den Schnellstart in Win11 zu deaktivieren?
Jun 29, 2023 pm 03:10 PM
Ist es notwendig, den Schnellstart in Win11 zu deaktivieren?
Jun 29, 2023 pm 03:10 PM
Ist es notwendig, den Schnellstart in Win11 zu deaktivieren? Der schnelle Start von Win11 kann Benutzern helfen, den Computer schnell zu starten, was sehr praktisch ist. Viele Benutzer glauben jedoch, dass ein normaler Start die Computerhardware vollständig in den Ruhezustand versetzen kann, als ein schneller Start. Was ist also der Unterschied zwischen dem Schnellstart- und dem normalen Startmodus von Win11? Ist es notwendig, die Schnellstartfunktion auszuschalten? Heute werde ich Ihnen eine ausführliche Erklärung geben. Einführung in den Unterschied zwischen Win11-Schnellstart und Normalstart. Schnellstart bedeutet, dass Ihr Computer im Grunde nicht heruntergefahren wird. Nachdem der Computer heruntergefahren oder in den Ruhezustand versetzt wurde, kann der Arbeitsspeicher des Computers keine Dateien mehr speichern. Daher speichert der Computer den gesamten Speicherinhalt auf der Festplatte und generiert eine bestimmte Datei, sobald er aus dem Ruhezustand aufwacht oder neu startet
 So deaktivieren Sie das Sicherheitscenter in Windows 11
Mar 28, 2024 am 10:21 AM
So deaktivieren Sie das Sicherheitscenter in Windows 11
Mar 28, 2024 am 10:21 AM
Windows 11 ist die neueste von Microsoft eingeführte Betriebssystemversion. Im Vergleich zu früheren Versionen verfügt Windows 11 über eine strengere Verwaltung und Überwachung der Systemsicherheit. Eine der wichtigen Funktionen ist das Sicherheitscenter. Security Center kann Benutzern dabei helfen, den Sicherheitsstatus des Systems zu verwalten und zu überwachen, um sicherzustellen, dass das System vor Malware und anderen Sicherheitsbedrohungen geschützt ist. Obwohl Security Center für den Schutz der Systemsicherheit wichtig ist, möchten Benutzer das Security Center manchmal aus persönlichen Gründen oder aus anderen Gründen deaktivieren. In diesem Artikel wird die Verwendung von W vorgestellt
 So deaktivieren Sie das Windows-Sicherheitscenter
Mar 12, 2024 pm 04:28 PM
So deaktivieren Sie das Windows-Sicherheitscenter
Mar 12, 2024 pm 04:28 PM
Methoden zum Deaktivieren des Windows-Sicherheitscenters: 1. Deaktivieren Sie den Windows-Sicherheitscenter-Dienst über den Dienst-Manager. 2. Deaktivieren Sie die Windows Defender-Antivirenfunktion über den Gruppenrichtlinien-Editor. 3. Deaktivieren Sie das Windows-Sicherheitscenter über die Anwendung „Einstellungen“. .



