So lösen Sie das Problem der langsamen Ausführung von Win10
Viele Freunde sind vielleicht schon einmal auf die Situation gestoßen, dass die Reaktion des Computers während der Nutzung immer langsamer wird. Offensichtlich ist die Computerkonfiguration nicht schlecht, aber sie ist immer noch langsamer als bei Computern mit der gleichen Konfiguration oder bei Low-End-Computern. Der Computer läuft schneller und die Verzögerung kann durch einige einfache Einstellungen geändert werden. Freunde, die ihren Computer schneller machen möchten, probieren Sie bitte die detaillierten Grafik- und Texterklärungen der unverzichtbaren Optimierungen für Win10 aus, die Ihnen der Herausgeber heute zur Verfügung stellt . .

Lösung für die langsame Laufgeschwindigkeit von Win10:
Bedienungsschritte:
1. Klicken Sie mit der rechten Maustaste auf „Dieser PC“ und wählen Sie „Eigenschaften“
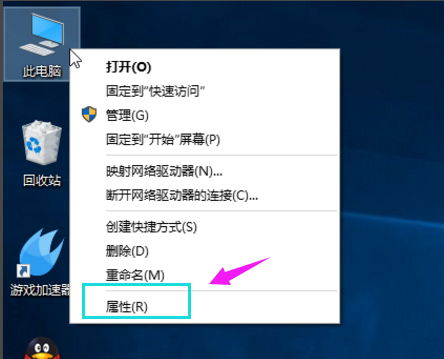
2. Suchen Sie die erweiterten Systemeinstellungen.
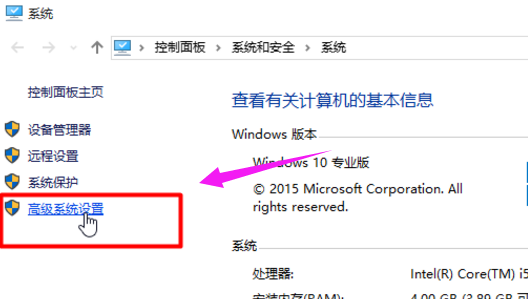
3. Klicken Sie in der Auswahlleiste auf „Erweitert“ und dann auf „Einstellungen“.
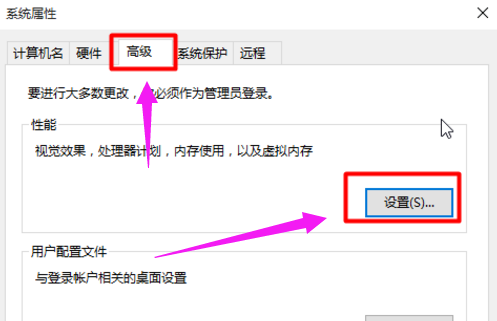
4. Wählen Sie unter „Visuelle Effekte“ „Anpassen für beste Leistung“ und übernehmen Sie OK Geschwindigkeit von Win10 Optimiert für den reibungslosesten Ablauf
Das obige ist der detaillierte Inhalt vonSo lösen Sie das Problem der langsamen Ausführung von Win10. Für weitere Informationen folgen Sie bitte anderen verwandten Artikeln auf der PHP chinesischen Website!

Heiße KI -Werkzeuge

Undresser.AI Undress
KI-gestützte App zum Erstellen realistischer Aktfotos

AI Clothes Remover
Online-KI-Tool zum Entfernen von Kleidung aus Fotos.

Undress AI Tool
Ausziehbilder kostenlos

Clothoff.io
KI-Kleiderentferner

AI Hentai Generator
Erstellen Sie kostenlos Ai Hentai.

Heißer Artikel

Heiße Werkzeuge

Notepad++7.3.1
Einfach zu bedienender und kostenloser Code-Editor

SublimeText3 chinesische Version
Chinesische Version, sehr einfach zu bedienen

Senden Sie Studio 13.0.1
Leistungsstarke integrierte PHP-Entwicklungsumgebung

Dreamweaver CS6
Visuelle Webentwicklungstools

SublimeText3 Mac-Version
Codebearbeitungssoftware auf Gottesniveau (SublimeText3)

Heiße Themen
 1382
1382
 52
52
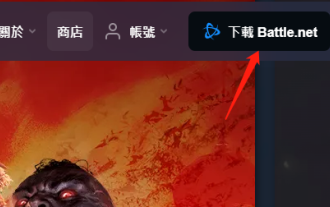 Wie kann man das Problem beheben, dass das Blizzard Battle.net-Update bei 45 % hängen bleibt?
Mar 16, 2024 pm 06:52 PM
Wie kann man das Problem beheben, dass das Blizzard Battle.net-Update bei 45 % hängen bleibt?
Mar 16, 2024 pm 06:52 PM
Blizzard Battle.net-Update bleibt bei 45 % hängen, wie kann man das Problem lösen? In letzter Zeit stecken viele Leute beim Aktualisieren der Software fest. Sie bleiben auch nach mehrmaligem Neustart stecken. Wie können wir diese Situation lösen? In diesem Software-Tutorial werden die Bedienungsschritte erläutert, in der Hoffnung, mehr Menschen zu helfen. Das Blizzard Battle.net-Update bleibt bei 45 % hängen. Wie lässt sich das Problem lösen? 1. Client 1. Zuerst müssen Sie bestätigen, dass es sich bei Ihrem Client um die offizielle Version handelt, die von der offiziellen Website heruntergeladen wurde. 2. Wenn nicht, können Benutzer zum Herunterladen die asiatische Server-Website aufrufen. 3. Klicken Sie nach der Eingabe oben rechts auf „Herunterladen“. Hinweis: Achten Sie darauf, bei der Installation nicht Vereinfachtes Chinesisch auszuwählen.
 So installieren Sie Angular unter Ubuntu 24.04
Mar 23, 2024 pm 12:20 PM
So installieren Sie Angular unter Ubuntu 24.04
Mar 23, 2024 pm 12:20 PM
Angular.js ist eine frei zugängliche JavaScript-Plattform zum Erstellen dynamischer Anwendungen. Es ermöglicht Ihnen, verschiedene Aspekte Ihrer Anwendung schnell und klar auszudrücken, indem Sie die Syntax von HTML als Vorlagensprache erweitern. Angular.js bietet eine Reihe von Tools, die Sie beim Schreiben, Aktualisieren und Testen Ihres Codes unterstützen. Darüber hinaus bietet es viele Funktionen wie Routing und Formularverwaltung. In dieser Anleitung wird erläutert, wie Angular auf Ubuntu24 installiert wird. Zuerst müssen Sie Node.js installieren. Node.js ist eine JavaScript-Ausführungsumgebung, die auf der ChromeV8-Engine basiert und es Ihnen ermöglicht, JavaScript-Code auf der Serverseite auszuführen. In Ub sein
 Windows kann nicht auf das angegebene Gerät, den angegebenen Pfad oder die angegebene Datei zugreifen
Jun 18, 2024 pm 04:49 PM
Windows kann nicht auf das angegebene Gerät, den angegebenen Pfad oder die angegebene Datei zugreifen
Jun 18, 2024 pm 04:49 PM
Der Computer eines Freundes weist einen solchen Fehler auf. Beim Öffnen von „Dieser PC“ und der Datei auf Laufwerk C wird die Meldung „Explorer.EXE“ angezeigt. Windows kann nicht auf das angegebene Gerät, den angegebenen Pfad oder die angegebene Datei zugreifen. Möglicherweise verfügen Sie nicht über die entsprechenden Berechtigungen, um auf das Projekt zuzugreifen. " Einschließlich Ordner, Dateien, Dieser Computer, Papierkorb usw. wird durch Doppelklicken ein solches Fenster geöffnet, es ist jedoch normal, es durch Klicken mit der rechten Maustaste zu öffnen. Dies wird durch ein Systemupdate verursacht. Wenn Sie ebenfalls auf diese Situation stoßen, erfahren Sie im folgenden Editor, wie Sie das Problem lösen können. 1. Öffnen Sie den Registrierungseditor Win+R und geben Sie regedit ein, oder klicken Sie zum Ausführen mit der rechten Maustaste auf das Startmenü und geben Sie regedit ein. 2. Suchen Sie die Registrierung „Computer\HKEY_CLASSES_ROOT\PackagedCom\ClassInd“;
 Wie aktualisiere ich den MSI-Grafikkartentreiber? Schritte zum Herunterladen und Installieren des MSI-Grafikkartentreibers
Mar 13, 2024 pm 08:49 PM
Wie aktualisiere ich den MSI-Grafikkartentreiber? Schritte zum Herunterladen und Installieren des MSI-Grafikkartentreibers
Mar 13, 2024 pm 08:49 PM
MSI-Grafikkarten sind die Mainstream-Grafikkartenmarke auf dem Markt. Wir wissen, dass Grafikkarten Treiber installieren müssen, um Leistung zu erzielen und Kompatibilität sicherzustellen. Wie aktualisiere ich den MSI-Grafikkartentreiber auf die neueste Version? Im Allgemeinen können MSI-Grafikkartentreiber von der offiziellen Website heruntergeladen und installiert werden. Methode zur Aktualisierung des Grafikkartentreibers: 1. Zuerst rufen wir die „offizielle MSI-Website“ auf. 2. Klicken Sie nach der Eingabe auf die Schaltfläche „Suchen“ in der oberen rechten Ecke und geben Sie Ihr Grafikkartenmodell ein. 3. Suchen Sie dann die entsprechende Grafikkarte und klicken Sie auf die Detailseite. 4. Geben Sie dann oben die Option „Technischer Support“ ein. 5. Gehen Sie abschließend zu „Treiber & Download“
 Windows pausiert Updates dauerhaft, Windows schaltet automatische Updates aus
Jun 18, 2024 pm 07:04 PM
Windows pausiert Updates dauerhaft, Windows schaltet automatische Updates aus
Jun 18, 2024 pm 07:04 PM
Windows-Updates können einige der folgenden Probleme verursachen: 1. Kompatibilitätsprobleme: Einige Anwendungen, Treiber oder Hardwaregeräte sind möglicherweise nicht mit neuen Windows-Updates kompatibel, was dazu führen kann, dass sie nicht ordnungsgemäß funktionieren oder abstürzen. 2. Leistungsprobleme: Manchmal können Windows-Updates dazu führen, dass das System langsamer wird oder es zu Leistungseinbußen kommt. Dies kann auf neue Funktionen oder Verbesserungen zurückzuführen sein, die mehr Ressourcen zur Ausführung erfordern. 3. Probleme mit der Systemstabilität: Einige Benutzer berichteten, dass es nach der Installation von Windows-Updates zu unerwarteten Abstürzen oder Bluescreen-Fehlern kommen kann. 4. Datenverlust: In seltenen Fällen können Windows-Updates zu Datenverlust oder Dateibeschädigung führen. Aus diesem Grund sollten Sie vor der Durchführung wichtiger Aktualisierungen eine Sicherungskopie Ihres Computers erstellen
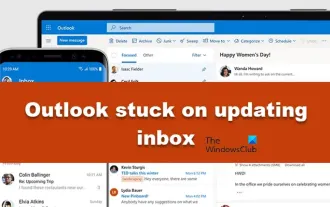 Outlook bleibt beim Aktualisieren des Posteingangs hängen;
Mar 25, 2024 am 09:46 AM
Outlook bleibt beim Aktualisieren des Posteingangs hängen;
Mar 25, 2024 am 09:46 AM
Wenn Outlook Probleme beim Aktualisieren Ihres Posteingangs hat, kann dies Auswirkungen auf die Produktivität haben. In diesem Artikel werden einige einfache Schritte zur Fehlerbehebung vorgestellt, die Ihnen helfen, das Problem zu lösen und Outlook wieder in den Normalzustand zu versetzen. Warum bleibt Outlook beim Aktualisieren des Posteingangs hängen? Häufige Gründe sind Netzwerkprobleme, übermäßige Postfachkapazität und die Auswirkungen von Antivirensoftware oder Firewalls. Auch beschädigte externe Plug-ins oder Datendateien können dazu führen. Als Nächstes werden wir diese möglichen Ursachen im Detail untersuchen und Lösungen anbieten. Behebung, dass Outlook beim Aktualisieren des Posteingangs hängen bleibt. Wenn Outlook Ihren Posteingang nicht aktualisieren kann, lesen Sie bitte die unten aufgeführten Lösungen: Starten Sie Outlook neu
 So aktualisieren Sie TikTok auf die neueste Version
Mar 27, 2024 am 11:06 AM
So aktualisieren Sie TikTok auf die neueste Version
Mar 27, 2024 am 11:06 AM
1. Öffnen Sie die Douyin-App, klicken Sie unten rechts auf [Ich] und dann oben rechts auf das Symbol [Drei Streifen]. 2. Wählen Sie [Einstellungen], klicken Sie, um die Einstellungsoberfläche aufzurufen, suchen Sie nach [Allgemeine Einstellungen] und klicken Sie darauf. 3. Öffnen Sie die allgemeine Einstellungsoberfläche, suchen Sie nach [Nach Updates suchen] und klicken Sie darauf. 4. Wenn die aktuell vom Benutzer verwendete Version nicht die neueste Version ist, wird eine Aktualisierungsaufforderung für die neue Version angezeigt. Klicken Sie auf [Upgrade]. 5. Warten Sie, bis das Installationspaket heruntergeladen wurde. Klicken Sie auf [Installation fortsetzen]. 6. Wenn es sich bei der aktuellen Version bereits um die neueste Version handelt, erscheint die Meldung „Keine Update-Version verfügbar“.
 Einführung in das Tutorial zum Bereinigen und Löschen von Hiberfil-Dateien in Win10
Mar 28, 2024 pm 03:16 PM
Einführung in das Tutorial zum Bereinigen und Löschen von Hiberfil-Dateien in Win10
Mar 28, 2024 pm 03:16 PM
Viele Win10-Benutzer können die Datei hiberfil.sys auf dem Laufwerk C sehen, und diese Datei belegt oft einen großen Teil des Laufwerks C des Systems. Daher möchten viele Benutzer, die nicht über genügend Laufwerk C verfügen, diese Datei löschen Einzelheiten finden Sie weiter unten. 1. Sehen Sie sich die Ruhezustandsdatei an und entfernen Sie das Häkchen vor der folgenden Markierung im Popup-Fenster. 2. Überprüfen Sie das Laufwerk C erneut und finden Sie mehrere große Dateien, darunter hiberfil.sys, die Ruhezustandsdatei. Öffnen Sie hier das cmd-Befehlsfenster. Einige Computer verfügen möglicherweise nicht über Administratorrechte. Sie können den cmd-Befehl direkt im Systemverzeichnis finden und ihn mit der rechten Maustaste ausführen. 3. Durch die Eingabe von powercfg-hoff in das Befehlsfenster wird die Ruhezustandsfunktion automatisch deaktiviert, und die Ruhezustandsdatei wird ebenfalls automatisch deaktiviert




