 System-Tutorial
System-Tutorial
 Windows-Serie
Windows-Serie
 Erfahren Sie, wie Sie die Größe von Win11-Desktopsymbolen anpassen
Erfahren Sie, wie Sie die Größe von Win11-Desktopsymbolen anpassen
Erfahren Sie, wie Sie die Größe von Win11-Desktopsymbolen anpassen
Manchmal haben wir das Gefühl, dass die Desktopsymbole unseres Systems zu klein oder zu groß sind. Wie kann man also die Größe der Desktopsymbole in Win11 anpassen? Klicken Sie einfach mit der rechten Maustaste auf eine leere Stelle auf dem Desktop.
Tutorial zur Größenänderung von Desktop-Symbolen in Win11:
1 Klicken Sie zunächst mit der rechten Maustaste auf eine leere Stelle auf dem Desktop, um das Rechtsklick-Menü zu öffnen.
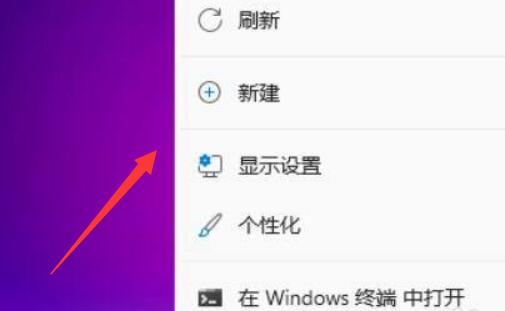
2. Bewegen Sie dann die Maus in die Position „Ansicht“.
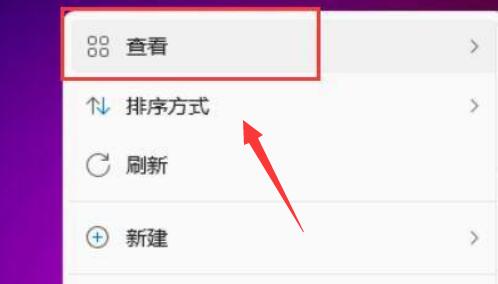
3. Klicken Sie dann auf das „Große Symbol“, um es in ein großes Symbol zu ändern.
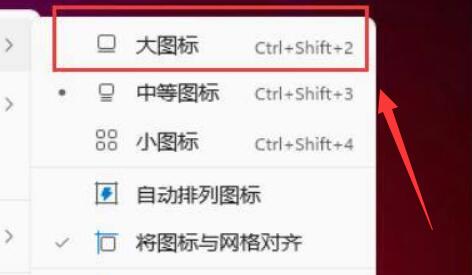
4. Klicken Sie auf „Kleines Symbol“, um das Desktop-Symbol in ein kleines Symbol zu ändern.
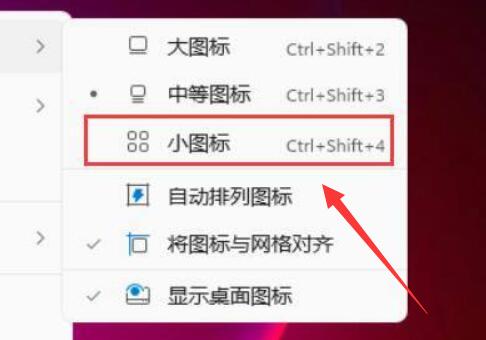
Das obige ist der detaillierte Inhalt vonErfahren Sie, wie Sie die Größe von Win11-Desktopsymbolen anpassen. Für weitere Informationen folgen Sie bitte anderen verwandten Artikeln auf der PHP chinesischen Website!

Heiße KI -Werkzeuge

Undresser.AI Undress
KI-gestützte App zum Erstellen realistischer Aktfotos

AI Clothes Remover
Online-KI-Tool zum Entfernen von Kleidung aus Fotos.

Undress AI Tool
Ausziehbilder kostenlos

Clothoff.io
KI-Kleiderentferner

AI Hentai Generator
Erstellen Sie kostenlos Ai Hentai.

Heißer Artikel

Heiße Werkzeuge

Notepad++7.3.1
Einfach zu bedienender und kostenloser Code-Editor

SublimeText3 chinesische Version
Chinesische Version, sehr einfach zu bedienen

Senden Sie Studio 13.0.1
Leistungsstarke integrierte PHP-Entwicklungsumgebung

Dreamweaver CS6
Visuelle Webentwicklungstools

SublimeText3 Mac-Version
Codebearbeitungssoftware auf Gottesniveau (SublimeText3)

Heiße Themen
 1378
1378
 52
52
 Wie passt man den Abstand zwischen Desktopsymbolen in Windows 11 an? Einführung in Anpassungsmethoden
Apr 19, 2024 pm 06:49 PM
Wie passt man den Abstand zwischen Desktopsymbolen in Windows 11 an? Einführung in Anpassungsmethoden
Apr 19, 2024 pm 06:49 PM
Bei der Verwendung von Win11 stellen viele Benutzer fest, dass es ein Problem mit der Größe der Desktop-Symbole gibt, da der Abstand zwischen ihnen zu groß ist und sie viel Platz im Hintergrundbild einnehmen. Wie lässt sich dieses Problem lösen? Hier sind einige Tipps, wie Sie das Problem schnell lösen können! Methode 1 1. Zuerst öffnen wir das System „Einstellungen“. 2. Öffnen Sie dann rechts den „Bildschirm“. 3. Verringern Sie dann das Zoomverhältnis, um es schmaler zu machen. Methode 2 1. Wir können auch mit der rechten Maustaste auf das Startmenü klicken und „Ausführen“ öffnen. 2. Geben Sie dann „regedit“ ein und drücken Sie die Eingabetaste, um die Registrierung zu öffnen. 3. Geben Sie dann „Computer HKEY_CURRENT_USER\ControlPanel\Desktop\WindowMetrics“ ein.
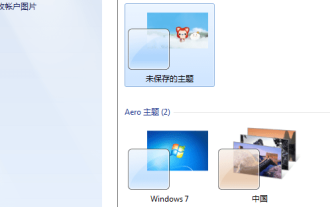 So stellen Sie die Desktopsymbole in Windows 10 wieder auf transparent ein
Feb 28, 2024 pm 12:40 PM
So stellen Sie die Desktopsymbole in Windows 10 wieder auf transparent ein
Feb 28, 2024 pm 12:40 PM
Es gibt immer noch viele kleine Funktionen in Win10, die den Benutzern nicht bekannt sind. Daher ändern viele Benutzer versehentlich Desktopsymbole in transparent und wissen nicht, wie sie diese wieder ändern können. Heute werde ich Ihnen eine Lösung für die transparenten Win10-Desktopsymbole vorstellen. So stellen Sie die Desktopsymbole in Win10 wieder auf transparent ein 1. Klicken Sie zunächst mit der rechten Maustaste auf einen leeren Bereich des Systemdesktops und wählen Sie im Popup-Fenster Personalisieren. 2. Gehen Sie zur Startseite des Bedienfelds und klicken Sie auf die Option „Fensterfarbe“ auf der rechten Seite der Benutzeroberfläche. 3. Zu diesem Zeitpunkt stellen Sie fest, dass die Option vor dem Aktivieren des Transparenzeffekts aktiviert wurde. Sie müssen nur die Änderungen deaktivieren und speichern. 4. Auf diese Weise werden alle Desktopsymbole wieder geändert. Wenn Sie die Farbe ändern müssen, müssen Sie nur die Farbe oben auf der Benutzeroberfläche auswählen. Dies ist die Lösung für die Transparenz von Win10-Desktopsymbolen, die spezifische Bedienung ist immer noch sehr
 So ändern Sie die Schriftfarbe von Win7-Desktopsymbolen
Jan 02, 2024 pm 11:17 PM
So ändern Sie die Schriftfarbe von Win7-Desktopsymbolen
Jan 02, 2024 pm 11:17 PM
Die Standard-Desktop-Symbolschriftart von Win7 ist im Allgemeinen weiß. Wenn wir einen weißen Desktop-Hintergrund verwenden, ist der Desktop-Symboltext möglicherweise nicht sichtbar. Zu diesem Zeitpunkt können wir die Desktop-Schriftart über die erweiterten Darstellungseinstellungen anpassen Das Folgende ist: Lasst uns gemeinsam einen Blick darauf werfen. Anleitung zum Ändern der Schriftfarbe von Win7-Desktopsymbolen 1. Klicken Sie mit der rechten Maustaste auf eine leere Stelle auf dem Desktop und öffnen Sie die Einstellungen für „Personalisierung“. 2. Unter Theme können wir direkt das gewünschte Theme auswählen, um die Schriftfarbe von Desktop-Symbolen zu ändern. 3. Wenn Sie mit diesen Themen nicht zufrieden sind, können Sie auch die „Fensterfarbe“ aktivieren, wie im Bild gezeigt. 4. Klicken Sie unten auf „Erweiterte Darstellungseinstellungen“. 5. Ändern Sie „Projekt“ an der Symbolposition in „Desktop“. 6. Anschließend können Sie im roten Feld verschiedene Attribute wie Schriftfarbe und -größe ändern
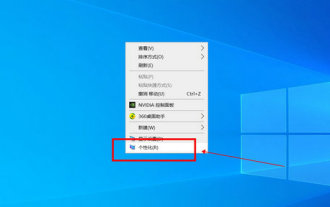 Die Desktopsymbole von Win10 Education Edition werden von Weiß zu Schwarz
Feb 04, 2024 am 10:42 AM
Die Desktopsymbole von Win10 Education Edition werden von Weiß zu Schwarz
Feb 04, 2024 am 10:42 AM
Im Win10-System können viele benutzerdefinierte Einstellungen angepasst werden, darunter der Stil und die Textfarbe von Desktopsymbolen. Wenn der Benutzer den Text des Desktop-Symbols auf Schwarz setzen muss, wie soll er das tun? Zuerst muss er das Personalisierungsfeld öffnen und die Hintergrundoption auswählen, dann auf die Einstellung für hohen Kontrast klicken und die Option „Hohen Kontrast verwenden“ aktivieren. Funktion und stellen Sie das Design auf „High Contrast White“ ein. Speichern Sie schließlich die Einstellungen, um zum Desktop zurückzukehren, und der Text ist schwarz geworden. Das Desktopsymbol der Win10 Education Edition ändert sich von Weiß zu Schwarz: 1. Starten Sie den Win10-Systemcomputer und rufen Sie den Desktop auf. Klicken Sie mit der rechten Maustaste auf eine leere Stelle auf dem Desktop und wählen Sie „Personalisieren“. 2. Nachdem Sie die Personalisierungseinstellungen eingegeben haben, klicken Sie in der linken Menüleiste auf „Hintergrund“ und auf der entsprechenden rechten Seite auf „Einstellungen für hohen Kontrast“. 3. Klicken Sie auf Hoher Kontrast
 Wie kann das Problem des weißen Pfeils auf dem Win11-Desktopsymbol gelöst werden? Analyse des Problems, dass der Pfeil des Win11-Desktopsymbols weiß wird
Mar 28, 2024 am 10:11 AM
Wie kann das Problem des weißen Pfeils auf dem Win11-Desktopsymbol gelöst werden? Analyse des Problems, dass der Pfeil des Win11-Desktopsymbols weiß wird
Mar 28, 2024 am 10:11 AM
Was soll ich tun, wenn der Pfeil auf dem Win11-Desktopsymbol weiß wird? Viele Benutzer von Win11-Systemen haben festgestellt, dass die Verknüpfungssymbole auf dem Desktop weiß geworden sind. Was ist also los? Benutzer können direkt ein neues Textdokument erstellen, den folgenden Code eingeben und dann den Schritten folgen. Lassen Sie diese Website den Benutzern die Analyse des Problems, dass der Win11-Desktop-Symbolpfeil weiß wird, sorgfältig vorstellen. Lösung 1 für das Problem, dass der Pfeil des Win11-Desktopsymbols weiß wird: 1. Klicken Sie zunächst mit der rechten Maustaste auf eine leere Stelle auf dem Desktop und erstellen Sie ein neues Textdokument. 3. Nachdem die Eingabe abgeschlossen ist, speichern Sie sie. 5. Ändern Sie dann die Dateierweiterung in .bat. 6. Nachdem die Umbenennung abgeschlossen ist, doppelklicken Sie auf die Datei, um sie auszuführen. Methode 2: 1. Öffnen Sie die Datei mit der weißen Verknüpfung
 Wie lässt sich das Problem lösen, dass in Windows 10 Desktopsymbole fehlen und der Desktop schwarz wird?
Jan 03, 2024 pm 04:14 PM
Wie lässt sich das Problem lösen, dass in Windows 10 Desktopsymbole fehlen und der Desktop schwarz wird?
Jan 03, 2024 pm 04:14 PM
Viele Freunde, die das Win10-System verwenden, haben festgestellt, dass beim Einschalten des Computers die Desktopsymbole verschwinden und der Desktophintergrund schwarz wird. Zu diesem Zeitpunkt können wir Alt+Strg+Entf drücken, um die Task-Manager-Seite aufzurufen und die Ressource neu zu starten Oder starten Sie den Computer neu, um dieses Problem zu lösen. Sehen wir uns die folgenden spezifischen Schritte an. Was tun, wenn das Desktop-Symbol in Windows 10 verschwindet und der Desktop schwarz wird? Methode 1: Starten Sie den Computer neu. Bei dieser Art von Problem besteht die einfachere Vorgehensweise darin, Ihr Computergerät neu zu starten. Methode 2: Windows Explorer neu starten 1. Wenn Sie auf ein solches Problem stoßen und sich im Desktop-Dialogfeld befinden, können Sie zunächst versuchen, die drei Funktionstasten Alt+Strg+Entf gleichzeitig zu drücken.
 So passen Sie die Desktopsymbole auf einem Win11-Computer an, die dunkel geworden sind. So passen Sie die Desktopsymbole auf einem Win11-Computer an, die dunkel geworden sind
Mar 20, 2024 pm 05:06 PM
So passen Sie die Desktopsymbole auf einem Win11-Computer an, die dunkel geworden sind. So passen Sie die Desktopsymbole auf einem Win11-Computer an, die dunkel geworden sind
Mar 20, 2024 pm 05:06 PM
Kürzlich haben einige Freunde festgestellt, dass ihre Taskleistensymbole beim Einschalten des Win11-Systems sehr unangenehm erscheinen. Dies sollte nichts mit der Installation von Software zu tun haben. So passen Sie die Symbole auf dem Win11-Computer-Desktop an Wann werden die Symbole abgedunkelt? Im Folgenden erfahren Sie, wie Sie die Symbole auf dem Win11-Computerdesktop so anpassen, dass sie abgedunkelt werden. 1. Wie passt man die Desktop-Symbole eines Win11-Computers an, wenn sie abgedunkelt sind? Wir klicken zunächst auf eine beliebige leere Stelle auf dem Desktop und wählen „Personalisierung“ aus dem Rechtsklick-Menü der Maus. 2. Klicken Sie auf der rechten Seite der personalisierten Benutzeroberfläche auf „Farbe“. 3. Wählen Sie dann den Modus aus und ändern Sie ihn auf „Light&rd“
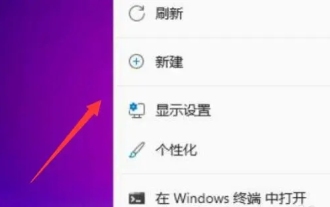 Wie kann ich die Größe von Desktopsymbolen in Win11 anpassen? Tutorial zum Ändern der Größe von Desktopsymbolen in Win11
Mar 09, 2024 pm 01:04 PM
Wie kann ich die Größe von Desktopsymbolen in Win11 anpassen? Tutorial zum Ändern der Größe von Desktopsymbolen in Win11
Mar 09, 2024 pm 01:04 PM
Viele Benutzer stellen fest, dass ihre Desktopsymbole nach dem Upgrade ihres Win11-Systems zu groß oder zu klein sind. Benutzer können im Kontextmenü direkt auf „Ansicht“ klicken und dann große oder kleine Symbole auswählen. Auf dieser Website erfahren Sie, wie Sie die Größe von Win11-Desktopsymbolen anpassen. So passen Sie die Größe von Desktop-Symbolen in Win11 an 1. Klicken Sie zunächst mit der rechten Maustaste auf eine leere Stelle auf dem Desktop, um das Rechtsklick-Menü zu öffnen. 3. Klicken Sie dann auf das große Symbol, um es in ein großes Symbol zu ändern.



