So ändern Sie die Hintergrundfarbe des Fensters in Win7
Wenn wir das Win7-System verwenden, können wir die Hintergrundfarbe des Fensters manuell einstellen, um ein besseres visuelles Erlebnis zu erzielen. Wenn wir es auf eine schützende Farbe einstellen, kann es auch unser Sehvermögen schützen. Und die Methode ist sehr einfach Gehen Sie zu den personalisierten erweiterten Darstellungseinstellungen. Jetzt können Sie es einrichten. Lassen Sie uns es gemeinsam lernen.
Tutorial zur Einstellung der Fensterhintergrundfarbe
1 Geben Sie zunächst die Einstellungen „Personalisierung“ ein. Wählen Sie dann die Einstellung „Fensterfarbe“ aus. 3. Klicken Sie unten auf „Erweiterte Darstellungseinstellungen“.

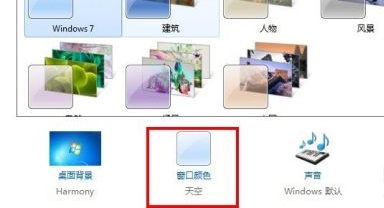
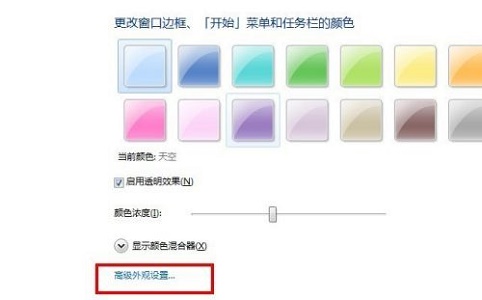
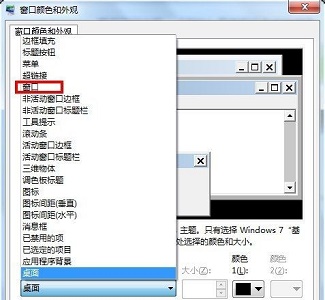
Das obige ist der detaillierte Inhalt vonSo ändern Sie die Hintergrundfarbe des Fensters in Win7. Für weitere Informationen folgen Sie bitte anderen verwandten Artikeln auf der PHP chinesischen Website!

Heiße KI -Werkzeuge

Undresser.AI Undress
KI-gestützte App zum Erstellen realistischer Aktfotos

AI Clothes Remover
Online-KI-Tool zum Entfernen von Kleidung aus Fotos.

Undress AI Tool
Ausziehbilder kostenlos

Clothoff.io
KI-Kleiderentferner

AI Hentai Generator
Erstellen Sie kostenlos Ai Hentai.

Heißer Artikel

Heiße Werkzeuge

Notepad++7.3.1
Einfach zu bedienender und kostenloser Code-Editor

SublimeText3 chinesische Version
Chinesische Version, sehr einfach zu bedienen

Senden Sie Studio 13.0.1
Leistungsstarke integrierte PHP-Entwicklungsumgebung

Dreamweaver CS6
Visuelle Webentwicklungstools

SublimeText3 Mac-Version
Codebearbeitungssoftware auf Gottesniveau (SublimeText3)

Heiße Themen
 1386
1386
 52
52
 Erfahren Sie mehr über den Xiaomi-Modus „Bitte nicht stören' und wie Sie ihn auf dem Xiaomi Mi 11 einrichten
Jan 03, 2024 pm 05:48 PM
Erfahren Sie mehr über den Xiaomi-Modus „Bitte nicht stören' und wie Sie ihn auf dem Xiaomi Mi 11 einrichten
Jan 03, 2024 pm 05:48 PM
Auf Xiaomi-Handys gibt es eine Funktion namens „Nicht stören“-Modus. Viele Freunde haben diese Funktion entdeckt, wissen aber nicht, was sie bedeutet. Heute werden wir einige populärwissenschaftliche Erkenntnisse darüber teilen, was der „Bitte nicht stören“-Modus ist, und wir werden auch die spezifische Methode zum Einstellen des „Bitte nicht stören“-Modus auf dem Xiaomi Mi 11 erläutern. Der „Bitte nicht stören“-Modus ist eine Funktion, die es Ihrem Telefon ermöglicht, für einen bestimmten Zeitraum ungestört zu bleiben. Wenn der Modus „Bitte nicht stören“ aktiviert ist, blockiert das Telefon automatisch Benachrichtigungen wie eingehende Anrufe und Textnachrichten, um das normale Leben oder Arbeiten des Benutzers nicht zu stören. Dies ist ideal für diejenigen, die beim Schlafen, in Besprechungen oder bei der Konzentration auf die Arbeit ungestört sein möchten. Um den „Bitte nicht stören“-Modus auf dem Xiaomi Mi 11 einzustellen, können Sie die folgenden Schritte ausführen: 1. Öffnen Sie das Einstellungsmenü Ihres Telefons. 2. Suchen Sie im Einstellungsmenü nach der Option „Töne und Vibration“ und klicken Sie darauf
 So passen Sie die Hintergrundfarbeinstellungen in Eclipse an
Jan 28, 2024 am 09:08 AM
So passen Sie die Hintergrundfarbeinstellungen in Eclipse an
Jan 28, 2024 am 09:08 AM
Wie stelle ich die Hintergrundfarbe in Eclipse ein? Eclipse ist eine bei Entwicklern beliebte integrierte Entwicklungsumgebung (IDE) und kann für die Entwicklung in einer Vielzahl von Programmiersprachen verwendet werden. Es ist sehr leistungsstark und flexibel und Sie können das Erscheinungsbild der Benutzeroberfläche und des Editors über Einstellungen anpassen. In diesem Artikel wird erläutert, wie Sie die Hintergrundfarbe in Eclipse festlegen, und es werden spezifische Codebeispiele bereitgestellt. 1. Ändern Sie die Hintergrundfarbe des Editors. Öffnen Sie Eclipse und rufen Sie das Menü „Windows“ auf. Wählen Sie „Einstellungen“. Navigieren Sie nach links
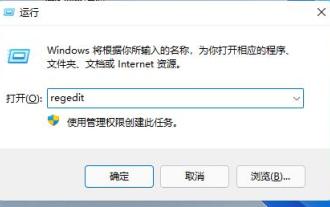 Erfahren Sie, wie Sie die Win11-Taskleiste nach rechts verschieben
Dec 25, 2023 pm 04:15 PM
Erfahren Sie, wie Sie die Win11-Taskleiste nach rechts verschieben
Dec 25, 2023 pm 04:15 PM
Im Win11-System können wir die Taskleiste nicht nur nach links, sondern auch nach rechts einstellen. Im vorherigen System mussten Sie nur die Taskleiste ziehen, aber in Win11 müssen Sie die Registrierung einrichten. Folgen wir dem Editor, um sie einzurichten. So verschieben Sie die Win11-Taskleiste nach rechts: 1. Drücken Sie zunächst „win+r“ auf der Tastatur, um Ausführen zu öffnen, geben Sie „regedit“ ein und drücken Sie zur Bestätigung die Eingabetaste. 2. Suchen Sie den folgenden Speicherort in der Registrierung: „Computer\HKEY_CURRENT_USER\Software\Microsoft\Windows\CurrentVersion\Explorer\StuckRects3“ 3. Doppelklicken Sie dann, um ihn zu öffnen
 So legen Sie die Hintergrundfarbe in Editplus fest – So legen Sie die Hintergrundfarbe in Editplus fest
Mar 04, 2024 pm 07:00 PM
So legen Sie die Hintergrundfarbe in Editplus fest – So legen Sie die Hintergrundfarbe in Editplus fest
Mar 04, 2024 pm 07:00 PM
Freunde, wissen Sie, wie man die Hintergrundfarbe in Editplus einstellt? Wenn Sie interessiert sind, schauen Sie es sich mit mir an. Schritt 1: Öffnen Sie zunächst editplus und klicken Sie oben auf „Extras“, wie im Bild gezeigt: Schritt 2: Klicken Sie im Werkzeugmenü auf „Einstellungen“, wie im Bild gezeigt: Schritt 3: Klicken Sie auf der Seite „Einstellungen“ links auf „Farben“, wie im Bild gezeigt im Bild: Kapitel 3 Schritt 4: Wählen Sie in der Hintergrundposition nach Bedarf eine Farbe aus, wie in der Abbildung gezeigt:
 Schritt-für-Schritt-Anleitung zum Ändern der Hintergrundfarbe mit Eclipse
Jan 28, 2024 am 08:28 AM
Schritt-für-Schritt-Anleitung zum Ändern der Hintergrundfarbe mit Eclipse
Jan 28, 2024 am 08:28 AM
Bringen Sie Ihnen Schritt für Schritt bei, wie Sie die Hintergrundfarbe in Eclipse ändern. Dazu sind spezifische Codebeispiele erforderlich. Eclipse ist eine sehr beliebte integrierte Entwicklungsumgebung (IDE), die häufig zum Schreiben und Debuggen von Java-Projekten verwendet wird. Standardmäßig ist die Hintergrundfarbe von Eclipse weiß, einige Benutzer möchten jedoch möglicherweise die Hintergrundfarbe nach ihren Wünschen ändern oder die Belastung der Augen verringern. In diesem Artikel erfahren Sie Schritt für Schritt, wie Sie die Hintergrundfarbe in Eclipse ändern, und stellen spezifische Codebeispiele bereit. Schritt 1: Öffnen Sie zuerst Eclipse
 So richten Sie die Bildschirmzeit in Windows 11 ein
Dec 25, 2023 pm 01:13 PM
So richten Sie die Bildschirmzeit in Windows 11 ein
Dec 25, 2023 pm 01:13 PM
Im Win11-System können wir die Bildschirmzeit so einstellen, dass sie nach einer bestimmten Zeit der Inaktivität automatisch in den Ruhezustand wechselt, um unseren Computerbildschirm und den Stromverbrauch zu schützen. Befolgen Sie die nachstehenden Schritte es zusammen. So stellen Sie die Bildschirmzeit in Win11 ein 1. Klicken Sie zunächst unten auf die Windows-Schaltfläche, um das Startmenü zu öffnen. 2. Anschließend geben Sie im Startmenü die Systemeinstellungen ein. 3. Suchen Sie in den Systemeinstellungen nach „Power“ und geben Sie ein. 4. Erweitern Sie „Bildschirm“ und „Ruhezustand“, wo Sie die Bildschirmzeit festlegen können. 5. Darüber hinaus können wir auch mit der rechten Maustaste auf das Startmenü klicken und dort „Energieoptionen“ öffnen.
 Tutorial zum Festlegen von Umgebungsvariablen in Windows 10
Jul 15, 2023 pm 06:09 PM
Tutorial zum Festlegen von Umgebungsvariablen in Windows 10
Jul 15, 2023 pm 06:09 PM
Umgebungsvariablen sind eine wichtige Einstellung im Betriebssystem, aber einige Windows 10-Benutzer wissen immer noch nicht, wie sie Umgebungsvariablen festlegen. Tatsächlich ist die Methode sehr einfach. Öffnen Sie das Ausführungsfenster, rufen Sie das Systemeigenschaftenfenster über den Befehl sysdm.cpl auf und wechseln Sie dann zur Registerkarte „Erweitert“. Klicken Sie auf diese Schaltfläche, um Folgendes einzugeben Legen Sie die Umgebungsvariablenschnittstelle fest und richten Sie sie dann einfach entsprechend den tatsächlichen Anforderungen ein. So legen Sie Umgebungsvariablen in Windows 10 fest: 1. Öffnen Sie zunächst das Ausführungsfenster auf dem Computer, geben Sie dann sysdm.cpl in das Fenster ein und drücken Sie die Eingabetaste. 2. Wählen Sie in der Systemeigenschaftenoberfläche „Erweitert“ aus und klicken Sie dann auf „Umgebungsvariablen“. 3. Hier sehen wir die angezeigten Variablen und können auf einem einzelnen Computer eine neue erstellen.
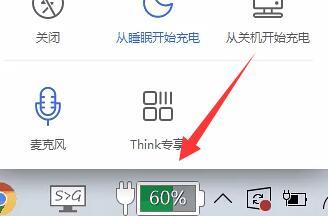 Einfaches Tutorial zum Festlegen des Win11-Ladelimits
Dec 27, 2023 pm 11:01 PM
Einfaches Tutorial zum Festlegen des Win11-Ladelimits
Dec 27, 2023 pm 11:01 PM
Einige Laptops unterstützen Ladeschwellenwerte und können den Akkuzustand schützen, indem sie sie nicht vollständig aufladen. Wie stellt man das Ladelimit in Win11 tatsächlich ein? Tutorial zur Einstellung des Ladelimits für Win11: 1. Lenovo-Computer müssen zuerst Lenovo Computer Manager herunterladen und installieren. 2. Öffnen Sie es anschließend und klicken Sie unten auf das Symbol „Akku laden“. 3. Klicken Sie dann oben auf „Akkuschwelle ändern“. 4. Schalten Sie nach dem Öffnen den Schalter für den Akkuladeschwellenwert ein, und Sie können die Ladegrenzwerteinstellungen unten ändern. 5. ASUS-Notebooks können die Software „myasus“ öffnen. 6. Suchen Sie die Funktion „Battery Healthy Charging“ und klicken Sie zum Aufrufen. 7. Schalten Sie dann den „Wartungsmodus“ ein, um Ladegrenzen festzulegen.




