 System-Tutorial
System-Tutorial
 Windows-Serie
Windows-Serie
 Schritte zum Festlegen des Einschaltkennworts für einen Win11-Computer
Schritte zum Festlegen des Einschaltkennworts für einen Win11-Computer
Schritte zum Festlegen des Einschaltkennworts für einen Win11-Computer
Um Ihren Computer an öffentlichen Orten sicherer zu machen, müssen Sie hier ein Passwort festlegen. Wie kann man es also im neuesten Win11-System festlegen? Im Folgenden erfahren Sie, wie Sie auf einem Win11-Computer ein Einschaltkennwort festlegen. Wenn Sie sich noch nicht sicher sind, schauen wir uns an, wie das geht.
Wo kann man auf einem Windows 11-Computer ein Einschaltkennwort festlegen?
1 Klicken Sie zunächst auf „Start“ in der Mitte des Systemdesktops und dann auf „Einstellungen“.
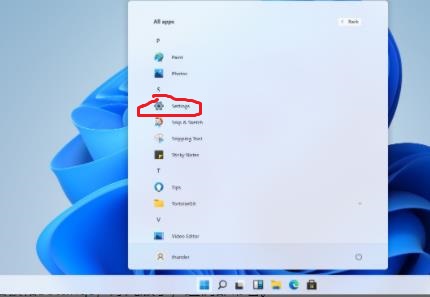
2. Klicken Sie nach dem Aufrufen der Einstellungsoberfläche auf „Konto“.
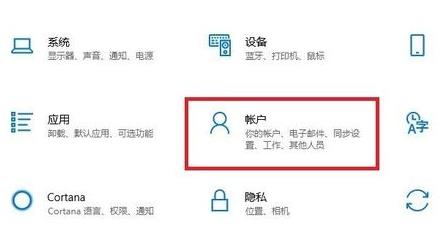
3. Wählen Sie dann in der linken Taskleiste „Anmeldeoptionen“.
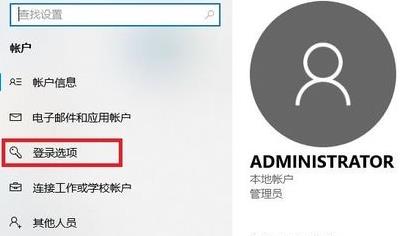
4. Wählen Sie rechts „Passwort“, um es festzulegen.
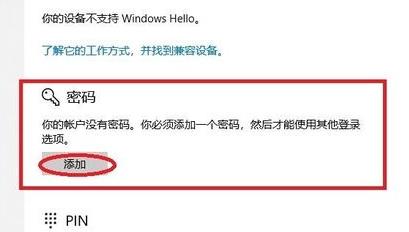
5. Geben Sie das von Ihnen festgelegte Passwort zweimal ein und klicken Sie auf Weiter.
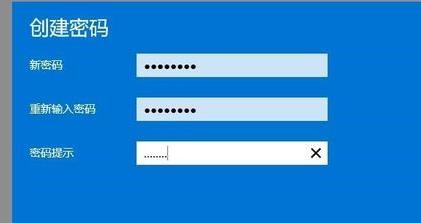
6. Klicken Sie abschließend auf „Fertig stellen“, um die Einrichtung erfolgreich abzuschließen.
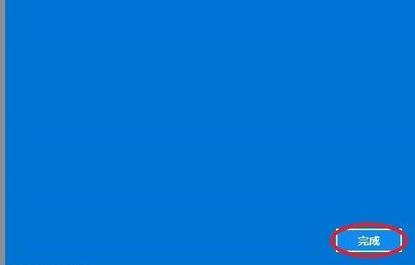
Das obige ist der detaillierte Inhalt vonSchritte zum Festlegen des Einschaltkennworts für einen Win11-Computer. Für weitere Informationen folgen Sie bitte anderen verwandten Artikeln auf der PHP chinesischen Website!

Heiße KI -Werkzeuge

Undresser.AI Undress
KI-gestützte App zum Erstellen realistischer Aktfotos

AI Clothes Remover
Online-KI-Tool zum Entfernen von Kleidung aus Fotos.

Undress AI Tool
Ausziehbilder kostenlos

Clothoff.io
KI-Kleiderentferner

AI Hentai Generator
Erstellen Sie kostenlos Ai Hentai.

Heißer Artikel

Heiße Werkzeuge

Notepad++7.3.1
Einfach zu bedienender und kostenloser Code-Editor

SublimeText3 chinesische Version
Chinesische Version, sehr einfach zu bedienen

Senden Sie Studio 13.0.1
Leistungsstarke integrierte PHP-Entwicklungsumgebung

Dreamweaver CS6
Visuelle Webentwicklungstools

SublimeText3 Mac-Version
Codebearbeitungssoftware auf Gottesniveau (SublimeText3)

Heiße Themen
 1378
1378
 52
52
 Die CSRankings National Computer Science Rankings 2024 sind veröffentlicht! CMU dominiert die Liste, MIT fällt aus den Top 5
Mar 25, 2024 pm 06:01 PM
Die CSRankings National Computer Science Rankings 2024 sind veröffentlicht! CMU dominiert die Liste, MIT fällt aus den Top 5
Mar 25, 2024 pm 06:01 PM
Die 2024CSRankings National Computer Science Major Rankings wurden gerade veröffentlicht! In diesem Jahr gehört die Carnegie Mellon University (CMU) im Ranking der besten CS-Universitäten in den Vereinigten Staaten zu den Besten des Landes und im Bereich CS, während die University of Illinois at Urbana-Champaign (UIUC) einen der besten Plätze belegt sechs Jahre in Folge den zweiten Platz belegt. Georgia Tech belegte den dritten Platz. Dann teilten sich die Stanford University, die University of California in San Diego, die University of Michigan und die University of Washington den vierten Platz weltweit. Es ist erwähnenswert, dass das Ranking des MIT zurückgegangen ist und aus den Top 5 herausgefallen ist. CSRankings ist ein globales Hochschulrankingprojekt im Bereich Informatik, das von Professor Emery Berger von der School of Computer and Information Sciences der University of Massachusetts Amherst initiiert wurde. Die Rangfolge erfolgt objektiv
 Remotedesktop kann die Identität des Remotecomputers nicht authentifizieren
Feb 29, 2024 pm 12:30 PM
Remotedesktop kann die Identität des Remotecomputers nicht authentifizieren
Feb 29, 2024 pm 12:30 PM
Mit dem Windows-Remotedesktopdienst können Benutzer aus der Ferne auf Computer zugreifen, was für Personen, die aus der Ferne arbeiten müssen, sehr praktisch ist. Es können jedoch Probleme auftreten, wenn Benutzer keine Verbindung zum Remotecomputer herstellen können oder Remotedesktop die Identität des Computers nicht authentifizieren kann. Dies kann durch Netzwerkverbindungsprobleme oder einen Fehler bei der Zertifikatsüberprüfung verursacht werden. In diesem Fall muss der Benutzer möglicherweise die Netzwerkverbindung überprüfen, sicherstellen, dass der Remote-Computer online ist, und versuchen, die Verbindung wiederherzustellen. Außerdem ist es wichtig, sicherzustellen, dass die Authentifizierungsoptionen des Remotecomputers richtig konfiguriert sind, um das Problem zu lösen. Solche Probleme mit den Windows-Remotedesktopdiensten können normalerweise durch sorgfältiges Überprüfen und Anpassen der Einstellungen behoben werden. Aufgrund eines Zeit- oder Datumsunterschieds kann Remote Desktop die Identität des Remotecomputers nicht überprüfen. Bitte stellen Sie Ihre Berechnungen sicher
 So lösen Sie das Problem mit dem Anwendungsstartfehler 0xc000012d
Jan 02, 2024 pm 12:53 PM
So lösen Sie das Problem mit dem Anwendungsstartfehler 0xc000012d
Jan 02, 2024 pm 12:53 PM
Wenn auf dem Computer eines Freundes bestimmte Dateien fehlen, kann die Anwendung mit dem Fehlercode 0xc000012d nicht normal gestartet werden. Dies kann tatsächlich durch erneutes Herunterladen und Installieren der Dateien behoben werden. Die Anwendung kann nicht normal starten 0xc000012d: 1. Zuerst muss der Benutzer „.netframework“ herunterladen. 2. Suchen Sie dann die Download-Adresse und laden Sie sie auf Ihren Computer herunter. 3. Doppelklicken Sie dann auf den Desktop, um die Ausführung zu starten. 4. Kehren Sie nach Abschluss der Installation zum falschen Programmspeicherort zurück und öffnen Sie das Programm erneut.
 So legen Sie ein Passwort für den Win11-Computerordner fest
Jan 12, 2024 pm 02:27 PM
So legen Sie ein Passwort für den Win11-Computerordner fest
Jan 12, 2024 pm 02:27 PM
Nach dem Update auf das neueste Win11-System wissen die meisten Freunde nicht, wie sie ihre Ordner zum Schutz der Privatsphäre verschlüsseln sollen. Deshalb haben wir Ihnen eine Methode vorgestellt, wie Sie ein Passwort für einen Win11-Computerordner festlegen. So legen Sie ein Passwort für einen Win11-Computerordner fest: 1. Suchen Sie zunächst den Ordner, den Sie verschlüsseln möchten. 2. Klicken Sie dann mit der rechten Maustaste auf den Ordner und wählen Sie „Eigenschaften“. 3. Klicken Sie unter Eigenschaften auf „Erweitert“. 4. Aktivieren Sie im Menü „Inhalt verschlüsseln, um Daten zu schützen“ und klicken Sie auf „OK“. 5. Kehren Sie abschließend zu den Eigenschaften des Ordners zurück und klicken Sie im Popup-Fenster auf „OK“.
 Effektive Lösungen und Techniken für das Problem mit dem schwarzen Bildschirm beim Starten von Ubuntu
Dec 29, 2023 am 10:30 AM
Effektive Lösungen und Techniken für das Problem mit dem schwarzen Bildschirm beim Starten von Ubuntu
Dec 29, 2023 am 10:30 AM
Praktische Tipps und Methoden zur Lösung des schwarzen Bildschirms beim Starten von Ubuntu Einführung: Ubuntu ist ein beliebtes Linux-Betriebssystem, aber manchmal kann es während des Startvorgangs zu einem Problem mit einem schwarzen Bildschirm kommen. Dieses Problem kann verschiedene Ursachen haben, z. B. Probleme mit dem Grafikkartentreiber, Softwarekonflikte oder Systemfehler. In diesem Artikel werden einige praktische Tipps und Methoden vorgestellt, die dabei helfen, das Problem des schwarzen Bildschirms beim Ubuntu-Start zu lösen und den stabilen Betrieb des Systems sicherzustellen. 1. Aktualisieren Sie den Grafikkartentreiber und installieren Sie ihn neu, um in den Wiederherstellungsmodus zu gelangen: Drücken Sie beim Start die Umschalttaste, um ihn aufzurufen
 So lösen Sie die Computeraufforderung „Neustarten und richtiges Startgerät auswählen'
Jan 15, 2024 pm 02:00 PM
So lösen Sie die Computeraufforderung „Neustarten und richtiges Startgerät auswählen'
Jan 15, 2024 pm 02:00 PM
Eine Neuinstallation des Systems ist vielleicht keine narrensichere Lösung, aber nach der Neuinstallation habe ich festgestellt, dass beim Einschalten des Computers weißer Text auf schwarzem Hintergrund angezeigt wird und dann eine Eingabeaufforderung angezeigt wird: rebootandselectproperbootdevice, was ist los? Eine solche Eingabeaufforderung wird normalerweise durch einen Startfehler verursacht. Um allen zu helfen, hat der Herausgeber eine Lösung für Sie zusammengestellt. Die Verwendung von Computern wird immer beliebter und Computerausfälle treten immer häufiger auf. Nein, in letzter Zeit stellten einige Benutzer beim Einschalten des Computers einen schwarzen Bildschirm fest und forderten einen Neustart und die Auswahl des richtigen Startgeräts auf, und das Computersystem konnte nicht gestartet werden normalerweise. Was ist los? Wie man es löst? Der Benutzer ist verwirrt. Als nächstes wird der Herausgeber folgen
 Was soll ich tun, wenn wps die Quellanwendung dieses Objekts nicht starten kann?
Mar 13, 2024 pm 09:13 PM
Was soll ich tun, wenn wps die Quellanwendung dieses Objekts nicht starten kann?
Mar 13, 2024 pm 09:13 PM
WPS ist eine sehr weit verbreitete Bürosoftware, die Dokumente, Formulare und PPT umfasst und die Synchronisierung mehrerer Terminals unterstützt. Wenn beim Bearbeiten von WPS die Meldung „Die Quellanwendung für dieses Objekt kann nicht gestartet werden“ erscheint, wie kann das Problem gelöst werden? Dieses Problem kann auftreten, weil Sie versuchen, einen Link oder eine Datei zu öffnen, die Quellanwendung jedoch nicht mehr vorhanden ist oder gelöscht wurde. Hier sind einige Korrekturen: 1. WPS-Software neu installieren: Versuchen Sie, WPSOffice neu zu installieren, um das Problem zu beheben, und stellen Sie sicher, dass Sie die neueste Version verwenden. 2. Ändern Sie das Standardprogramm manuell: Versuchen Sie, das Standardprogramm auf WPS zu ändern. Sie können mit der rechten Maustaste auf die Datei klicken, die Sie öffnen möchten, und dann „Öffnen mit“ auswählen
 Das Gruppenrichtlinienobjekt kann auf diesem Computer nicht geöffnet werden
Feb 07, 2024 pm 02:00 PM
Das Gruppenrichtlinienobjekt kann auf diesem Computer nicht geöffnet werden
Feb 07, 2024 pm 02:00 PM
Gelegentlich kann es bei der Verwendung eines Computers zu Fehlfunktionen des Betriebssystems kommen. Das Problem, auf das ich heute gestoßen bin, bestand darin, dass das System beim Zugriff auf gpedit.msc mitteilte, dass das Gruppenrichtlinienobjekt nicht geöffnet werden könne, weil möglicherweise die richtigen Berechtigungen fehlten. Das Gruppenrichtlinienobjekt auf diesem Computer konnte nicht geöffnet werden: 1. Beim Zugriff auf gpedit.msc meldet das System, dass das Gruppenrichtlinienobjekt auf diesem Computer aufgrund fehlender Berechtigungen nicht geöffnet werden kann. Details: Das System kann den angegebenen Pfad nicht finden. 2. Nachdem der Benutzer auf die Schaltfläche „Schließen“ geklickt hat, wird das folgende Fehlerfenster angezeigt. 3. Überprüfen Sie sofort die Protokolleinträge und kombinieren Sie die aufgezeichneten Informationen, um festzustellen, dass das Problem in der Datei C:\Windows\System32\GroupPolicy\Machine\registry.pol liegt



