
Das Problem, dass man das Passwort im Win10-WLAN nicht eingeben kann, ist normalerweise das Problem, das der Kartenbesitzer hat. Öffnen oder starten Sie den Computer einfach neu Schauen Sie sich das detaillierte Lösungs-Tutorial an.
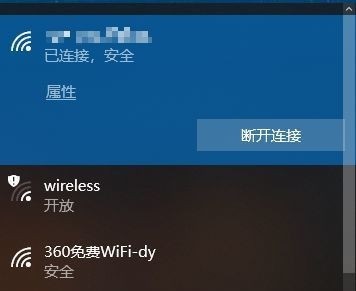
Methode 1:
1. Die Unfähigkeit, ein Passwort einzugeben, kann auf ein Problem mit unserer Tastaturverbindung zurückzuführen sein.
2. Wenn wir die Tastatur zur Eingabe von Zahlen verwenden müssen, müssen wir auch prüfen, ob die Tastatur gesperrt ist.
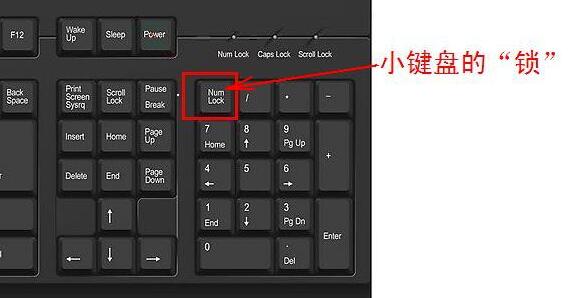
Methode 2:
Hinweis: Einige Benutzer haben berichtet, dass sich der Computer nach Durchführung dieses Vorgangs nicht einschalten lässt.
Tatsächlich ist es nicht der Grund für diese Einstellung, sondern ein Problem mit dem Computersystem selbst.
Nachdem dieser Vorgang ausgeführt wurde, hat er keine Auswirkungen auf den normalen Start des Computers. Benutzer mit abnormalen Computersystemen sollten vorsichtig vorgehen und es wird empfohlen, das System neu zu installieren.
1. Drücken Sie „Windows-Logo-Taste + R“, geben Sie „msconfig“ ein und drücken Sie die Eingabetaste.
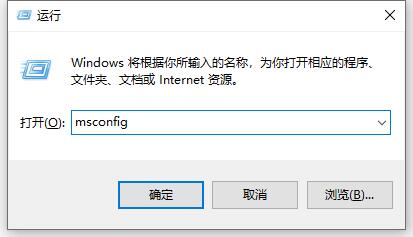
2. Klicken Sie auf „Dienste“ > „Alle Microsoft-Dienste ausblenden“ > „Alle deaktivieren“.
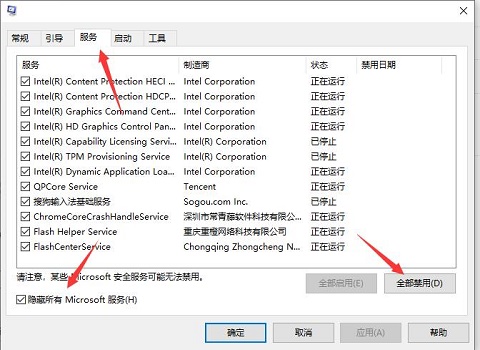
3. Starten Sie den Task-Manager, klicken Sie auf die Registerkarte „Start“ und „deaktivieren“ Sie alle Startelemente.
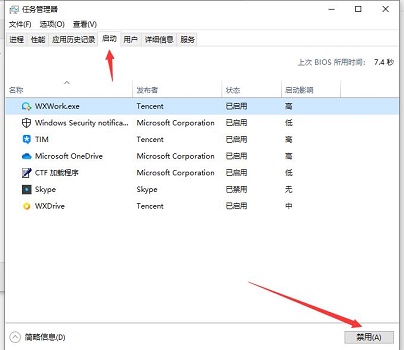
4. Nachdem die Einstellungen abgeschlossen sind, starten Sie den Computer neu und Sie sollten das WLAN-Passwort eingeben können.
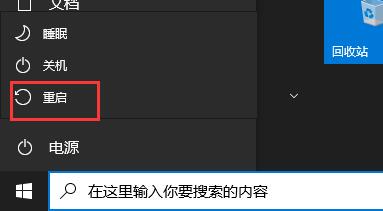
Methode 3:
1. Darüber hinaus können wir das WLAN-Netzwerk auch manuell hinzufügen. Klicken Sie zunächst auf „Netzwerk- und Interneteinstellungen“
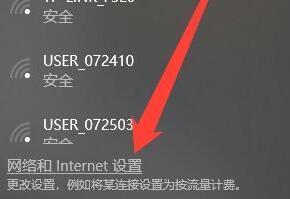
2. Öffnen Sie dann „Bekannte Netzwerke verwalten“ in der WLAN-Option
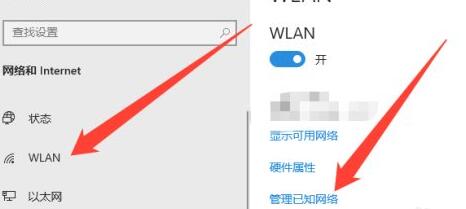
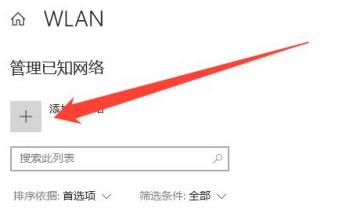
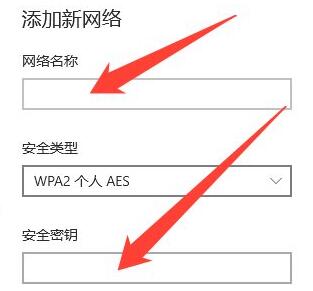
Das obige ist der detaillierte Inhalt vonSo lösen Sie das Problem, dass Sie in Win10 kein WLAN-Passwort eingeben können. Für weitere Informationen folgen Sie bitte anderen verwandten Artikeln auf der PHP chinesischen Website!
 Ist ein WLAN-Signalverstärker nützlich?
Ist ein WLAN-Signalverstärker nützlich?
 Was bedeutet „Netzwerkzugriff verweigert' WLAN?
Was bedeutet „Netzwerkzugriff verweigert' WLAN?
 Warum hat WLAN ein Ausrufezeichen?
Warum hat WLAN ein Ausrufezeichen?
 WLAN zeigt an, dass keine IP zugewiesen ist
WLAN zeigt an, dass keine IP zugewiesen ist
 So stellen Sie den Computer so ein, dass er automatisch eine WLAN-Verbindung herstellt
So stellen Sie den Computer so ein, dass er automatisch eine WLAN-Verbindung herstellt
 So erstellen Sie virtuelles WLAN in Win7
So erstellen Sie virtuelles WLAN in Win7
 WLAN zeigt keinen Zugang zum Internet an
WLAN zeigt keinen Zugang zum Internet an
 Warum hat WLAN ein Ausrufezeichen?
Warum hat WLAN ein Ausrufezeichen?




