
1. Werkzeuge vorbereiten
2. Erstkonfiguration der virtuellen Maschine
1) Wählen Sie Datei → Neue virtuelle Maschine in VMWare Workstation, um eine neue virtuelle Maschine zu erstellen

2) Wählen Sie im sich öffnenden „Assistenten für neue virtuelle Maschinen“ die Option „Benutzerdefiniert (Erweitert)“ und klicken Sie auf „Weiter“.
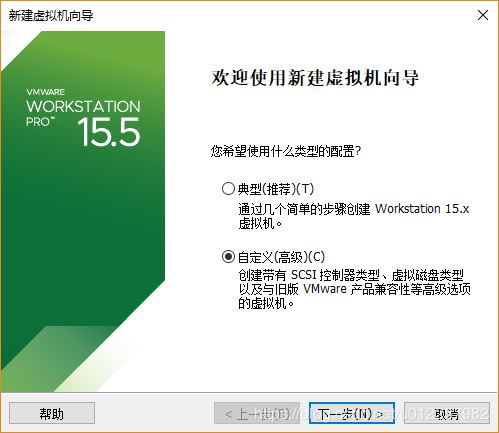 3) Verwenden Sie die Standardkonfiguration unter „Hardwarekompatibilität der virtuellen Maschine auswählen“ und klicken Sie auf „Weiter“.
3) Verwenden Sie die Standardkonfiguration unter „Hardwarekompatibilität der virtuellen Maschine auswählen“ und klicken Sie auf „Weiter“.
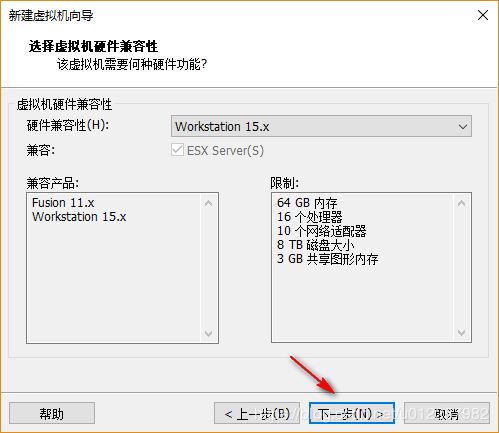 4) Wählen Sie in der Option „Gastbetriebssystem installieren“ die Option „Betriebssystem später installieren“ und klicken Sie auf Weiter
4) Wählen Sie in der Option „Gastbetriebssystem installieren“ die Option „Betriebssystem später installieren“ und klicken Sie auf Weiter
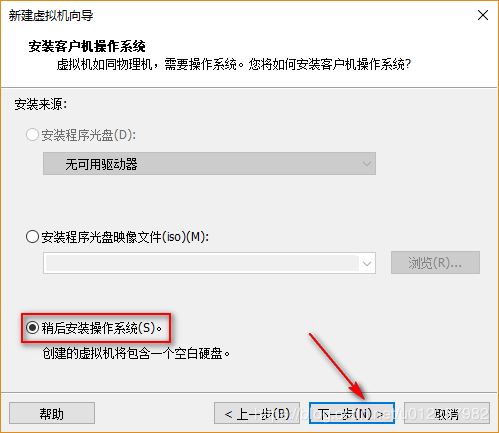 5) Wählen Sie in der Option „Gastbetriebssystem auswählen“ „Linux“ als Gastbetriebssystem und wählen Sie die 64-Bit-Version von Ubuntu (da das Ubuntu20.04-System ein 64-Bit-Linux-System ist).
5) Wählen Sie in der Option „Gastbetriebssystem auswählen“ „Linux“ als Gastbetriebssystem und wählen Sie die 64-Bit-Version von Ubuntu (da das Ubuntu20.04-System ein 64-Bit-Linux-System ist).
6) Benennen Sie auf der Seite „Virtuelle Maschine benennen“ die zu erstellende virtuelle Maschine, geben Sie den Speicherort der virtuellen Maschine an und klicken Sie auf Weiter 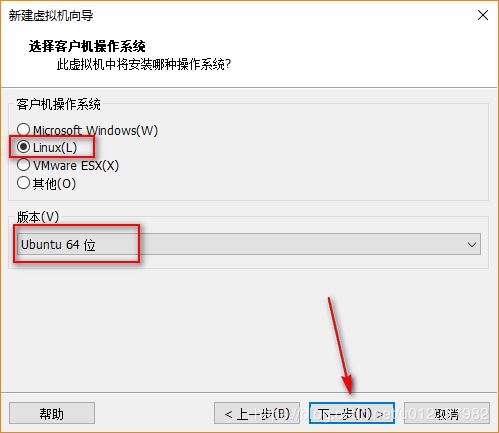
7) Geben Sie in der Schnittstelle „Prozessorkonfiguration“ die Anzahl der Prozessoren der virtuellen Maschine und die Anzahl der Kerne jedes Prozessors an 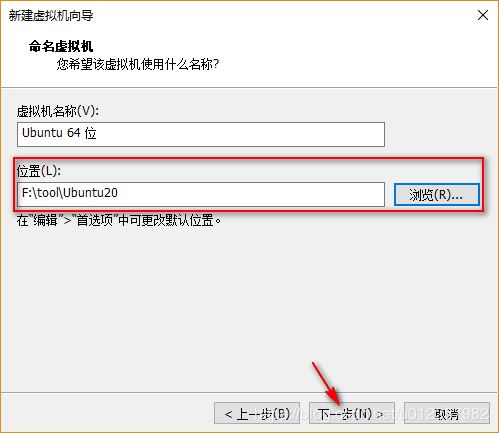
8) Geben Sie in der Konfigurationsoberfläche „Speicher dieser virtuellen Maschine“ die Menge des verfügbaren Speichers für die virtuelle Maschine an. Diese Menge an Speicher wird mit dem Speicher geteilt, der dem Host (ursprüngliches Betriebssystem) gehört, und kann anhand dessen ermittelt werden der tatsächliche physische Speicher der Maschine. Wählen Sie die zu konfigurierende Speichermenge aus
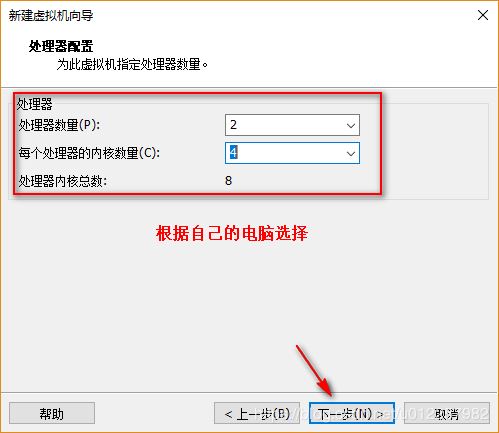
9) In der Konfigurationsoberfläche „Netzwerktyp“ können Sie den Netzwerktyp auswählen, der der Netzwerkkarte der virtuellen Maschine gehört, einschließlich Bridge-Netzwerk, NAT-Netzwerk, Nur-Host-Netzwerk und Kein Netzwerk. Die Bedeutung und der Unterschied der einzelnen Netzwerke werden erläutert Bitte beachten Sie, dass Sie hier das Standardelement „Netzwerkadressübersetzung (NAT) verwenden“ auswählen können
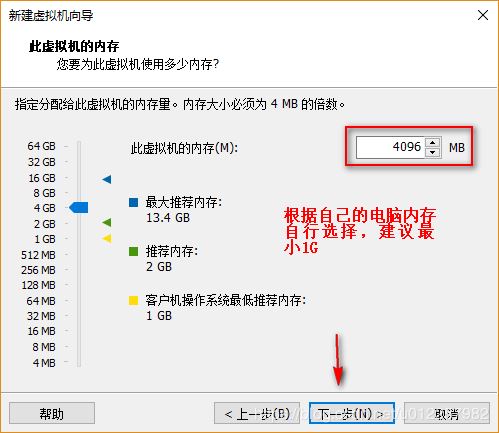
10) In der Option „I/O-Controllertyp auswählen“ können Sie den von der virtuellen Maschine verwendeten I/O-Controllertyp angeben. Diese Option wirkt sich auf die E/A-Leistung der Festplatte aus. Sie können zwischen LSI Logic und LSI Logic wählen SAS. Optionen, die spezifischen Bedeutungen und Unterschiede der einzelnen Elemente werden später erklärt, hier können Sie die Standardoption „LSI Logic“ auswählen;
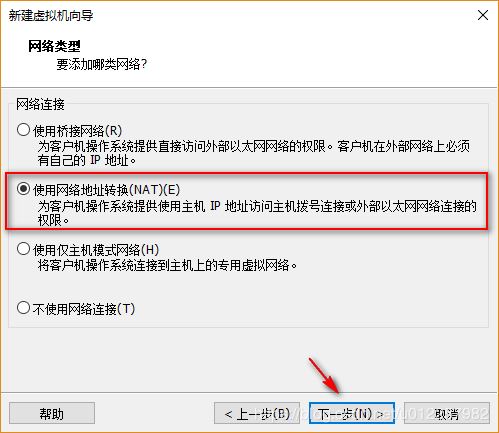
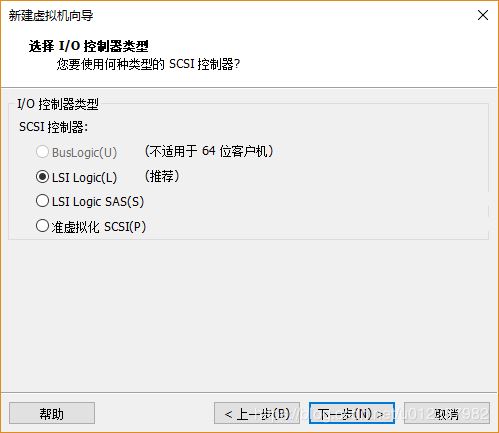 12) In der Option „Festplatte auswählen“ können Sie den Festplattentyp angeben, der von der virtuellen Maschine verwendet wird. Wenn es sich um eine neu erstellte virtuelle Maschine handelt, müssen Sie „Neue virtuelle Festplatte erstellen“ auswählen Die von der virtuellen Maschine verwendete Festplatte ist neu, ohne zuvor für andere virtuelle Maschinen erstellte Festplatten zu verwenden
12) In der Option „Festplatte auswählen“ können Sie den Festplattentyp angeben, der von der virtuellen Maschine verwendet wird. Wenn es sich um eine neu erstellte virtuelle Maschine handelt, müssen Sie „Neue virtuelle Festplatte erstellen“ auswählen Die von der virtuellen Maschine verwendete Festplatte ist neu, ohne zuvor für andere virtuelle Maschinen erstellte Festplatten zu verwenden
13) In der Option „Festplattenkapazität angeben“ können Sie die Größe des Festplattenspeichers angeben, der der virtuellen Maschine gehört, da der von der virtuellen Maschine belegte Festplattenspeicher vollständig aus dem Festplattenspeicher der physischen Maschine stammt Wenn der erste Punkt „Gesamten Speicherplatz sofort zuweisen“ nicht aktiviert ist, wird die Größe der Festplatte angezeigt Der von der virtuellen Maschine belegte Speicherplatz erhöht sich mit der Größe der aktuellen virtuellen Maschine. Dies hängt von der tatsächlichen Nutzung der Festplatte ab und der maximale Wert darf den der virtuellen Maschine zugewiesenen Wert „Maximale Festplattengröße“ nicht überschreiten Es wird empfohlen, „Virtuelle Festplatte als einzelne Datei speichern“ auszuwählen, was es auch einfacher macht, die Festplatte der virtuellen Maschine an verschiedenen Orten zu speichern
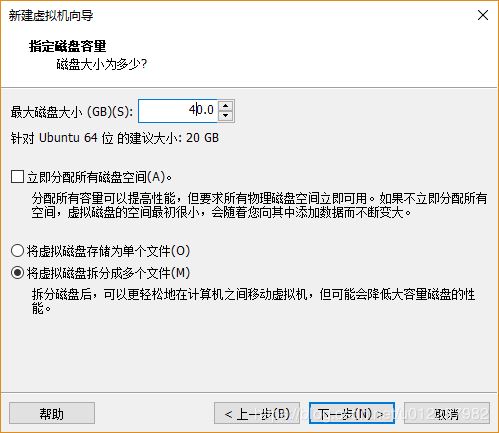
14) Geben Sie in der Option „Festplattendatei angeben“ den Speicherort an, an dem die Festplattendatei der virtuellen Maschine gespeichert ist
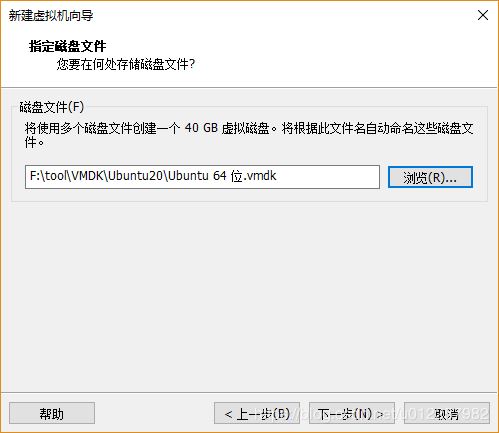
15) In der Option „Bereit zum Erstellen einer virtuellen Maschine“ werden alle zuvor für die virtuelle Maschine vorgenommenen Konfigurationen zur Überprüfung der vorherigen Konfiguration angezeigt. Wenn Fehler in der vorherigen Konfiguration gefunden werden, können Sie auf „Hardware anpassen“ „Ändern“ klicken Außerdem können Sie hier auf „Hardware anpassen“ klicken und im Popup-Optionsfeld die ISO-Image-Datei angeben, die für die Installation des Systems für die virtuelle Maschine erforderlich ist (siehe Kapitel „Vorbereitung“ und Ubuntu20). 04-System-ISO-Image);
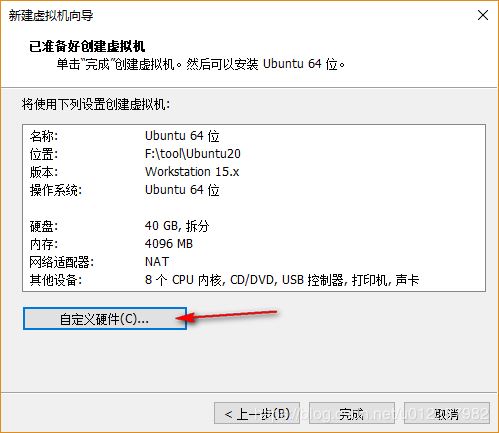
16) Nachdem Sie in Schritt (15) auf die Option „Hardware anpassen“ geklickt haben, klicken Sie im Popup-Konfigurationsfeld „Hardware“ im Kontextmenü rechts auf die Option „Neue CD/DVD (SATA)“. Geben Sie Ubuntu20 an .04 ISO-Image-Datei erforderlich
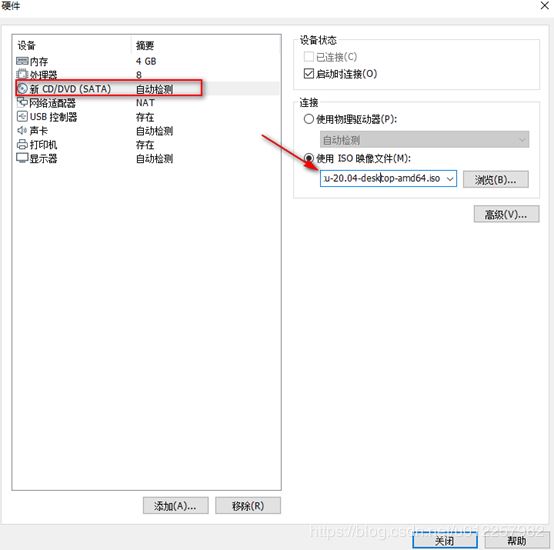
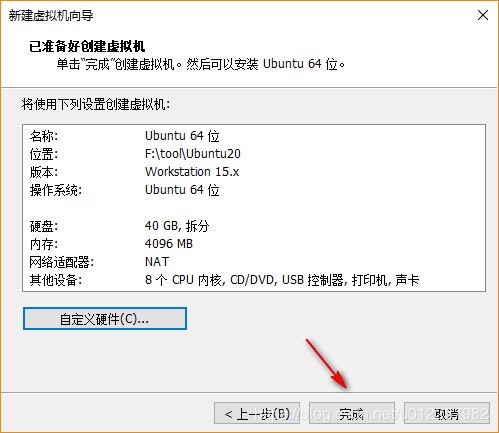
17) Nachdem Sie das für die Systeminstallation erforderliche ISO-Image ausgewählt haben, kehren Sie zu Schritt (15) zurück. Nachdem Sie auf „Fertig stellen“ geklickt haben, wird die Schnittstelle zum Abschluss der Konfiguration der virtuellen Maschine angezeigt. Wenn Sie die Konfiguration erneut ändern müssen, können Sie auf „Einstellungen der virtuellen Maschine bearbeiten“ klicken ". Ändern. Wenn keine Änderung erforderlich ist, klicken Sie auf „Diese virtuelle Maschine öffnen“, um die virtuelle Maschine zu installieren.
3. Ubuntu20.0.4-Systeminstallation
1) Nach Fertigstellung
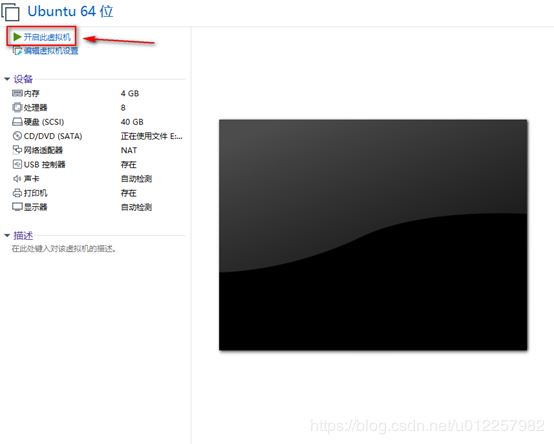
2) Nachdem Sie auf „Diese virtuelle Maschine öffnen“ geklickt haben, führt das System zunächst einen Selbsttest zur Installation des Images durch, und Sie müssen hier ruhig warten
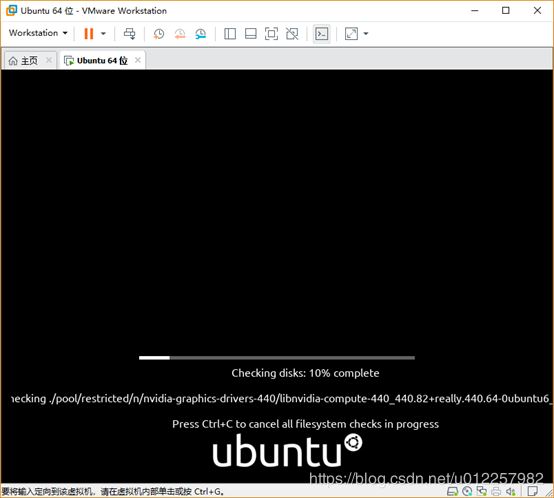
3) In der Popup-Oberfläche „Willkommen“ müssen Sie die Systemsprache auswählen, die Sie installieren möchten, und außerdem sollte hier das Testsystem (Ubuntu testen) oder das Installationssystem (Ubuntu installieren) ausgewählt werden Es wird dringend empfohlen, als Sprache Englisch statt Chinesisch auszuwählen, um zu vermeiden, dass nach der Installation chinesische Zeichen im Ordnernamen erscheinen und die Eingabe von Befehlen während der Verwendung erschwert wird
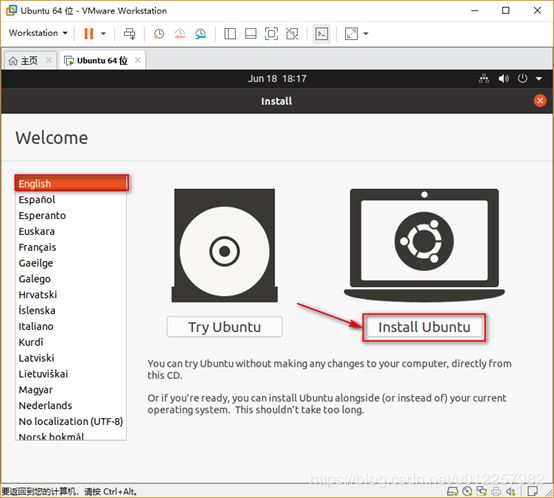
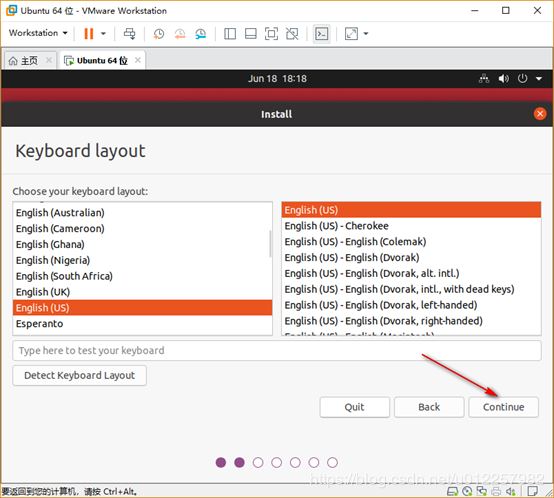
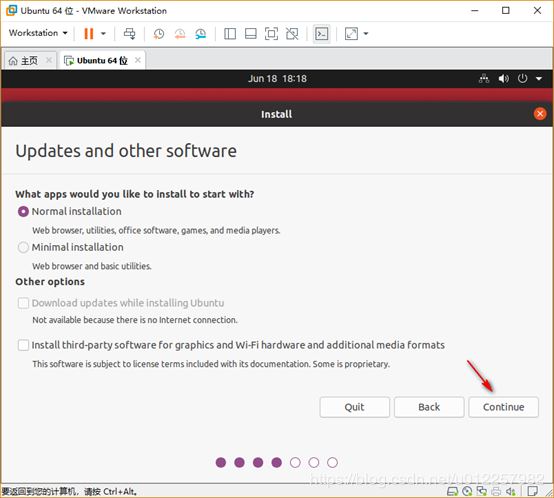
6) In der Option „Installationstyp“ müssen Sie den Betrieb der Festplatte angeben. Wenn es sich um die Erstinstallation handelt, wählen Sie einfach den ersten Punkt „Festplatte löschen und Ubuntu installieren“, was bedeutet, dass der Inhalt der Festplatte gelöscht werden soll Festplatte und installieren Sie das Ubuntu-System
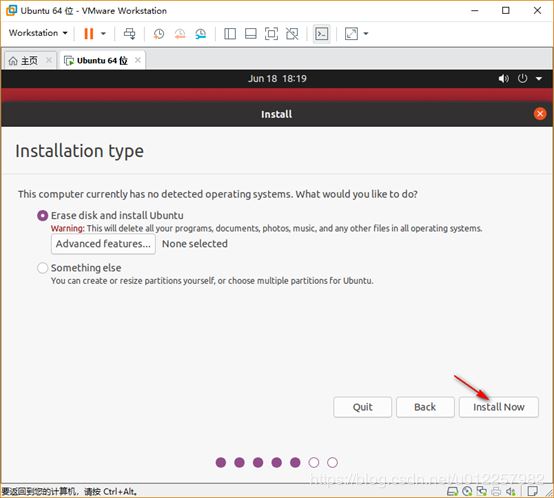
7) In der Popup-Option „Änderungen auf Datenträger schreiben“ werden Sie nach der vom System verwendeten Standardpartitionierungsmethode gefragt. Verwenden Sie einfach die Standardeinstellung und klicken Sie auf „Weiter“.
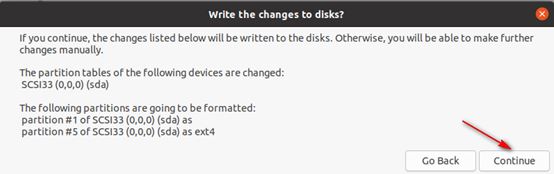
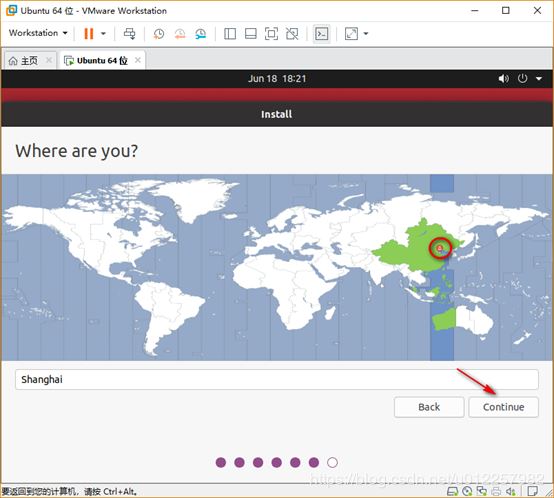 9) In der Konfigurationsoberfläche „Wer bist du“. Es ermöglicht Benutzern hauptsächlich, den Benutzernamen, den Maschinennamen und das Passwort des virtuellen Maschinensystems anzugeben. Sie können es hier nach Ihren Wünschen eingeben
9) In der Konfigurationsoberfläche „Wer bist du“. Es ermöglicht Benutzern hauptsächlich, den Benutzernamen, den Maschinennamen und das Passwort des virtuellen Maschinensystems anzugeben. Sie können es hier nach Ihren Wünschen eingeben
10) Zu diesem Zeitpunkt ist der Systeminstallationsprozess offiziell gestartet. Der folgende Bildschirm zeigt an, dass der Systeminstallationsprozess läuft und Dateien kopiert werden
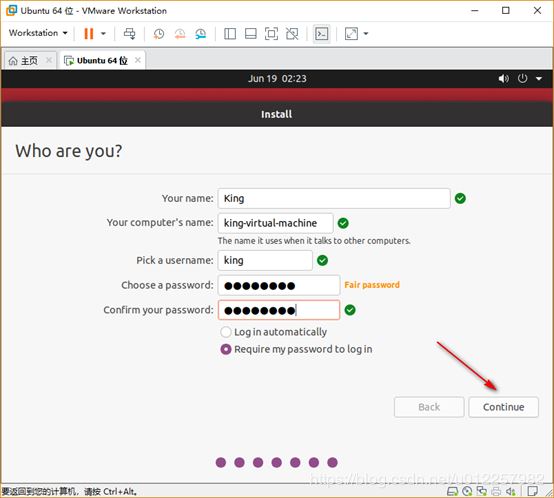
11) Nach der Installation des Systems wird das Dialogfeld „Installation abgeschlossen“ mit der Meldung angezeigt, dass das System installiert wurde. Klicken Sie zu diesem Zeitpunkt auf „Jetzt neu starten“, um das System neu zu starten und die installierte virtuelle Ubuntu20.04-Maschine aufzurufen System;
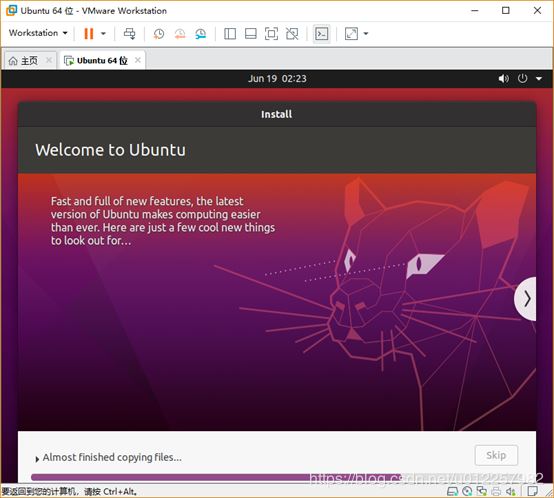
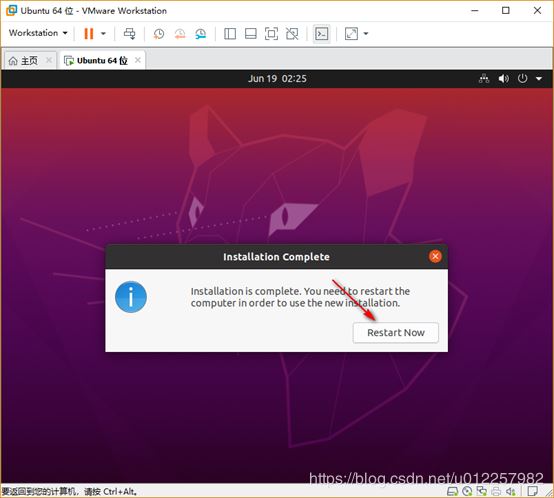
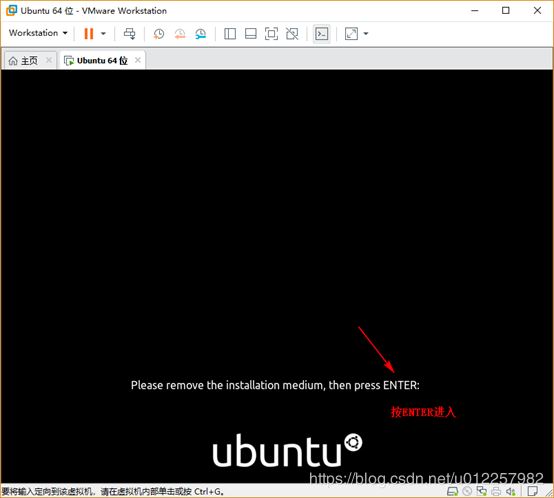
Stellen Sie die IP ein (NAT8). Wenn Sie nicht wissen, wie Sie die IP für NAT8 festlegen, können Sie es sich ansehen
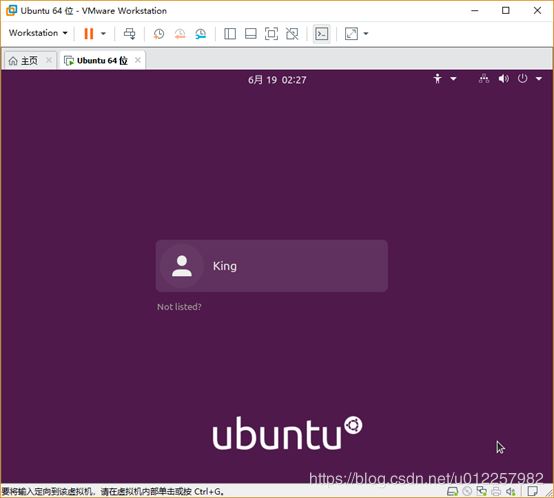 Logikdiagramm der drei Netzwerkmodi der virtuellen VMware-Maschine (sehr detailliert)
Logikdiagramm der drei Netzwerkmodi der virtuellen VMware-Maschine (sehr detailliert)
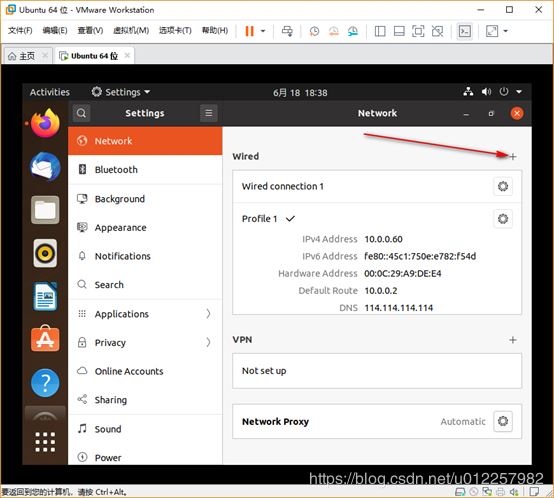
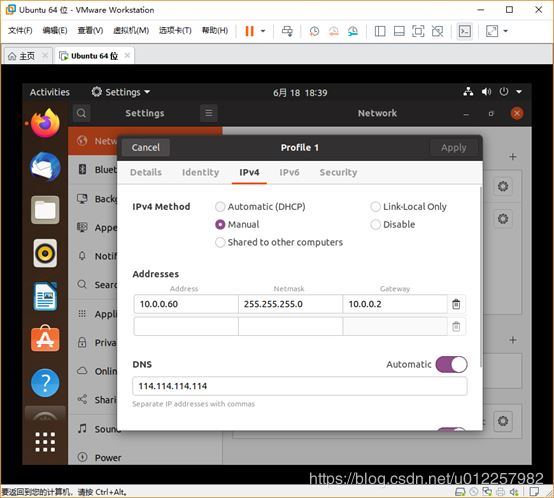
Das obige ist der detaillierte Inhalt vonGrafik-Tutorial zur Ubuntu 20.04-Desktopversion: äußerst detaillierte Installationsschritte. Für weitere Informationen folgen Sie bitte anderen verwandten Artikeln auf der PHP chinesischen Website!




