So lösen Sie HP-Treiberprobleme
Einige HP-Hardwarebenutzer berichteten, dass bei der Verwendung des Treibers Probleme aufgetreten seien und der Betrieb nicht ordnungsgemäß funktioniert habe. Um dieses Problem zu beheben, empfehlen wir, zunächst zu prüfen, ob der Treiber die neueste Version ist, und sicherzustellen, dass er mit dem Computersystem kompatibel ist.
Was tun, wenn der HP-Treiber nicht verwendet werden kann?
Methode 1: „Word Play“ ist ein beliebtes Texträtselspiel mit neuen Levels, die die Spieler jeden Tag herausfordern müssen. Unter ihnen ist Nostalgia Cleaning eines der Level. Die Aufgabe besteht darin, 12 Gegenstände auf dem Bild zu finden, die nicht mit der damaligen Zeit übereinstimmen. In diesem Artikel stelle ich Ihnen eine Anleitung zum Abschließen des Levels „Nostalgische Reinigung“ in „Word Play Flowers“ zur Verfügung, um Spielern, die das Level noch nicht bestanden haben, zu helfen, das Level erfolgreich abzuschließen. Werfen wir einen Blick darauf, wie es funktioniert.
1. Öffnen Sie die Computersuche und suchen Sie nach „Geräte-Manager“
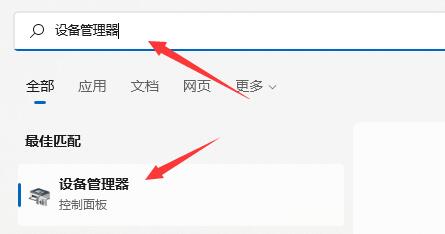
Zuerst müssen wir die Geräteliste erweitern, um alle Geräte anzuzeigen. In der Geräteliste finden wir das Gerät, für das wir den Treiber aktualisieren möchten. Als nächstes müssen wir auf die Schaltfläche „Treiber aktualisieren“ neben dem Gerät klicken, um den Treiberaktualisierungsprozess zu starten. Wir müssen geduldig auf die Meldung warten, dass die Treiberaktualisierung erfolgreich ist. Sobald die Treiberaktualisierung erfolgreich ist, können wir das Gerät weiterhin verwenden und die aktualisierte Leistung und Funktionalität genießen.
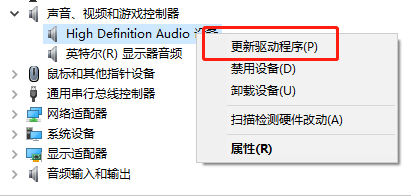
Nostalgie Putzen ist ein beliebtes Level im Worträtselspiel „Words Play Flowers“. Jeden Tag werden neue Level aktualisiert, und Nostalgia Cleanup ist eines davon. In diesem Level müssen die Spieler 12 chronologisch inkonsistente Orte im Bild finden. Heute habe ich Ihnen einen Räumungsleitfaden mitgebracht, in der Hoffnung, den Spielern, die das Level noch nicht bestanden haben, dabei zu helfen, es reibungslos zu bestehen.
Wenn Sie ein Win10- oder Win11-System verwenden, können Sie die mit dem System gelieferte Treiberaktualisierungsfunktion verwenden. Mit dieser Funktion können Sie die Treiber auf Ihrem Computer automatisch aktualisieren, um sicherzustellen, dass Ihr System und Ihre Geräte immer auf dem neuesten Stand sind. Mithilfe der Treiberaktualisierungsfunktion können Sie ganz einfach die neuesten Treiber beziehen, um die Systemleistung und -stabilität zu verbessern. Befolgen Sie einfach diese Schritte: 1. Öffnen Sie das Menü Einstellungen. Sie finden das Symbol „Einstellungen“ im Startmenü und können es durch Klicken öffnen. 2. Wählen Sie im Menü „Einstellungen“ die Option „Update & Sicherheit“. 3. Wählen Sie im Menü „Update & Sicherheit“ die Option „Windows Update“. 4. Klicken Sie im Windows Update-Menü auf Nach Updates suchen. Das System erkennt automatisch, ob Treiberaktualisierungen verfügbar sind. 5. Wenn Treiberaktualisierungen verfügbar sind, werden diese aufgelistet. Sie können wählen, ob alle Updates oder nur Treiberupdates installiert werden sollen. 6. Klicken Sie auf die Schaltfläche „Installieren“ und das System beginnt mit dem Herunterladen und Installieren des Treiberupdates. Dieser Vorgang kann einige Zeit dauern. Bitte haben Sie etwas Geduld. 7. Sobald die Installation abgeschlossen ist, werden Sie aufgefordert, Ihren Computer neu zu starten, um das Update anzuwenden. Bitte folgen Sie den Anweisungen, um Ihren Computer neu zu starten. Mit den oben genannten Schritten können Sie die integrierte Treiberaktualisierungsfunktion des Systems verwenden, um Ihren Treiber zu aktualisieren. Bitte denken Sie daran, dass vor der Verwendung der Treiberaktualisierungsfunktion empfohlen wird, Ihre wichtigen Daten zu sichern, um unerwartete Situationen zu vermeiden. Ich hoffe, der obige Inhalt ist hilfreich für Sie!
Öffnen Sie die Systemeinstellungen und suchen Sie dort nach der Option „Windows Update“ und klicken Sie darauf.
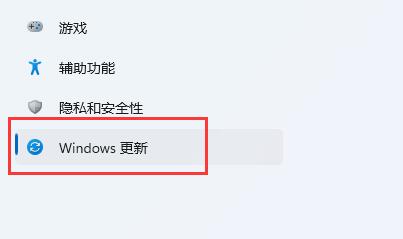
In dieser Aufgabe müssen Sie einige Schritte ausführen, um die verfügbaren Treiber zu installieren. Zunächst müssen Sie prüfen, ob Ihr Gerät ein Treiber-Update benötigt. Sie können den Geräte-Manager öffnen, um den Status Ihres Geräts anzuzeigen. Wenn das Gerät ein gelbes Ausrufezeichen oder Fragezeichen hat, benötigt das Gerät ein Treiber-Update. Als nächstes können Sie die neuesten Treiber herunterladen, indem Sie die offizielle Website des Geräteherstellers besuchen. Sobald Sie den Treiber heruntergeladen haben, können Sie das Installationsprogramm ausführen, um den Treiber zu installieren. Nach Abschluss der Installation können Sie das Gerät neu starten, um den normalen Betrieb des Treibers sicherzustellen. Auf Ihrem Gerät sollten jetzt verfügbare Treiber installiert sein.
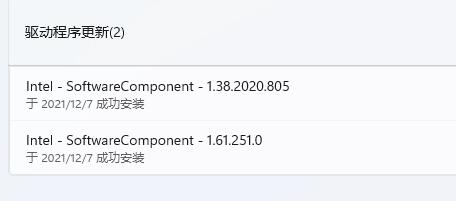
Methode 3:
Wenn Sie das Problem immer noch nicht lösen können, empfehle ich Ihnen, die offizielle HP-Website aufzurufen. Auf der offiziellen Website finden Sie eine Option namens „Support“. Klicken Sie zur Eingabe und wählen Sie „Software und Treiber“. Auf dieser Seite finden Sie die Software und Treiber, die Sie zur Lösung Ihres Problems benötigen.
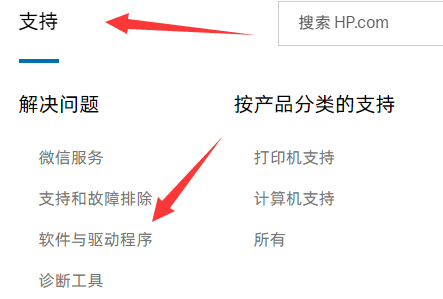
Zuerst müssen wir das Druckermodell finden. Modellinformationen finden Sie über das Logo auf dem Drucker oder über die Einrichtungsoberfläche des Druckers. Sobald Sie Ihre Modellnummer gefunden haben, müssen Sie als Nächstes die entsprechenden Treiber herunterladen und installieren. Treiber können von der offiziellen Website des Druckerherstellers oder anderen vertrauenswürdigen Download-Sites bezogen werden. Achten Sie beim Herunterladen des Treibers darauf, die Treiberversion auszuwählen, die zu Ihrem Druckermodell und Betriebssystem passt. Sobald der Download abgeschlossen ist, doppelklicken Sie auf das Installationsprogramm, um es zu installieren. Möglicherweise müssen Sie während des Installationsvorgangs einige Schritte ausführen oder einige Konfigurationsinformationen angeben. Befolgen Sie einfach die Anweisungen des Installationsassistenten, um den Installationsvorgang abzuschließen. Nach Abschluss der Installation können Sie den Computer neu starten, um den normalen Betrieb des Treibers sicherzustellen. Öffnen Sie dann die Druckereinstellungsoberfläche und prüfen Sie, ob der richtige Treiber erfolgreich installiert wurde. Wenn alles in Ordnung ist, können Sie den Drucker jetzt normal verwenden. Ich hoffe, dass die oben genannten Schritte für Sie hilfreich sind und wünsche Ihnen eine reibungslose Installation und Verwendung des Druckers!
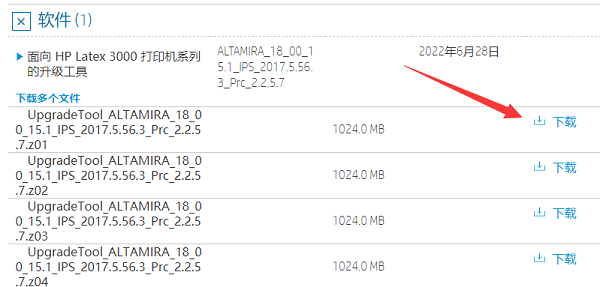
Das obige ist der detaillierte Inhalt vonSo lösen Sie HP-Treiberprobleme. Für weitere Informationen folgen Sie bitte anderen verwandten Artikeln auf der PHP chinesischen Website!

Heiße KI -Werkzeuge

Undresser.AI Undress
KI-gestützte App zum Erstellen realistischer Aktfotos

AI Clothes Remover
Online-KI-Tool zum Entfernen von Kleidung aus Fotos.

Undress AI Tool
Ausziehbilder kostenlos

Clothoff.io
KI-Kleiderentferner

Video Face Swap
Tauschen Sie Gesichter in jedem Video mühelos mit unserem völlig kostenlosen KI-Gesichtstausch-Tool aus!

Heißer Artikel

Heiße Werkzeuge

Notepad++7.3.1
Einfach zu bedienender und kostenloser Code-Editor

SublimeText3 chinesische Version
Chinesische Version, sehr einfach zu bedienen

Senden Sie Studio 13.0.1
Leistungsstarke integrierte PHP-Entwicklungsumgebung

Dreamweaver CS6
Visuelle Webentwicklungstools

SublimeText3 Mac-Version
Codebearbeitungssoftware auf Gottesniveau (SublimeText3)

Heiße Themen
 Detaillierte Einführung in den Unterschied zwischen NVIDIA-Grafikkartentreiber Game Ready und Studio
Mar 14, 2024 am 10:00 AM
Detaillierte Einführung in den Unterschied zwischen NVIDIA-Grafikkartentreiber Game Ready und Studio
Mar 14, 2024 am 10:00 AM
NVIDIA ist eine Grafikkartenmarke, die von vielen Benutzern verwendet wird. Einige Benutzer haben jedoch festgestellt, dass es beim Herunterladen des Grafikkartentreibers einen Unterschied gibt. Werfen wir einen Blick auf die detaillierte Einführung in den Unterschied zwischen den NVIDIA-Grafikkartentreibern Gameready und Studio. Gameready ist ein für den Gaming-Bereich optimiertes Produkt von NVIDIA-Grafikkarten, während sich die Studio-Serie an professionelle Benutzer richtet und das Erlebnis bei der Nutzung von Produktivitätssoftware optimiert. Diese beiden Grafikkartenserien bieten die beste Leistung und Stabilität für verschiedene Anwendungsbereiche, um den Bedürfnissen der Benutzer nach Spielen und professioneller Software gerecht zu werden. 2. Die Häufigkeit der Updates ist unterschiedlich: gameready wird regelmäßig aktualisiert und veröffentlicht
 Was soll ich tun, wenn Win11 den Treiber nicht laden kann? Was kann ich tun, wenn der Treiber auf diesem Gerät nicht geladen werden kann?
Apr 11, 2024 pm 05:01 PM
Was soll ich tun, wenn Win11 den Treiber nicht laden kann? Was kann ich tun, wenn der Treiber auf diesem Gerät nicht geladen werden kann?
Apr 11, 2024 pm 05:01 PM
Ziel dieses Artikels ist es, die Fehlermeldung „Der Treiber kann auf diesem Gerät nicht geladen werden“ zu beheben, die Win11-Benutzern beim Versuch, Treiber zu installieren oder zu aktualisieren, begegnet. Durch die Lektüre dieses Artikels können Win11-Benutzer das Problem „Der Treiber kann auf diesem Gerät nicht geladen werden“ lösen und so die Stabilität des Systems und den normalen Betrieb des Hardwaregeräts sicherstellen. Eingabeaufforderungen des Programmkompatibilitätsassistenten: Der Treiber kann auf diesem Gerät nicht geladen werden. Methode 1: 1. Drücken Sie die Tastenkombination [Win+X] oder klicken Sie mit der rechten Maustaste auf das [Windows-Startlogo] und öffnen Sie das ausgeblendete Menü Wählen Sie im Fenster „Benutzerkontensteuerung“ die Option „Terminaladministrator“. Möchten Sie zulassen, dass diese Anwendung Änderungen an Ihrem Gerät vornimmt? Klicken【
 UCM in Windows 11/10 – UCSI VPI-Gerätetreiberfehler
Mar 24, 2024 am 09:50 AM
UCM in Windows 11/10 – UCSI VPI-Gerätetreiberfehler
Mar 24, 2024 am 09:50 AM
UCM-UCSIVPI ist für Ihren Computer von entscheidender Bedeutung, da es für die Verwaltung des USB-Typ-C-Anschlusses verantwortlich ist. Wenn im Geräte-Manager Fehlermeldungen für diesen Treiber angezeigt werden, beeinträchtigt dies die normale Funktion Ihres USB-Typ-C-Anschlusses. Daher ist es wichtig, dieses Problem umgehend zu beheben. In diesem Artikel erfahren Sie, wie Sie die durch diese Fehlermeldung verursachten Probleme beheben können. UCM-UCSIACPI, Windows hat dieses Gerät gestoppt, weil es ein Problem gemeldet hat (Code 43). Was ist UCM – UCSIVPI-Gerätetreiber? Microsoft stellt einen Treiber bereit, der der UCSI-Spezifikation (USB Type-C Connector System Software Interface) für die TPI-Übertragung entspricht. Wenn Ihr System konfiguriert ist
![Was soll ich tun, wenn mein Bluetooth-Peripheriegerät keinen Treiber hat? [gelöst]](https://img.php.cn/upload/article/000/465/014/171033721377290.jpg?x-oss-process=image/resize,m_fill,h_207,w_330) Was soll ich tun, wenn mein Bluetooth-Peripheriegerät keinen Treiber hat? [gelöst]
Mar 13, 2024 pm 09:40 PM
Was soll ich tun, wenn mein Bluetooth-Peripheriegerät keinen Treiber hat? [gelöst]
Mar 13, 2024 pm 09:40 PM
Wenn viele Benutzer die Bluetooth-Funktion verwenden, erscheint eine Fehlermeldung: Der Treiber für das Bluetooth-Peripheriegerät wurde nicht gefunden und beim Öffnen des Gerätemanagers wird ein Ausrufezeichen angezeigt. Als Reaktion auf dieses Problem werde ich Ihnen heute mitteilen, wie Sie mit dem Problem umgehen können, dass der Treiber für das Bluetooth-Peripheriegerät nicht gefunden werden kann. Wie kann das Problem gelöst werden, dass der Treiber für Bluetooth-Peripheriegeräte nicht gefunden wird? Klicken Sie mit der rechten Maustaste auf das Bluetooth-Symbol in der unteren rechten Ecke, um Bluetooth-Geräte anzuzeigen. Klicken Sie mit der rechten Maustaste auf das gekoppelte Bluetooth-Gerät und klicken Sie auf Gerät löschen. Das Bluetooth-Peripheriegerät wird ausgeblendet. Es gibt ein deinstalliertes „Bluetooth-Peripheriegerät“ im „Geräte-Manager“
 Der USB-zu-HDMI-Adapter funktioniert unter Windows 11/10 nicht richtig
Feb 19, 2024 pm 12:00 PM
Der USB-zu-HDMI-Adapter funktioniert unter Windows 11/10 nicht richtig
Feb 19, 2024 pm 12:00 PM
Wenn Sie Probleme damit haben, dass Ihr USB-zu-HDMI-Adapter unter Windows nicht ordnungsgemäß funktioniert, kann dies an einem veralteten Grafikkartentreiber oder einem Problem mit dem Adapter selbst liegen. Der folgende Inhalt wird Ihnen helfen, dieses Dilemma zu lösen. Beheben Sie, dass der USB-zu-HDMI-Adapter unter Windows 11/10 nicht funktioniert. Verwenden Sie die folgenden Lösungen, um das Problem zu beheben, dass der USB-zu-HDMI-Adapter unter Windows 10/11 nicht funktioniert: Aktualisieren Sie den Treiber für den Anzeigeadapter. Rollback des Grafiktreibers. Ziehen Sie den USB-zu-HDMI-Adapter ab und schließen Sie ihn an. Aktualisiertes BIOS. Fangen wir an. 1] Probleme beim Aktualisieren des Grafikkartentreibers können durch veraltete oder beschädigte Grafikkartentreiber verursacht werden. Sie können versuchen, es von der offiziellen Website des Herstellers herunterzuladen
 HP bringt die Softmaus Professor 1 mit drei Modi auf den Markt: 4000 DPI, Blue Shadow RAW3220, Erstpreis 99 Yuan
Apr 01, 2024 am 09:11 AM
HP bringt die Softmaus Professor 1 mit drei Modi auf den Markt: 4000 DPI, Blue Shadow RAW3220, Erstpreis 99 Yuan
Apr 01, 2024 am 09:11 AM
Laut Nachrichten dieser Website vom 31. März hat HP kürzlich auf JD.com eine Professor1-Bluetooth-Maus mit drei Modi auf den Markt gebracht, die in den Farben Schwarz und Weiß in Milchtee erhältlich ist. Der Anfangspreis beträgt 99 Yuan und eine Anzahlung von 10 Yuan ist erforderlich . Berichten zufolge wiegt diese Maus 106 Gramm, hat ein ergonomisches Design, misst 127,02 x 79,59 x 51,15 mm, verfügt über sieben optionale 4000-DPI-Stufen, ist mit einem Blue Shadow RAW3220-Sensor ausgestattet und verwendet angeblich einen 650-mAh-Akku kann mit einer einzigen Ladung 2 Monate lang verwendet werden. Die dieser Site beigefügten Mausparameterinformationen lauten wie folgt:
 Wie kann ich Windows Update daran hindern, Treiber in Win11 automatisch zu aktualisieren?
Jun 26, 2024 am 12:18 AM
Wie kann ich Windows Update daran hindern, Treiber in Win11 automatisch zu aktualisieren?
Jun 26, 2024 am 12:18 AM
Wenn Sie ein neues Hardwaregerät an das System anschließen, versucht Windows automatisch, den Treiber dafür zu installieren. Wenn das integrierte Treiberpaket des Systems nicht erkannt wird, versucht es automatisch, eine Verbindung zu Windows Update herzustellen, um den Treiber zu suchen und zu installieren. Windows kann Gerätetreiber auch ohne Benutzerinteraktion automatisch über Windows Update aktualisieren. Obwohl diese Funktion praktisch erscheint, kann die Funktion zur automatischen Aktualisierung von Treibern unter bestimmten Umständen zu Problemen für Benutzer führen. Beispielsweise müssen die Video-Workflows der Benutzer wie DaVinciResolve, Adobe Premiere usw. eine bestimmte alte Version des Nvidia Studio-Treibers verwenden. Daher Windows
 Die dünne und leichte Ryzen-Version des HP Zhan 66 der siebten Generation ist im Handel erhältlich und mit einem AMD Ryzen 7035U-Prozessor ausgestattet
May 01, 2024 am 08:43 AM
Die dünne und leichte Ryzen-Version des HP Zhan 66 der siebten Generation ist im Handel erhältlich und mit einem AMD Ryzen 7035U-Prozessor ausgestattet
May 01, 2024 am 08:43 AM
Laut Nachrichten dieser Website vom 30. April hat HP heute die Ryzen Edition des dünnen und leichten Business-Notebooks Zhan 66 der siebten Generation auf seiner E-Commerce-Plattform eingeführt. Diese Notebook-Serie umfasst jeweils 14-Zoll- und 16-Zoll-Versionen davon verwenden den AMD Ryzen7035U „Rembrandt“-Prozessor. Alle dünnen und leichten Ryzen-Versionen des Zhan 66 der siebten Generation verfügen über einen Dual-DDR5-Speichersteckplatz und ein Dual-M.2-Solid-State-Slot-Design und sind mit einem „langlebigen“ 56-Wh-Akku ausgestattet (zwei Jahre Garantie). Die dünne und leichte Ryzen Edition der siebten Generation von Zhan66 verfügt über ein Ganzmetallgehäuse, das mit einer Aluminiumlegierung überzogen ist und das Öffnen und Schließen um 180° unterstützt. Das Startgewicht der 14-Zoll-Version beträgt 1,40 kg und das Startgewicht des Die 16-Zoll-Version wiegt 1,75 kg. HP gibt an, bei dieser Modellreihe geräuscharme Anpassungen vorgenommen zu haben, um das Problem der zu hohen Oberflächentemperatur zu beseitigen, während die Tastatur Du bedeckt






