So lösen Sie das Problem der Mikrofonstille im Win10-System
Vor kurzem sagen viele Freunde, dass das Mikrofon des Win10-Systems keinen Ton hat und sie nicht wissen, wie sie es lösen können. Diese Situation wird normalerweise durch ein Problem in den Einstellungen oder ein Problem mit dem Treiber verursacht die konkreten Lösungen.

Lösung für das Problem, dass im Win10-System kein Ton ausgegeben wird
1. Überprüfen Sie, ob es sich um ein Hardwareproblem handelt, z. B. QQ. Sie können den Toneingang einstellen Gerät auf „Mikrofon“.
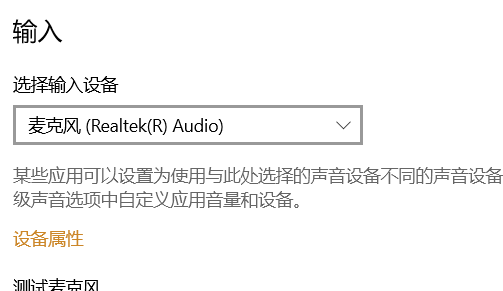
2. Überprüfen Sie, ob ein Problem mit dem Mikrofon vorliegt, um es zu testen.
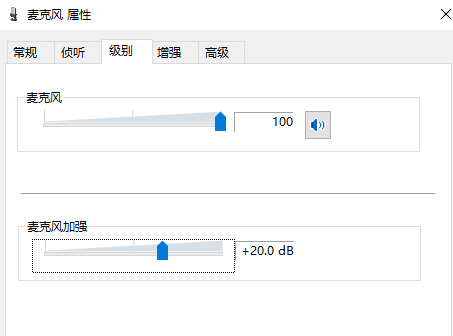
3. Überprüfen Sie, ob es sich um ein Problem mit den Audioeinstellungen handelt, und suchen Sie nach „Realtek High Definition Audio Manager“. Deaktivieren Sie „Frontpanel-Erkennung deaktivieren“. ".
4. Überprüfen Sie, ob das Mikrofon deaktiviert ist, klicken Sie mit der rechten Maustaste auf den „Kleinen Lautsprecher“ in der unteren rechten Ecke des Bildschirms, wählen Sie „Ton“, klicken Sie auf „Aufnahme“, klicken Sie mit der rechten Maustaste auf eine leere Stelle und wählen Sie „Anzeigen“. Deaktivierte Geräte“.
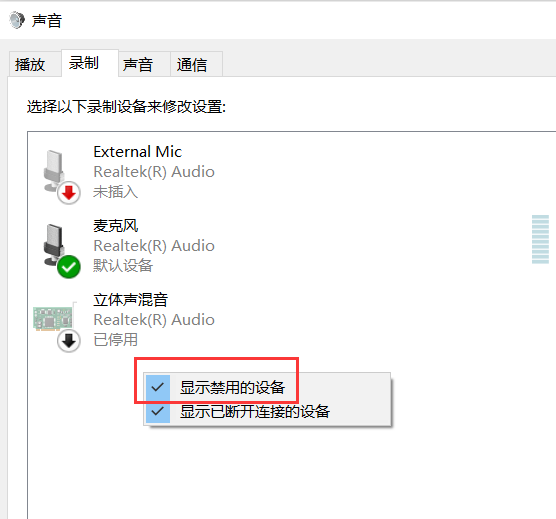
5. Klicken Sie mit der rechten Maustaste auf „Mikrofon“, wählen Sie „Eigenschaften“, klicken Sie auf „Hören“, suchen Sie nach „Auf diesem Gerät hören“, deaktivieren Sie,
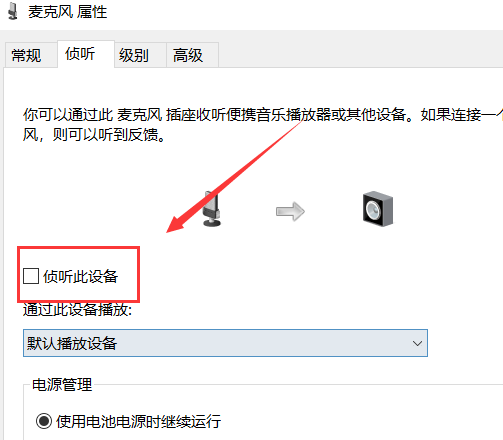
6. Stellen Sie „Mikrofonverstärkung“ auf 10,0 dB ein, klicken Sie auf „Verbessern“, aktivieren Sie „Alle Soundeffekte deaktivieren“,
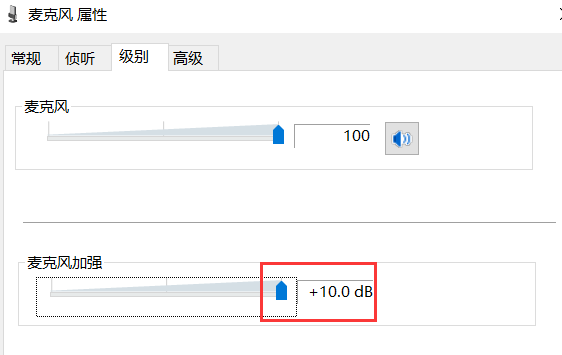
7. Aktivieren Sie unter „Erweitert“ die beiden Optionen im „Exklusivmodus“ und klicken Sie einfach auf „OK“.
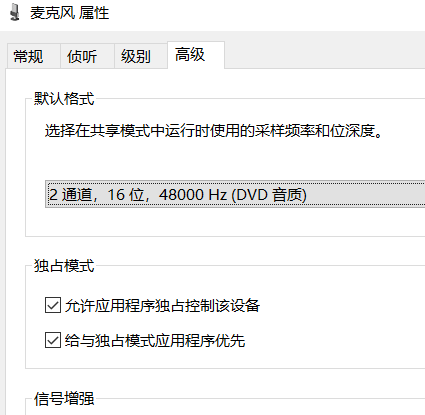
Das obige ist der detaillierte Inhalt vonSo lösen Sie das Problem der Mikrofonstille im Win10-System. Für weitere Informationen folgen Sie bitte anderen verwandten Artikeln auf der PHP chinesischen Website!

Heiße KI -Werkzeuge

Undresser.AI Undress
KI-gestützte App zum Erstellen realistischer Aktfotos

AI Clothes Remover
Online-KI-Tool zum Entfernen von Kleidung aus Fotos.

Undress AI Tool
Ausziehbilder kostenlos

Clothoff.io
KI-Kleiderentferner

Video Face Swap
Tauschen Sie Gesichter in jedem Video mühelos mit unserem völlig kostenlosen KI-Gesichtstausch-Tool aus!

Heißer Artikel

Heiße Werkzeuge

Notepad++7.3.1
Einfach zu bedienender und kostenloser Code-Editor

SublimeText3 chinesische Version
Chinesische Version, sehr einfach zu bedienen

Senden Sie Studio 13.0.1
Leistungsstarke integrierte PHP-Entwicklungsumgebung

Dreamweaver CS6
Visuelle Webentwicklungstools

SublimeText3 Mac-Version
Codebearbeitungssoftware auf Gottesniveau (SublimeText3)

Heiße Themen
 Wie legt man den geplanten Zeitpunkt für die Veröffentlichung von Werken auf Douyin fest? Wie wird die Videodauer eingestellt?
Mar 27, 2024 pm 06:11 PM
Wie legt man den geplanten Zeitpunkt für die Veröffentlichung von Werken auf Douyin fest? Wie wird die Videodauer eingestellt?
Mar 27, 2024 pm 06:11 PM
Das Veröffentlichen von Werken auf Douyin kann mehr Aufmerksamkeit und Likes erregen, aber manchmal kann es für uns schwierig sein, Werke in Echtzeit zu veröffentlichen. In diesem Fall können wir die Funktion zur geplanten Veröffentlichung von Douyin nutzen. Mit der geplanten Veröffentlichungsfunktion von Douyin können Benutzer Werke automatisch zu geplanten Zeiten veröffentlichen, wodurch der Veröffentlichungsplan besser geplant und die Bekanntheit und der Einfluss der Werke erhöht werden können. 1. Wie legt man den geplanten Zeitpunkt für die Veröffentlichung von Werken auf Douyin fest? Um eine geplante Veröffentlichungszeit festzulegen, gehen Sie zunächst auf die persönliche Homepage von Douyin, suchen Sie die Schaltfläche „+“ in der oberen rechten Ecke und klicken Sie, um die Veröffentlichungsseite aufzurufen. In der unteren rechten Ecke der Veröffentlichungsseite befindet sich ein Uhrensymbol. Klicken Sie hier, um die Schnittstelle für geplante Veröffentlichungen aufzurufen. In der Benutzeroberfläche können Sie die Art der Arbeit auswählen, die Sie veröffentlichen möchten, einschließlich kurzer Videos, langer Videos und Live-Übertragungen. Als nächstes müssen Sie festlegen, wann Ihre Arbeit veröffentlicht werden soll. TikTok bietet
 Wie verwende ich Tastenkombinationen, um Screenshots in Win8 zu machen?
Mar 28, 2024 am 08:33 AM
Wie verwende ich Tastenkombinationen, um Screenshots in Win8 zu machen?
Mar 28, 2024 am 08:33 AM
Wie verwende ich Tastenkombinationen, um Screenshots in Win8 zu machen? Bei unserer täglichen Nutzung von Computern müssen wir häufig Screenshots des Inhalts auf dem Bildschirm erstellen. Für Benutzer des Windows 8-Systems ist das Erstellen von Screenshots über Tastenkombinationen eine bequeme und effiziente Vorgehensweise. In diesem Artikel stellen wir einige häufig verwendete Tastenkombinationen zum Erstellen von Screenshots im Windows 8-System vor, damit Sie Screenshots schneller erstellen können. Die erste Methode besteht darin, die Tastenkombination „Win-Taste + PrintScreen-Taste“ zu verwenden, um die vollständige Ausführung durchzuführen
 Der Zugriff auf Kamera und Mikrofon im iPhone kann nicht zugelassen werden
Apr 23, 2024 am 11:13 AM
Der Zugriff auf Kamera und Mikrofon im iPhone kann nicht zugelassen werden
Apr 23, 2024 am 11:13 AM
Erhalten Sie die Meldung „Zugriff auf Kamera und Mikrofon konnte nicht zugelassen werden“, wenn Sie versuchen, die App zu verwenden? Normalerweise erteilen Sie Kamera- und Mikrofonberechtigungen bestimmten Personen nach Bedarf. Wenn Sie jedoch die Erlaubnis verweigern, funktionieren die Kamera und das Mikrofon nicht und es wird stattdessen diese Fehlermeldung angezeigt. Die Lösung dieses Problems ist sehr einfach und in ein oder zwei Minuten erledigt. Fix 1 – Kamera- und Mikrofonberechtigungen bereitstellen Sie können die erforderlichen Kamera- und Mikrofonberechtigungen direkt in den Einstellungen bereitstellen. Schritt 1 – Gehen Sie zur Registerkarte „Einstellungen“. Schritt 2 – Öffnen Sie das Fenster „Datenschutz und Sicherheit“. Schritt 3 – Aktivieren Sie dort die Berechtigung „Kamera“. Schritt 4 – Darin finden Sie eine Liste der Apps, die eine Erlaubnis für die Kamera Ihres Telefons angefordert haben. Schritt 5 – Öffnen Sie die „Kamera“ der angegebenen App
 Teilen von Win11-Tipps: Ein Trick, um die Anmeldung mit einem Microsoft-Konto zu überspringen
Mar 27, 2024 pm 02:57 PM
Teilen von Win11-Tipps: Ein Trick, um die Anmeldung mit einem Microsoft-Konto zu überspringen
Mar 27, 2024 pm 02:57 PM
Teilen von Win11-Tipps: Ein Trick, um die Anmeldung bei einem Microsoft-Konto zu überspringen Windows 11 ist das neueste Betriebssystem von Microsoft mit neuem Designstil und vielen praktischen Funktionen. Für einige Benutzer kann es jedoch etwas nervig sein, sich bei jedem Systemstart bei ihrem Microsoft-Konto anmelden zu müssen. Wenn Sie einer von ihnen sind, können Sie auch die folgenden Tipps ausprobieren, die es Ihnen ermöglichen, die Anmeldung mit einem Microsoft-Konto zu überspringen und direkt auf die Desktop-Oberfläche zuzugreifen. Zunächst müssen wir anstelle eines Microsoft-Kontos ein lokales Konto im System erstellen, um uns anzumelden. Der Vorteil dabei ist
 Wo ist das Douyin-Tag gesetzt? Wie kann es markiert werden, damit es korrekt gepusht werden kann?
Mar 27, 2024 am 11:01 AM
Wo ist das Douyin-Tag gesetzt? Wie kann es markiert werden, damit es korrekt gepusht werden kann?
Mar 27, 2024 am 11:01 AM
Als eine der beliebtesten Kurzvideoplattformen der Welt ermöglicht Douyin jedem, zum Schöpfer zu werden und jeden Moment im Leben zu teilen. Für Douyin-Benutzer sind Tags eine sehr wichtige Funktion. Sie können Benutzern helfen, Inhalte besser zu klassifizieren und abzurufen, und ermöglichen es der Plattform außerdem, geeignete Inhalte genauer an Benutzer weiterzuleiten. Wo werden also die Douyin-Tags gesetzt? In diesem Artikel wird ausführlich erläutert, wie Sie Tags auf Douyin einrichten und verwenden. 1. Wo wird das Douyin-Tag gesetzt? Die Verwendung von Tags auf Douyin kann Benutzern helfen, ihre Werke besser zu klassifizieren und zu kennzeichnen, sodass andere Benutzer sie leichter finden und ihnen folgen können. Die Methode zum Festlegen des Etiketts ist wie folgt: 1. Öffnen Sie die Douyin-App und melden Sie sich bei Ihrem Konto an. 2. Klicken Sie auf das „+“-Zeichen am unteren Bildschirmrand und wählen Sie die Schaltfläche „Veröffentlichen“. 3.
 So richten Sie geplante Veröffentlichungen auf Weibo ein_Tutorial zum Einrichten geplanter Veröffentlichungen auf Weibo
Mar 29, 2024 pm 03:51 PM
So richten Sie geplante Veröffentlichungen auf Weibo ein_Tutorial zum Einrichten geplanter Veröffentlichungen auf Weibo
Mar 29, 2024 pm 03:51 PM
1. Öffnen Sie den Weibo-Client, klicken Sie auf der Bearbeitungsseite auf die drei kleinen Punkte und dann auf Geplanter Beitrag. 2. Nachdem Sie auf „Geplante Veröffentlichung“ geklickt haben, wird auf der rechten Seite der Veröffentlichungszeit eine Zeitoption angezeigt. Legen Sie die Zeit fest, bearbeiten Sie den Artikel und klicken Sie auf die gelben Wörter in der unteren rechten Ecke, um ihn regelmäßig zu veröffentlichen. 3. Die mobile Version von Weibo unterstützt derzeit keine geplante Veröffentlichung. Diese Funktion kann nur auf dem PC-Client verwendet werden!
 Vergleicht man die Leistung von Win11- und Win10-Systemen: Welches ist besser?
Mar 27, 2024 pm 05:09 PM
Vergleicht man die Leistung von Win11- und Win10-Systemen: Welches ist besser?
Mar 27, 2024 pm 05:09 PM
Das Windows-Betriebssystem war schon immer eines der am weitesten verbreiteten Betriebssysteme auf PCs, und Windows 10 war lange Zeit das Flaggschiff-Betriebssystem von Microsoft, bis Microsoft vor kurzem das neue Windows 11-System auf den Markt brachte. Mit der Einführung des Windows 11-Systems haben sich die Menschen für die Leistungsunterschiede zwischen Windows 10 und Windows 11-Systemen interessiert. Welches ist besser? Werfen wir zunächst einen Blick auf W
 „Bitte nicht stören'-Modus funktioniert auf dem iPhone nicht: Behebung
Apr 24, 2024 pm 04:50 PM
„Bitte nicht stören'-Modus funktioniert auf dem iPhone nicht: Behebung
Apr 24, 2024 pm 04:50 PM
Selbst das Beantworten von Anrufen im Modus „Bitte nicht stören“ kann ein sehr lästiges Erlebnis sein. Wie der Name schon sagt, deaktiviert der Modus „Bitte nicht stören“ alle Benachrichtigungen über eingehende Anrufe und Warnungen von E-Mails, Nachrichten usw. Sie können diesen Lösungssätzen folgen, um das Problem zu beheben. Fix 1 – Fokusmodus aktivieren Aktivieren Sie den Fokusmodus auf Ihrem Telefon. Schritt 1 – Wischen Sie von oben nach unten, um auf das Kontrollzentrum zuzugreifen. Schritt 2 – Aktivieren Sie als Nächstes den „Fokusmodus“ auf Ihrem Telefon. Der Fokusmodus aktiviert den „Bitte nicht stören“-Modus auf Ihrem Telefon. Es werden keine Benachrichtigungen über eingehende Anrufe auf Ihrem Telefon angezeigt. Fix 2 – Fokusmodus-Einstellungen ändern Wenn es Probleme mit den Fokusmoduseinstellungen gibt, sollten Sie diese beheben. Schritt 1 – Öffnen Sie Ihr iPhone-Einstellungsfenster. Schritt 2 – Als nächstes schalten Sie die Fokusmodus-Einstellungen ein






