So bauen Sie ein Netzwerkspeichergerät mit Raspberry Pi
| Einführung | Haben Sie eine mobile Ersatzfestplatte und einen Raspberry Pi? Damit können Sie ein günstiges und stromsparendes NAS bauen. Das Endergebnis ist definitiv nicht so gut wie ein 500-Dollar-NAS, wie zum Beispiel die von Synology DiskStation. Aber es ist möglich, eine Netzwerkspeicherplattform mit geringem Stromverbrauch aufzubauen – und besonders für diejenigen, die die Datenüberwachung der National Security Agency satt haben, können Sie Ihre Daten auf diesem „kleinen Dachboden“ verstecken. |
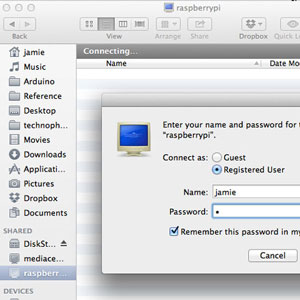
Sie benötigen einen Raspberry Pi und eine oder zwei freie externe Festplatten. Die kleinere 2,5-mm-Festplatte kann direkt über die USB-Schnittstelle mit Strom versorgt werden, wir benötigen jedoch einen USB-Splitter mit Stromversorgungsfunktion, da der von der USB-Schnittstelle des Raspberry Pi bereitgestellte Strom nicht ausreicht, um die mobile Festplatte mit Strom zu versorgen. Alternativ können Sie einen USB-Stick oder sogar eine SD-Karte verwenden. Tatsächlich besteht das, was ich jetzt verwende, aus einer mobilen Festplatte mit USB-Anschluss und einem USB-Stick, und der Bedienungsprozess ist derselbe.

Mit nur einer Festplatte können Sie einen Netzwerkspeicher zum Teilen von Dateien aufbauen, mit zwei Festplatten können Sie jedoch eine Datensicherung einrichten, falls eine der Festplatten ausfällt.
Der erste Schritt besteht darin, die Festplatte Ihres Desktop-Computers zu formatieren. Dies dient der Bequemlichkeit. Wenn etwas schief geht, können wir die Festplatte vom NAS trennen und die darauf befindlichen Daten auf einem PC auslesen.
Es kann auf dem Raspberry Pi formatiert werden, aber es dauert ein paar Stunden. Die Formatierung vom Desktop aus ist viel schneller. Mach es jetzt.
Richten Sie SSH ein, aktivieren Sie den Root-Benutzer und legen Sie zunächst ein Passwort für den Root-Benutzer fest:
sudo -i passwd root
(Geben Sie Ihr Passwort ein)
Führen Sie dann das raspi-config-Skript in der Befehlszeile aus. Sie können den Befehl sudo verwenden oder sich vom aktuellen Benutzer abmelden und sich dann als Root-Benutzer anmelden. Aktivieren Sie im Menü „Erweiterte Optionen“ SSH.
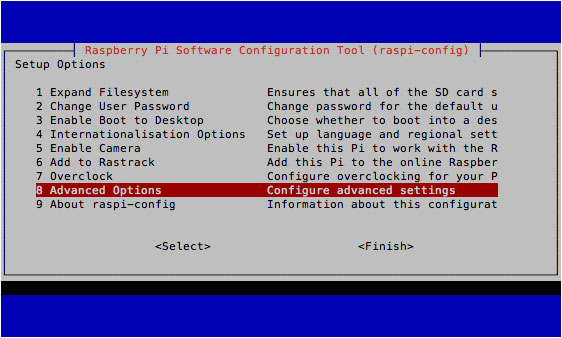
Nach dem Neustart sollten Sie sich von einem anderen Computer aus im Internet anmelden können (unter Windows können Sie Putty verwenden):
SSH root@[IP地址]
Ermitteln Sie nach dem Einloggen unter /dev die Nummer der angeschlossenen Festplatte. Im Folgenden wird davon ausgegangen, dass zur Erstellung einer Datensicherung zwei Festplatten verwendet werden. Geben Sie
einfdisk -l
Die gemounteten Speichergeräte werden angezeigt. Sie sollten etwas Ähnliches sehen:
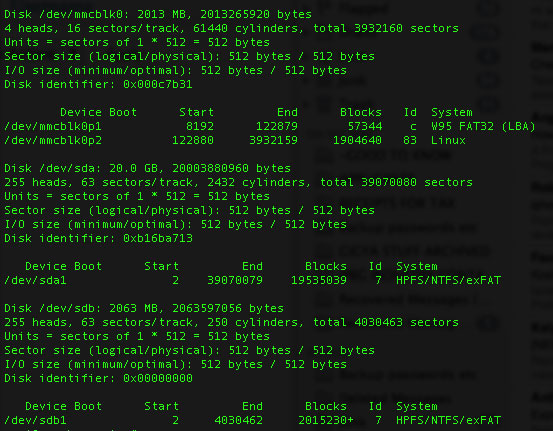
/dev/mmc ist die Partition des Raspberry Pi-Systems und mmc bezieht sich auf die SD-Karte. /dev/sda1 und /dev/sdb1 haben nichts mit SD-Karten zu tun, das sind USB-Festplatten, die Sie anschließen (ursprünglich waren sie als SCSI-Laufwerke gedacht, beziehen sich jetzt aber auf jeden SATA-Anschluss oder anderen Speicher)
Installieren Sie das NTFS-3G-Modul, damit wir NTFS-formatierte Festplatten lesen und beschreiben können.
apt-get install ntfs-3g
Dann erstellen Sie ein Verzeichnis und verwenden Sie dieses Verzeichnis als Mount-Punkt zum Mounten der Festplatte. Der Einfachheit halber werden wir sie im Folgenden als 1 und 2 bezeichnen.
mkdir /media/1 mkdir /media/2 mount -t auto /dev/sda1 /media/1 mount -t auto /dev/sdb1 /media/2 mkdir /media/1/shares mkdir /media/2/shares
Als nächstes richten wir Samba ein. Samba ist ein Netzwerk-Dateifreigabeprotokoll, das von Windows verwendet wird (tatsächlich wird es auch von den neuesten OSX Mavericks unterstützt)
apt-get install samba apt-get install samba-common-bin cp /etc/samba/smb.conf /etc/samba/smb.conf.bak nano /etc/samba/smb.conf
Wenn Sie mit dieser Art von Konfigurationsdatei nicht vertraut sind, zeigt das # am Anfang der Zeile an, dass es sich bei dieser Zeile um einen Kommentar handelt, sodass die Konfiguration in dieser Zeile nicht wirksam wird. Um eine Funktion zu aktivieren, können Sie selbst eine Zeile hinzufügen oder das Kommentarsymbol vor einer bestimmten Zeile entfernen, damit sie wirksam wird.
Lassen Sie uns zuerst die Benutzersicherheit starten; drücken Sie STRG-W und geben Sie „Sicherheit“ ein, um die relevanten Optionen zu finden. Entfernen Sie das Kommentarsymbol vor dieser Zeile:
security = user
Gehen Sie dann zum Ende des Textes (oder halten Sie STRG V gedrückt, bis Sie das Ende erreicht haben) und fügen Sie so viele Netzwerkfreigaben hinzu, wie Sie benötigen. Verwenden Sie dieses Format:
[test] comment = Test share path = /media/1/shares valid users = @users force group = users create mask = 0660 directory mask = 0771 read only = no
Nur die Konfiguration der ersten Festplatte – später werden wir die zweite Festplatte zur Synchronisierung mit der ersten zur Sicherung verwenden.
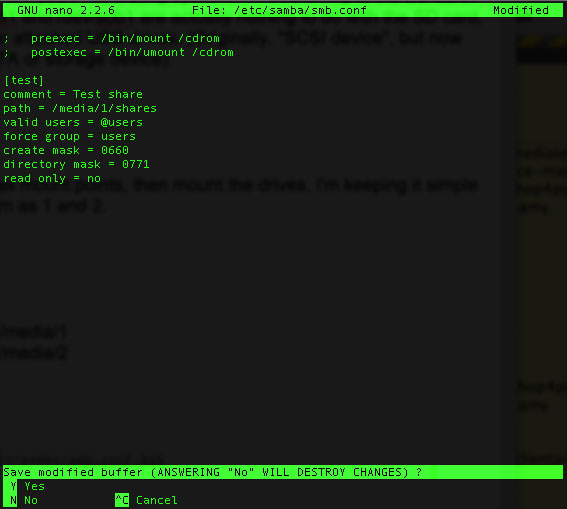
Starten Sie dann Samba mit dem folgenden Befehl neu.
service samba restart
Fügen Sie nun einen Benutzer zu Ihrem Raspberry Pi hinzu, vorausgesetzt, Sie möchten nicht denselben Benutzer für den Zugriff verwenden („Jamie“ unten ist der Benutzername)
useradd jamie -m -G users
Geben Sie den folgenden Befehl ein, um ein Passwort für den neuen Benutzer festzulegen, und bestätigen Sie nach Abschluss.
passwd jamie
Dann fügen wir diesen Benutzer zu Samba hinzu. Sie müssen Ihr Passwort zweimal bestätigen.
smbpasswd -a jamie
Testen Sie dann die Netzwerkspeicherfunktion. Sie sollten sie auf anderen Computern (Windows oder Mac) sehen und Dateien darauf schreiben können.
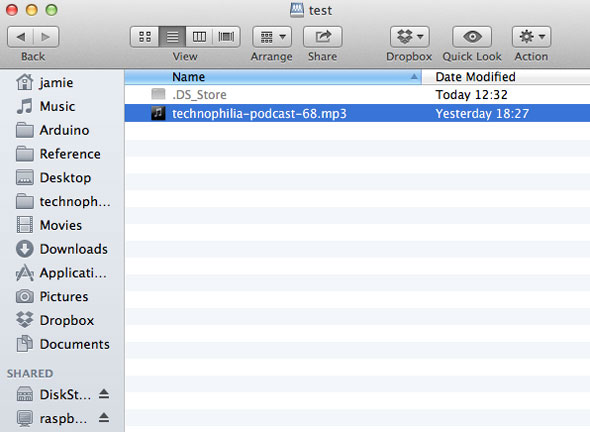
Es gibt immer noch ein Problem: Wenn Sie den Raspberry Pi neu starten, wird die Laufwerksmontage ungültig. Um dieses Problem zu lösen, müssen wir autofs installieren.
apt-get install autofs nano /etc/auto.master
Fügen Sie eine Zeile unter +auto.master hinzu:
/media/ /etc/auto.ext-usb –timeout=10,defaults,user,exec,uid=1000
Jetzt können Sie sicher neu starten, ohne die Konfiguration zu beschädigen.
DatensicherungWenn Sie zwei Festplatten installiert haben, können wir jetzt ein Skript verwenden, um Daten zu synchronisieren. Sollte eine Festplatte ausfallen, wird ein Backup erstellt. Wir verwenden rsync für die Sicherung.
apt-get install rsync crontab -e
Die Crontab unter Linux ist eine Software, mit der eine bestimmte Aufgabe automatisch ausgeführt wird. Ich habe es kurz in „Automatisches Sichern Ihrer Website“ erwähnt. Fügen Sie diese Zeile hinzu:
30 5 * * * rsync -av –delete /media/1/shares /media/2/shares/
Das Zahlenformat sieht folgendermaßen aus:
Minuten |. Stunden |. Tag des Monats |
所以我们加进去的那一行,rsync命令会在每天的早晨5点30分运行(*通配符表示“所有”,所以会在“每个月的每一天”运行)
如果你想立刻进行一次备份,只要粘贴这个rsync的命令:
rsync -av –delete /media/1/shares /media/2/shares/
取决于共享文件夹里放的东西,耗费的时间可能只要几秒钟,也可能会长一些,在完成之后会给你一个报告。rsync最棒的地方在于它会记录哪些文件更新了,哪些文件添加近来或是应该被删除。你可以再试一遍那个命令,应该立刻就会完成的,因为rsync知道没有文件发生了变动。
教程到这里就结束了——现在你搭建起了自己的NAS,虽然细节上有待改进,但是现在就可以用起来了。虽然没有市面上出售的NAS那些华丽的特性,但是它也能漂亮地完成任务,而且耗电会少很多。
有问题请在评论区提出,我会尽力帮忙的,但是请确定你在使用最新的树莓派系统镜像。
Das obige ist der detaillierte Inhalt vonSo bauen Sie ein Netzwerkspeichergerät mit Raspberry Pi. Für weitere Informationen folgen Sie bitte anderen verwandten Artikeln auf der PHP chinesischen Website!

Heiße KI -Werkzeuge

Undresser.AI Undress
KI-gestützte App zum Erstellen realistischer Aktfotos

AI Clothes Remover
Online-KI-Tool zum Entfernen von Kleidung aus Fotos.

Undress AI Tool
Ausziehbilder kostenlos

Clothoff.io
KI-Kleiderentferner

Video Face Swap
Tauschen Sie Gesichter in jedem Video mühelos mit unserem völlig kostenlosen KI-Gesichtstausch-Tool aus!

Heißer Artikel

Heiße Werkzeuge

Notepad++7.3.1
Einfach zu bedienender und kostenloser Code-Editor

SublimeText3 chinesische Version
Chinesische Version, sehr einfach zu bedienen

Senden Sie Studio 13.0.1
Leistungsstarke integrierte PHP-Entwicklungsumgebung

Dreamweaver CS6
Visuelle Webentwicklungstools

SublimeText3 Mac-Version
Codebearbeitungssoftware auf Gottesniveau (SublimeText3)

Heiße Themen
 1393
1393
 52
52
 1207
1207
 24
24
 Welche Computerkonfiguration ist für VSCODE erforderlich?
Apr 15, 2025 pm 09:48 PM
Welche Computerkonfiguration ist für VSCODE erforderlich?
Apr 15, 2025 pm 09:48 PM
VS Code system requirements: Operating system: Windows 10 and above, macOS 10.12 and above, Linux distribution processor: minimum 1.6 GHz, recommended 2.0 GHz and above memory: minimum 512 MB, recommended 4 GB and above storage space: minimum 250 MB, recommended 1 GB and above other requirements: stable network connection, Xorg/Wayland (Linux)
 VSCODE kann die Erweiterung nicht installieren
Apr 15, 2025 pm 07:18 PM
VSCODE kann die Erweiterung nicht installieren
Apr 15, 2025 pm 07:18 PM
Die Gründe für die Installation von VS -Code -Erweiterungen können sein: Netzwerkinstabilität, unzureichende Berechtigungen, Systemkompatibilitätsprobleme, VS -Code -Version ist zu alt, Antiviren -Software oder Firewall -Interferenz. Durch Überprüfen von Netzwerkverbindungen, Berechtigungen, Protokolldateien, Aktualisierungen von VS -Code, Deaktivieren von Sicherheitssoftware und Neustart von Code oder Computern können Sie Probleme schrittweise beheben und beheben.
 Wofür ist VSCODE Wofür ist VSCODE?
Apr 15, 2025 pm 06:45 PM
Wofür ist VSCODE Wofür ist VSCODE?
Apr 15, 2025 pm 06:45 PM
VS Code ist der vollständige Name Visual Studio Code, der eine kostenlose und open-Source-plattformübergreifende Code-Editor und Entwicklungsumgebung von Microsoft ist. Es unterstützt eine breite Palette von Programmiersprachen und bietet Syntax -Hervorhebung, automatische Codebettel, Code -Snippets und intelligente Eingabeaufforderungen zur Verbesserung der Entwicklungseffizienz. Durch ein reiches Erweiterungs -Ökosystem können Benutzer bestimmte Bedürfnisse und Sprachen wie Debugger, Code -Formatierungs -Tools und Git -Integrationen erweitern. VS -Code enthält auch einen intuitiven Debugger, mit dem Fehler in Ihrem Code schnell gefunden und behoben werden können.
 Kann VSCODE für MAC verwendet werden
Apr 15, 2025 pm 07:36 PM
Kann VSCODE für MAC verwendet werden
Apr 15, 2025 pm 07:36 PM
VS -Code ist auf Mac verfügbar. Es verfügt über leistungsstarke Erweiterungen, GIT -Integration, Terminal und Debugger und bietet auch eine Fülle von Setup -Optionen. Für besonders große Projekte oder hoch berufliche Entwicklung kann VS -Code jedoch Leistung oder funktionale Einschränkungen aufweisen.
 So führen Sie Java -Code in Notepad aus
Apr 16, 2025 pm 07:39 PM
So führen Sie Java -Code in Notepad aus
Apr 16, 2025 pm 07:39 PM
Obwohl Notepad den Java -Code nicht direkt ausführen kann, kann er durch Verwendung anderer Tools erreicht werden: Verwenden des Befehlszeilencompilers (JAVAC), um eine Bytecode -Datei (Dateiname.class) zu generieren. Verwenden Sie den Java Interpreter (Java), um Bytecode zu interpretieren, den Code auszuführen und das Ergebnis auszugeben.
 Was ist der Hauptzweck von Linux?
Apr 16, 2025 am 12:19 AM
Was ist der Hauptzweck von Linux?
Apr 16, 2025 am 12:19 AM
Zu den Hauptanwendungen von Linux gehören: 1. Server -Betriebssystem, 2. Eingebettes System, 3. Desktop -Betriebssystem, 4. Entwicklungs- und Testumgebung. Linux zeichnet sich in diesen Bereichen aus und bietet Stabilität, Sicherheits- und effiziente Entwicklungstools.
 So verwenden Sie VSCODE
Apr 15, 2025 pm 11:21 PM
So verwenden Sie VSCODE
Apr 15, 2025 pm 11:21 PM
Visual Studio Code (VSCODE) ist ein plattformübergreifender, Open-Source-Editor und kostenloser Code-Editor, der von Microsoft entwickelt wurde. Es ist bekannt für seine leichte, Skalierbarkeit und Unterstützung für eine Vielzahl von Programmiersprachen. Um VSCODE zu installieren, besuchen Sie bitte die offizielle Website, um das Installateur herunterzuladen und auszuführen. Bei der Verwendung von VSCODE können Sie neue Projekte erstellen, Code bearbeiten, Code bearbeiten, Projekte navigieren, VSCODE erweitern und Einstellungen verwalten. VSCODE ist für Windows, MacOS und Linux verfügbar, unterstützt mehrere Programmiersprachen und bietet verschiedene Erweiterungen über den Marktplatz. Zu den Vorteilen zählen leicht, Skalierbarkeit, umfangreiche Sprachunterstützung, umfangreiche Funktionen und Versionen
 So überprüfen Sie die Lageradresse von Git
Apr 17, 2025 pm 01:54 PM
So überprüfen Sie die Lageradresse von Git
Apr 17, 2025 pm 01:54 PM
Um die Git -Repository -Adresse anzuzeigen, führen Sie die folgenden Schritte aus: 1. Öffnen Sie die Befehlszeile und navigieren Sie zum Repository -Verzeichnis; 2. Führen Sie den Befehl "git remote -v" aus; 3.. Zeigen Sie den Repository -Namen in der Ausgabe und der entsprechenden Adresse an.




