Tutorial zum Aufrufen des abgesicherten Modus von Win10
Wenn das Win10-System plötzlich abstürzt, können wir das Problem, das den Absturz verursachen könnte, sicher lösen, indem wir in den abgesicherten Modus wechseln. Aber viele Freunde wissen nicht, wie sie in den abgesicherten Modus wechseln können, wenn Win10 abstürzt. Schauen wir uns das einfach mal an.
So gelangen Sie in den abgesicherten Modus, wenn Win10 abstürzt. 1. Benutzen Sie kontinuierlich den Netzschalter, um den Computer herunterzufahren und neu zu starten. Nach drei oder mehr Zyklen wird die folgende Schnittstelle aufgerufen. ... Sie finden „Starteinstellungen“, klicken Sie darauf.
 5. Anschließend können Sie mit „F4“ den abgesicherten Modus aktivieren und auch für Netzwerkverbindungen usw. in den abgesicherten Modus wechseln.
5. Anschließend können Sie mit „F4“ den abgesicherten Modus aktivieren und auch für Netzwerkverbindungen usw. in den abgesicherten Modus wechseln.
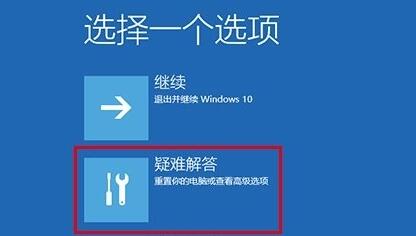 6. Wenn wir das Absturzproblem auch dann nicht lösen können, wenn wir in den abgesicherten Modus wechseln, ist das System wahrscheinlich irreparabel beschädigt, sodass wir es nur neu installieren können.
6. Wenn wir das Absturzproblem auch dann nicht lösen können, wenn wir in den abgesicherten Modus wechseln, ist das System wahrscheinlich irreparabel beschädigt, sodass wir es nur neu installieren können.
7. Der Editor bietet Ihnen speziell eine einfache Methode zur Neuinstallation des Systems. Schauen Sie sich einfach das Installations-Tutorial hier an.
8. Darüber hinaus bietet Ihnen diese Seite auch ein stabiles und zuverlässiges Win10-System. Wenn Sie selbst kein System haben, können Sie damit sicherstellen, dass es nicht zu Black-Screen-Abstürzen und anderen Situationen kommt. 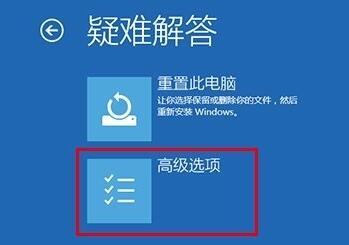
Das obige ist der detaillierte Inhalt vonTutorial zum Aufrufen des abgesicherten Modus von Win10. Für weitere Informationen folgen Sie bitte anderen verwandten Artikeln auf der PHP chinesischen Website!

Heiße KI -Werkzeuge

Undresser.AI Undress
KI-gestützte App zum Erstellen realistischer Aktfotos

AI Clothes Remover
Online-KI-Tool zum Entfernen von Kleidung aus Fotos.

Undress AI Tool
Ausziehbilder kostenlos

Clothoff.io
KI-Kleiderentferner

AI Hentai Generator
Erstellen Sie kostenlos Ai Hentai.

Heißer Artikel

Heiße Werkzeuge

Notepad++7.3.1
Einfach zu bedienender und kostenloser Code-Editor

SublimeText3 chinesische Version
Chinesische Version, sehr einfach zu bedienen

Senden Sie Studio 13.0.1
Leistungsstarke integrierte PHP-Entwicklungsumgebung

Dreamweaver CS6
Visuelle Webentwicklungstools

SublimeText3 Mac-Version
Codebearbeitungssoftware auf Gottesniveau (SublimeText3)

Heiße Themen
 1377
1377
 52
52
 So entfernen Sie den Grafikkartentreiber im abgesicherten Modus
Feb 20, 2024 am 11:57 AM
So entfernen Sie den Grafikkartentreiber im abgesicherten Modus
Feb 20, 2024 am 11:57 AM
So deinstallieren Sie den Grafikkartentreiber im abgesicherten Modus. Durch die kontinuierliche Weiterentwicklung der Technologie sind Computer zu einem unverzichtbaren Werkzeug im Leben und bei der Arbeit der Menschen geworden. Bei der täglichen Nutzung von Computern stoßen Internetnutzer häufig auf verschiedene Probleme, darunter Probleme mit Grafikkartentreibern. Wenn ein Problem mit dem Grafikkartentreiber auftritt, müssen wir manchmal den Treiber im abgesicherten Modus deinstallieren. In diesem Artikel werden die Schritte zum Deinstallieren des Grafikkartentreibers im abgesicherten Modus vorgestellt. Was ist der abgesicherte Modus? Der abgesicherte Modus ist ein spezieller Modus zur Reparatur und Lösung von Computerproblemen. Wenn Strom
 So lösen Sie das Problem, dass Win11 nicht starten und in den abgesicherten Modus wechseln kann
Jan 02, 2024 pm 05:05 PM
So lösen Sie das Problem, dass Win11 nicht starten und in den abgesicherten Modus wechseln kann
Jan 02, 2024 pm 05:05 PM
Oftmals können wir das Problem des Win11-Bluescreens lösen, indem wir in den abgesicherten Modus wechseln. Da einige Freunde jedoch mit dem System und den Computern nicht vertraut sind, wissen sie nicht, wie sie in den abgesicherten Modus wechseln können, wenn der Bluescreen nicht startet. Schauen wir uns das unten an. So wechseln Sie in den abgesicherten Modus, wenn Windows 11 mit einem Bluescreen nicht startet: 1. Zuerst verwenden wir kontinuierlich den Netzschalter (Einschaltknopf), um das System neu zu starten. 2. Nach drei oder mehr aufeinanderfolgenden Vorgängen wechselt der Computer in die Systemreparaturoption. 3. Wählen Sie „Fehlerbehebung“, rufen Sie die Fehlerbehebung auf und geben Sie dann „Erweiterte Optionen“ ein. 4. Suchen Sie unter „Erweiterte Optionen“ nach „Starteinstellungen“, geben Sie diese ein und wählen Sie dann „Neustart“. 5. Anschließend können Sie entsprechend den Anweisungen drücken „F4
 So verlassen Sie den abgesicherten Modus auf Huawei-Telefonen
Dec 31, 2023 pm 08:41 PM
So verlassen Sie den abgesicherten Modus auf Huawei-Telefonen
Dec 31, 2023 pm 08:41 PM
Sie wissen möglicherweise nicht viel über den abgesicherten Modus von Mobiltelefonen. Wenn wir in den abgesicherten Modus wechseln, wie können wir ihn verlassen? In diesem Artikel erfahren Sie ausführlich, welche Rolle der abgesicherte Modus Ihres Huawei-Mobiltelefons spielt und wie Sie den abgesicherten Modus verlassen. Lassen Sie uns gemeinsam mehr darüber erfahren. Wozu dient der abgesicherte Modus auf Huawei-Mobiltelefonen? Bevor wir mit der Einführung des abgesicherten Modus beginnen, wollen wir zunächst die Rolle des abgesicherten Modus verstehen. Als offenes Betriebssystem ermöglicht Android Huawei-Handynutzern die Installation von Drittanbieteranwendungen. Aufgrund unzureichender Kompatibilität zwischen Drittanbieteranwendungen und dem System lässt sich das Telefon jedoch möglicherweise nicht einschalten oder es kommt zu einem abnormalen Verhalten. Der abgesicherte Modus soll das Problem lösen, dass das Mobiltelefon aufgrund der Inkompatibilität von Mobiltelefonanwendungen nicht normal verwendet werden kann. Danghua
 Lösung: Beheben Sie das Problem mit dem schwarzen Bildschirm des Windows 10-Systems, das nicht in den abgesicherten Modus wechseln kann
Jan 09, 2024 am 09:58 AM
Lösung: Beheben Sie das Problem mit dem schwarzen Bildschirm des Windows 10-Systems, das nicht in den abgesicherten Modus wechseln kann
Jan 09, 2024 am 09:58 AM
Wenn wir das Win10-Betriebssystem verwenden, kann es in einigen Fällen zu einem schwarzen Bildschirm auf unserem Win10-Betriebssystem kommen und wir können nicht in den abgesicherten Modus des Systems wechseln. Bezüglich dieses Problems geht der Herausgeber davon aus, dass es daran liegen könnte, dass die Kompatibilität unseres Computers nicht sehr gut ist oder dass ein Problem mit dem Computertreiber vorliegt, was zu einem schwarzen Bildschirm und der Unfähigkeit führt, in den abgesicherten Modus zu wechseln. Schauen wir uns also für die konkreten Lösungsschritte an, was der Editor getan hat. Was zu tun ist, wenn das Windows 10-System einen schwarzen Bildschirm hat und nicht in den abgesicherten Modus wechseln kann: 1. Schalten Sie das System ein und drücken Sie lange auf den Netzschalter Um es auszuschalten und dann wieder einzuschalten, wiederholen Sie den Vorgang etwa dreimal. 2. Wenn Sie die Benutzeroberfläche „Erweiterte Optionen“ sehen, klicken Sie auf „Erweiterte Optionen“ – „Fehlerbehebung – „Erweiterte Optionen“ – „Eingabeaufforderung“. 3. Geben Sie in die Eingabeaufforderung ein: C: ※definite
 Ein einfaches Tutorial zum Aufrufen des abgesicherten Modus in Dellwin10
Dec 30, 2023 pm 12:49 PM
Ein einfaches Tutorial zum Aufrufen des abgesicherten Modus in Dellwin10
Dec 30, 2023 pm 12:49 PM
Wie wechselt man in den abgesicherten Modus des Dell-Computer-Win10-Systems? Wenn auf unserem Computer ein Treiberfehler oder andere kleinere Fehler auftreten, ist der Wechsel in den abgesicherten Modus eine gute Lösung. Heute werde ich Ihnen beibringen, wie Sie bei Dell in den abgesicherten Modus wechseln. So wechseln Sie in den abgesicherten Modus in Dellwin10: 1. Klicken Sie auf die Schaltfläche „Start“, wählen Sie „Ein/Aus“, halten Sie die Umschalttaste auf der Tastatur gedrückt und klicken Sie dann auf „Neustart“. 2. Rufen Sie nach dem Neustart das Menü auf und wählen Sie zunächst „Fehlerbehebung“. 3. Wählen Sie dann „Erweiterte Optionen“. 4. Wählen Sie dann „Starteinstellungen“. 5. Klicken Sie an dieser Stelle auf „Neustart“, um das Auswahlmenü „Abgesicherter Modus“ aufzurufen. 6. Sie können die Art des Eintrags entsprechend der aktuellen Situation wählen.
 So wechseln Sie in Win7 in den abgesicherten Modus
Dec 26, 2023 pm 06:09 PM
So wechseln Sie in Win7 in den abgesicherten Modus
Dec 26, 2023 pm 06:09 PM
Das Win7-System ist ein sehr einfach zu bedienendes System. Während der kontinuierlichen Nutzung fragen sich viele Freunde, wie man im Win7-System in den abgesicherten Modus wechselt. Heute bringt Ihnen der Editor ein ausführliches Tutorial mit Bildern und Text, wie Sie auf einem Win7-Computer in den abgesicherten Modus wechseln. Grafisches Tutorial zum Aufrufen des abgesicherten Modus in Windows 7: Methode 1: Verwenden Sie Tastenkombinationen, um erweiterte Startelemente einzugeben 1. Drücken Sie wiederholt die Taste „F8“, bevor Sie den Windows-Systemstartbildschirm starten, oder halten Sie die Taste „STRG“ gedrückt. Auf diese Weise können wir die erweiterten Startoptionen des Windows-Systems aufrufen und den abgesicherten Modus aktivieren. Methode 2: Stellen Sie den Start so ein, dass er die erweiterten Startelemente aufruft. 1. Wenn das Win7-System normal starten kann, können Sie die Win-Taste + R-Tastenkombination verwenden, um das Ausführungsfeld zu öffnen.
 So überspringen Sie das Einschaltkennwort automatisch im abgesicherten Modus von Win10
Dec 28, 2023 pm 06:57 PM
So überspringen Sie das Einschaltkennwort automatisch im abgesicherten Modus von Win10
Dec 28, 2023 pm 06:57 PM
Wenn viele Benutzer Computer verwenden, stoßen sie häufig auf das Problem, das Einschaltkennwort im Startmodus zu überspringen und es nicht zu ändern. Dies ist eigentlich nicht schwer zu lösen Der Win10-Sicherheitsmodus. Überspringen Sie das Einschaltkennwort. Der abgesicherte Win10-Modus kann nicht aufgerufen werden: 1. Viele Benutzer stecken fest, bevor sie den Desktop aufrufen, und es gibt keine Passwortschnittstelle. 2. Wir können das Herunterfahren drei- bis viermal erzwingen. Dann erscheint die Seite mit den Starteinstellungen und wählen Sie „Abgesicherten Modus aktivieren“. 3. Klicken Sie mit der rechten Maustaste auf „Start“ und klicken Sie auf „Ausführen“. 4. Geben Sie im Ausführungsfenster „msconfig“ ein. 5. Klicken Sie auf „Allgemein“ und wählen Sie „Normaler Start“. 6. Geben Sie die Passwortschnittstelle erfolgreich ein.
 So lösen Sie das Problem, wenn der Computer einfriert und der Bildschirm hängen bleibt
Aug 28, 2023 pm 02:13 PM
So lösen Sie das Problem, wenn der Computer einfriert und der Bildschirm hängen bleibt
Aug 28, 2023 pm 02:13 PM
Lösung für den Computer-Absturzbildschirm: 1. Drücken Sie die Tastenkombination Strg+Alt+Entf, um die Aufgabenverwaltung zu öffnen und den Computer neu zu starten. 2. Versuchen Sie, die externen Geräte des Computers zu trennen. 3. Wechseln Sie in den abgesicherten Modus, um die Möglichkeit von Softwarekonflikten auszuschließen . Leistung; 4. Stellen Sie das System auf den neuesten stabilen Zustand wieder her. 5. Installieren Sie das Betriebssystem neu.




