 System-Tutorial
System-Tutorial
 Windows-Serie
Windows-Serie
 So deaktivieren Sie die automatische Sperrbildschirmfunktion in Win11
So deaktivieren Sie die automatische Sperrbildschirmfunktion in Win11
So deaktivieren Sie die automatische Sperrbildschirmfunktion in Win11
Ich glaube, dass viele Leute beim Ansehen von Videos oder Spielen auf ihrem Computer oft auf die automatische Bildschirmsperre stoßen, was sehr ärgerlich ist. Wenn Sie also wissen möchten, wie Sie die automatische Bildschirmsperre in Win11 deaktivieren können, müssen wir das nur tun Geben Sie die Energieeinstellungen unter dem System ein. Sie können die automatische Bildschirmsperre deaktivieren.
So deaktivieren Sie den automatischen Sperrbildschirm in Win11:
Der erste Schritt besteht darin, unten auf das „Windows-Logo“ zu klicken, um das Startmenü zu öffnen.
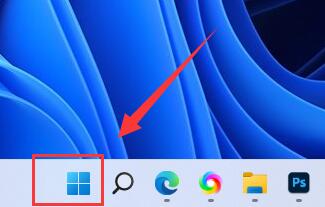
Im zweiten Schritt klicken Sie im Startmenü auf die Schaltfläche „Einstellungen“.
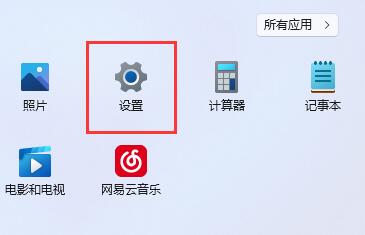
Der dritte Schritt besteht darin, rechts die Option „Power“ zu öffnen.
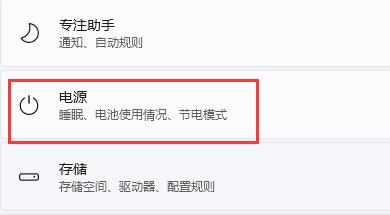
Der vierte Schritt besteht darin, rechts auf „Bildschirm und Schlaf“ zu klicken und auf die beiden Optionen unten zu klicken.
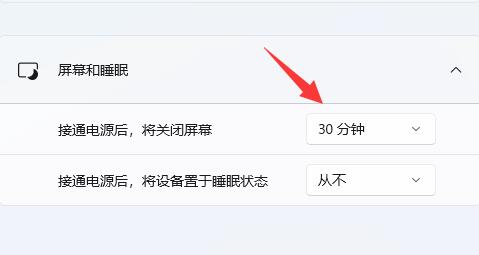
Der fünfte Schritt besteht darin, im Dropdown-Menü „Nie“ auszuwählen und beide Optionen auf „Nie“ zu ändern, um die automatische Bildschirmsperre zu deaktivieren.
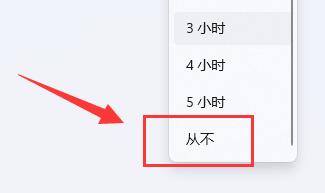
Wenn Sie auf eine automatische Bildschirmsperre stoßen, die durch eine Software verursacht wird, müssen Sie nur die Software schließen.
Das obige ist der detaillierte Inhalt vonSo deaktivieren Sie die automatische Sperrbildschirmfunktion in Win11. Für weitere Informationen folgen Sie bitte anderen verwandten Artikeln auf der PHP chinesischen Website!

Heiße KI -Werkzeuge

Undresser.AI Undress
KI-gestützte App zum Erstellen realistischer Aktfotos

AI Clothes Remover
Online-KI-Tool zum Entfernen von Kleidung aus Fotos.

Undress AI Tool
Ausziehbilder kostenlos

Clothoff.io
KI-Kleiderentferner

AI Hentai Generator
Erstellen Sie kostenlos Ai Hentai.

Heißer Artikel

Heiße Werkzeuge

Notepad++7.3.1
Einfach zu bedienender und kostenloser Code-Editor

SublimeText3 chinesische Version
Chinesische Version, sehr einfach zu bedienen

Senden Sie Studio 13.0.1
Leistungsstarke integrierte PHP-Entwicklungsumgebung

Dreamweaver CS6
Visuelle Webentwicklungstools

SublimeText3 Mac-Version
Codebearbeitungssoftware auf Gottesniveau (SublimeText3)

Heiße Themen
 1376
1376
 52
52
 So deaktivieren Sie den Win11-Programmkompatibilitätsassistenten
Jan 14, 2024 pm 12:00 PM
So deaktivieren Sie den Win11-Programmkompatibilitätsassistenten
Jan 14, 2024 pm 12:00 PM
Der Programmkompatibilitätsassistent wird während der Verwendung oft ohne Grund angezeigt, was sich stark auf das Erlebnis auswirkt. Wie kann man den Win11-Programmkompatibilitätsassistenten tatsächlich schließen, indem man einfach die Dienstliste öffnet? So deaktivieren Sie den Win11-Programmkompatibilitätsassistenten: 1. Drücken Sie zunächst die Tastenkombination „win+r“ auf der Tastatur, um den Lauf zu öffnen. 2. Geben Sie dann „services.msc“ ein und drücken Sie die Eingabetaste, um den Dienst zu öffnen. 3. Anschließend doppelklicken Sie, um den Dienst „ProgramCompatibilityAssistantService“ zu öffnen. 4. Ändern Sie nach dem Öffnen den Starttyp auf „Deaktiviert“ und klicken Sie unten auf „Stopp“. 5. Klicken Sie abschließend unten auf „OK“, um den Programmkompatibilitätsassistenten zu schließen.
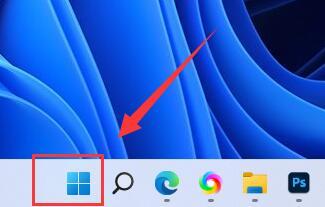 So deaktivieren Sie die automatische Sperrbildschirmfunktion in Win11
Dec 31, 2023 pm 12:35 PM
So deaktivieren Sie die automatische Sperrbildschirmfunktion in Win11
Dec 31, 2023 pm 12:35 PM
Ich glaube, dass viele Menschen beim Ansehen von Videos oder Spielen auf ihrem Computer häufig auf die automatische Bildschirmsperre stoßen, was sehr ärgerlich ist. Wenn Sie also wissen möchten, wie Sie die automatische Bildschirmsperre in Win11 deaktivieren können, müssen wir nur eingeben Die Energieeinstellungen des Systems können Sie deaktivieren. So deaktivieren Sie die automatische Bildschirmsperre in Win11: Der erste Schritt besteht darin, unten auf das „Windows-Logo“ zu klicken, um das Startmenü zu öffnen. Klicken Sie im zweiten Schritt im Startmenü auf die Schaltfläche „Einstellungen“. Der dritte Schritt besteht darin, rechts die Option „Power“ zu öffnen. Schritt 4: Klicken Sie rechts auf „Bildschirm und Ruhezustand“ und dann auf die folgenden beiden Optionen. Schritt 5: Wählen Sie im Dropdown-Menü „Nie“ und ändern Sie beide Optionen auf „Nie“, um die automatische Bildschirmsperre zu deaktivieren. Wenn Sie auf eine automatische Bildschirmsperre stoßen, die durch eine Software verursacht wird, müssen Sie diese nur deaktivieren
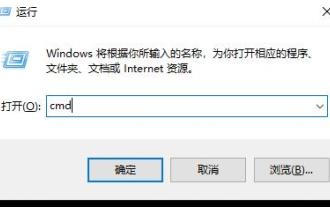 Tutorial zum Deaktivieren der automatischen Reparaturfunktion von Win10
Dec 28, 2023 am 10:35 AM
Tutorial zum Deaktivieren der automatischen Reparaturfunktion von Win10
Dec 28, 2023 am 10:35 AM
Die automatische Reparatur von Win10 ist eine Abhilfe nach einem Computerausfall, aber viele Benutzer wissen nicht, wie sie sie deaktivieren können, was zu mehr Problemen führt. Heute zeige ich Ihnen, wie Sie die automatische Reparatur deaktivieren können. So deaktivieren Sie die automatische Reparatur von Win10: 1. Drücken Sie die Tastenkombination „Win+R“, um „Ausführen“ zu öffnen, und geben Sie cmd ein. 2. Öffnen Sie die „Eingabeaufforderung“. 3. Geben Sie bcdedit/setrecoveryenabled an der Eingabeaufforderung ein. NEIN, drücken Sie „Enter“. Um es auszuschalten 4 , kann es nach dem Schließen nicht mehr geöffnet werden. Wenn Sie es öffnen müssen, geben Sie cdedit/setrecoveryenabledYES ein.
 So deaktivieren Sie die Echtzeit-Untertitelfunktion in Win11
Jan 03, 2024 am 10:34 AM
So deaktivieren Sie die Echtzeit-Untertitelfunktion in Win11
Jan 03, 2024 am 10:34 AM
Win11 bietet Benutzern eine einfach zu verwendende Untertitelfunktion, wenn kein Ton im System vorhanden ist. Wie kann man die Untertitel in Win11 tatsächlich deaktivieren? Einstellungen. So deaktivieren Sie Echtzeit-Untertitel in Win11: Der erste Schritt besteht darin, auf das „Windows-Logo“ in der unteren Taskleiste zu klicken, um das Startmenü zu öffnen. Schritt 2: Öffnen Sie „Einstellungen“ im Startmenü. Schritt 3: Klicken Sie in der unteren linken Ecke auf „Untertitelstil“. Schritt 5: Klicken Sie im Untertitelstil auf „Löschen“. . Untertitel können ausgeschaltet werden.
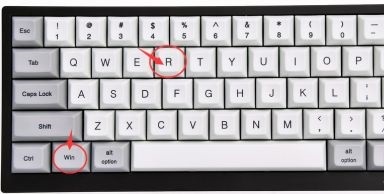 Anleitung zum Deaktivieren des automatischen Sperrbildschirms in Win10
Jan 02, 2024 pm 08:29 PM
Anleitung zum Deaktivieren des automatischen Sperrbildschirms in Win10
Jan 02, 2024 pm 08:29 PM
Die automatische Sperrbildschirmschnittstelle von Win10 kann unsere verschiedenen Sperrbildschirmparameter ändern und festlegen. Wenn wir nicht möchten, dass andere die Sperrbildschirmeinstellungen ändern, können wir die automatische Sperrbildschirmschnittstelle direkt im Gruppenrichtlinien-Editor deaktivieren, sodass die Einstellungen von Diese Schnittstelle kann nicht verwendet werden. Schauen wir uns die folgenden spezifischen Methoden an. Tutorial zum Schließen der automatischen Bildschirmsperre von Win10 1. Drücken Sie zunächst „Win+R“, um Ausführen zu öffnen. 2. Geben Sie „gpedit.msc“ ein und drücken Sie zur Bestätigung die Eingabetaste. 3. Rufen Sie den Gruppenrichtlinien-Editor auf und geben Sie „Administrative Vorlagen“ – „Systemsteuerung“ – „Personalisierung“ ein. 4. Suchen Sie unter „Personalisierung“ nach „Sperrbildschirm nicht anzeigen“ und doppelklicken Sie, um ihn zu öffnen. 5. Ändern Sie „Nicht konfiguriert“ in „Aktiviert“. 6. Klicken Sie dann unten auf „OK“.
 Anleitung zum Schließen der Win10-Eingabeaufforderung zum Herunterfahren
Jan 07, 2024 pm 04:05 PM
Anleitung zum Schließen der Win10-Eingabeaufforderung zum Herunterfahren
Jan 07, 2024 pm 04:05 PM
Manchmal erscheint beim Herunterfahren eine Popup-Eingabeaufforderung, die besagt, dass ein Programm das Herunterfahren verhindert, oder fragt, ob das Programm heruntergefahren werden soll usw. Das liegt daran, dass wir die Option „Anwendungen dürfen das Herunterfahren verhindern“ aktiviert haben und diese nur in den Gruppenrichtlinien deaktivieren müssen. Schauen wir uns an, wie man es schließt. Anleitung zum Schließen der Eingabeaufforderung zum Herunterfahren von Win10 1. Drücken Sie zunächst „win+r“ auf der Tastatur, geben Sie „gpedit.msc“ ein und drücken Sie zur Bestätigung die Eingabetaste. 2. Befolgen Sie dann die Schritte, um „Administrative Vorlagen“ und „System“ zu finden. 3. Suchen Sie im System nach „Optionen zum Herunterfahren“. 4. Doppelklicken Sie auf die Datei rechts neben der Option zum Herunterfahren. 5. Ändern Sie „Nicht konfiguriert“ in „Aktiviert“ und klicken Sie auf „OK“.
 Erfahren Sie, wie Sie das Tutorial mit den Tastenkombinationen F1 bis F12 von Win10 schließen
Jan 01, 2024 pm 01:10 PM
Erfahren Sie, wie Sie das Tutorial mit den Tastenkombinationen F1 bis F12 von Win10 schließen
Jan 01, 2024 pm 01:10 PM
Wenn wir das Win10-System verwenden, müssen wir die Tastenkombinationen f1-f12 selten verwenden. Wenn wir also befürchten, dass dies unsere normale Verwendung beeinträchtigt, können wir sie deaktivieren. Wir müssen nur den Hotkey-Modus deaktivieren Schauen wir uns die BIOS-Einstellungen an. Win10-Tastenkombinationen f1 bis f12 schließen das Tutorial 1. Geben Sie beim Booten zunächst mit dem Hotkey die BIOS-Einstellungen ein (normalerweise „F2“, „F12“, „ENTF“ usw.) 2. Geben Sie mit den Richtungstasten „Konfiguration“ ein 3. Ändern Sie den „Hotkeymode“ auf „deaktiviert“. 4. Drücken Sie abschließend „F10“, um zu speichern. Wenn ein Popup-Fenster angezeigt wird, wählen Sie „Ja“.
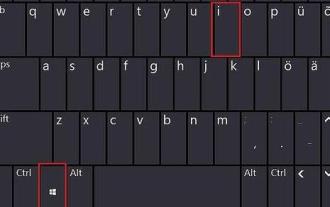 Bringen Sie Ihnen bei, wie Sie die selbststartende Win11-Software deaktivieren
Jan 09, 2024 pm 03:10 PM
Bringen Sie Ihnen bei, wie Sie die selbststartende Win11-Software deaktivieren
Jan 09, 2024 pm 03:10 PM
Wir stellen manchmal fest, dass wir viele Softwareprogramme starten, wenn wir den Computer einschalten. Einige davon müssen überhaupt nicht gestartet werden, was sehr problematisch ist. Zu diesem Zeitpunkt können Sie das Problem lösen, indem Sie diese selbststartenden Softwareprogramme schließen . Folgen wir dem Herausgeber. So deaktivieren Sie die selbststartende Software in Win11: 1. Zuerst drücken wir „Win+i“ auf der Tastatur, um die Einstellungen zu öffnen, wie im Bild gezeigt. 2. Suchen Sie dann links nach „Anwendungen“ und geben Sie sie ein. 3. Klicken Sie dann rechts und geben Sie „Starteinstellungen“ ein. 4. Ändern Sie unter der Startanwendung die Sortierbasis auf „Status“. 5. Abschließend können Sie die Software schließen, die beim Start automatisch startet.



