
Wenn wir Computer täglich nutzen, müssen wir Berechtigungen für das Mikrofon des Computers festlegen, und Mikrofone werden auch häufig verwendet. Werfen wir einen Blick auf die spezifischen Einstellungsmethoden.

1. Beim Öffnen des Rekorders unter Windows 10 erscheint die Meldung „Sie müssen das Mikrofon in den Einstellungen einstellen“.
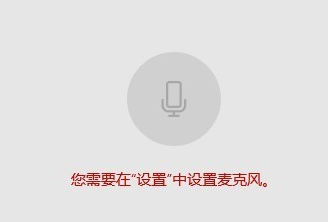
2. Zu diesem Zeitpunkt können wir auf die Startschaltfläche in der unteren linken Ecke des Bildschirms klicken und im Popup-Menü den Menüpunkt „Einstellungen“ auswählen.
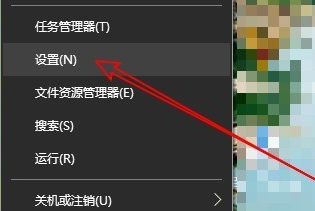
3. Klicken Sie im sich öffnenden Windows-Einstellungsfenster auf das Symbol „Datenschutz“.
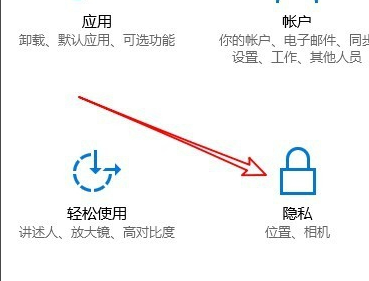
4. Das Fenster mit den Datenschutzeinstellungen von Windows 10 wird geöffnet. Klicken Sie auf den Menüpunkt „Mikrofon“.
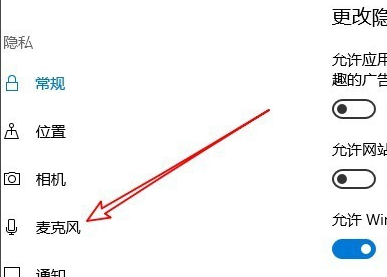
5. Suchen Sie im rechten Fenster nach dem Einstellungselement „Apps dürfen mein Mikrofon verwenden“
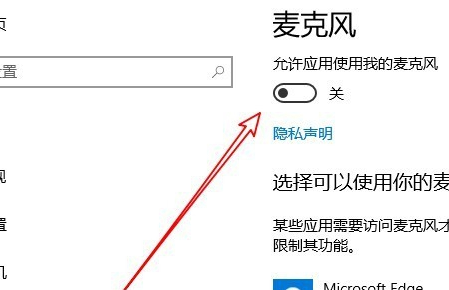
6. Stellen Sie einfach den Schalter unter diesem Einstellungselement auf „Ein“.
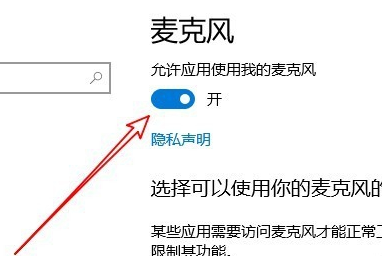
7. Wenn unser Recorder das Mikrofon immer noch nicht nutzen kann, klicken Sie einfach auf den Schalter hinter dem „Recorder“ unten und schalten Sie ihn ein.
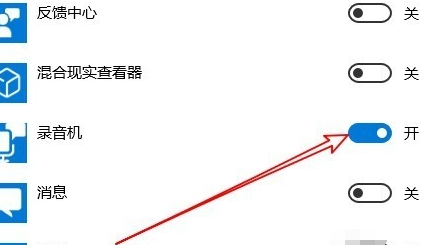
Das obige ist der detaillierte Inhalt vonSo aktivieren Sie Mikrofonberechtigungen in Windows 10. Für weitere Informationen folgen Sie bitte anderen verwandten Artikeln auf der PHP chinesischen Website!
 Wie kann das Problem gelöst werden, dass für die Laptop-Netzwerkfreigabe keine Berechtigungen vorhanden sind?
Wie kann das Problem gelöst werden, dass für die Laptop-Netzwerkfreigabe keine Berechtigungen vorhanden sind?
 PHP-Entwicklungstools
PHP-Entwicklungstools
 Worauf bezieht sich „Schreiben' in Python?
Worauf bezieht sich „Schreiben' in Python?
 Was ist LAN?
Was ist LAN?
 So verwenden Sie Google Voice
So verwenden Sie Google Voice
 So nutzen Sie die beste Funktion
So nutzen Sie die beste Funktion
 Wird die Bitcoin-Inschrift verschwinden?
Wird die Bitcoin-Inschrift verschwinden?
 So kehren Sie in HTML zur Startseite zurück
So kehren Sie in HTML zur Startseite zurück




