Schritte zum Zurücksetzen des iPad in den Wiederherstellungsmodus
Als Apple-Fan, der Apple-Produkte liebt, müssen Sie mit dem iPad-Wiederherstellungsmodus bestens vertraut sein. Wenn Ihr Gerät aus irgendeinem Grund hängen bleibt, kann die Verwendung des Wiederherstellungsmodus zur Lösung einiger Probleme beitragen. Lassen Sie uns nun den iPad-Wiederherstellungsmodus im Detail vorstellen.

Was ist der iPad-Wiederherstellungsmodus?
Der Wiederherstellungsmodus des iPad ähnelt der Wiederherstellungsfunktion eines Computersystems. Er ermöglicht uns, die Firmware des iPad neu zu installieren, also das System neu zu installieren. Für einige Benutzer, die ihre Geräte häufig flashen müssen, ist es wichtig, die Fähigkeiten zum Aufrufen und Beenden des iPad-Wiederherstellungsmodus zu beherrschen. So gelangen Sie in den iPad-Wiederherstellungsmodus: 1. Stellen Sie zunächst sicher, dass Ihr iPad ausgeschaltet ist. 2. Verbinden Sie das iPad über ein USB-Datenkabel mit dem Computer. 3. Halten Sie gleichzeitig die „Home“-Taste und die Power-Taste am iPad gedrückt, bis das Apple-Logo erscheint. 4. Lassen Sie den Netzschalter los, halten Sie aber weiterhin die „Home“-Taste gedrückt, bis das Symbol „Mit iTunes verbinden“ angezeigt wird. So verlassen Sie den iPad-Wiederherstellungsmodus: 1. Wenn Sie das iPad nach dem Aufrufen des Wiederherstellungsmodus einfach neu starten möchten, können Sie lange auf den Netzschalter am iPad drücken, warten, bis das Apple-Logo angezeigt wird, und ihn dann loslassen. 2. Wenn Sie den Wiederherstellungsmodus verlassen möchten, müssen Sie das iPad an den Computer anschließen und iTunes öffnen. Wählen Sie in iTunes die Option „Wiederherstellen“ und warten Sie, bis die Wiederherstellung abgeschlossen ist. Die Beherrschung der Methode zum Aufrufen und Beenden des iPad-Wiederherstellungsmodus kann uns nicht nur dabei helfen, das System bei Bedarf neu zu installieren, sondern auch einige iPad-Probleme zu lösen. Bevor Sie jedoch einen Vorgang ausführen, stellen Sie bitte sicher, dass Sie wichtige Daten gesichert haben, um Datenverlust zu vermeiden.
Wann soll das iPad in den Wiederherstellungsmodus versetzt werden?
- iPad bleibt hängen und ist eingefroren
- iPad-Softwareaktualisierungsfehler
- iPad-System hat eine fehlerhafte Betaversion festgestellt
- iPad-Bildschirm wird schwarz/weiß/blau
- iPad kann nicht aufgeladen werden
- Warten
So legen Sie das iPad ein Wiederherstellungsmodus?
Lernen wir, wie Sie das iPad in den Wiederherstellungsmodus versetzen. Nachdem Sie nun eine Vorstellung von den Grundkonzepten des iPad-Wiederherstellungsmodus haben, werden wir nun untersuchen, wie man ihn tatsächlich durchführt.
Methode 1: Manuell in den Wiederherstellungsmodus auf dem iPad wechseln
Es gibt zwei Möglichkeiten, das iPad in den Wiederherstellungsmodus zu versetzen. Sie können Ihr iPad auch manuell in den Wiederherstellungsmodus versetzen. Führen Sie dazu einfach die folgenden Schritte aus.
Der erste Schritt besteht darin, Ihr iPad an Ihren PC anzuschließen und iTunes zu starten.
Schritt 2: Während das iPad noch mit dem Computer verbunden ist, schalten Sie das Gerät aus und halten Sie die Home-Taste gedrückt.

Schritt 3: Wenn Sie den Bildschirm „Mit iTunes verbinden“ sehen, belassen Sie die Home-Taste. Ihr Gerät befindet sich im Wiederherstellungsmodus. Um diesen Modus zu verlassen, müssen Sie einen Neustart Ihres Geräts erzwingen. Dies kann durch Drücken und Halten der Home- und Sleep-Taste erfolgen, bis sich der Bildschirm ausschaltet und das Apple-Gerät wieder angezeigt wird.
Methode 2: iPad mit einem Klick in den Wiederherstellungsmodus versetzen
Um das iPad in den Wiederherstellungsmodus zu versetzen, genügt ein einfacher Klick. Um dieses Ziel zu erreichen, empfiehlt der Herausgeber die Verwendung des Apple Phone Repair Tools, mit dem Sie kostenlos in den Wiederherstellungsmodus wechseln oder ihn verlassen können. Hier sind die detaillierten Schritte:
Schritt 1: Führen Sie die Software aus und verbinden Sie das iPad mit dem Computer.
Schritt 2: Wählen Sie auf der Hauptoberfläche „Wiederherstellungsmodus aufrufen“ aus und klicken Sie darauf. Dadurch wird Ihr Gerät in den Wiederherstellungsmodus versetzt.
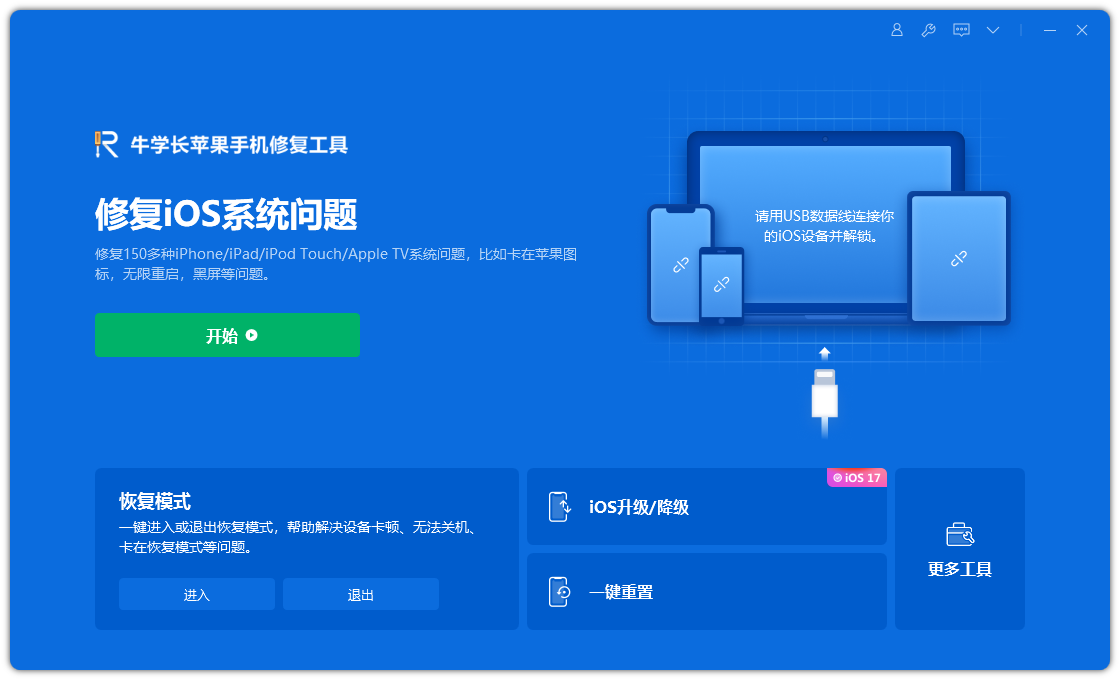
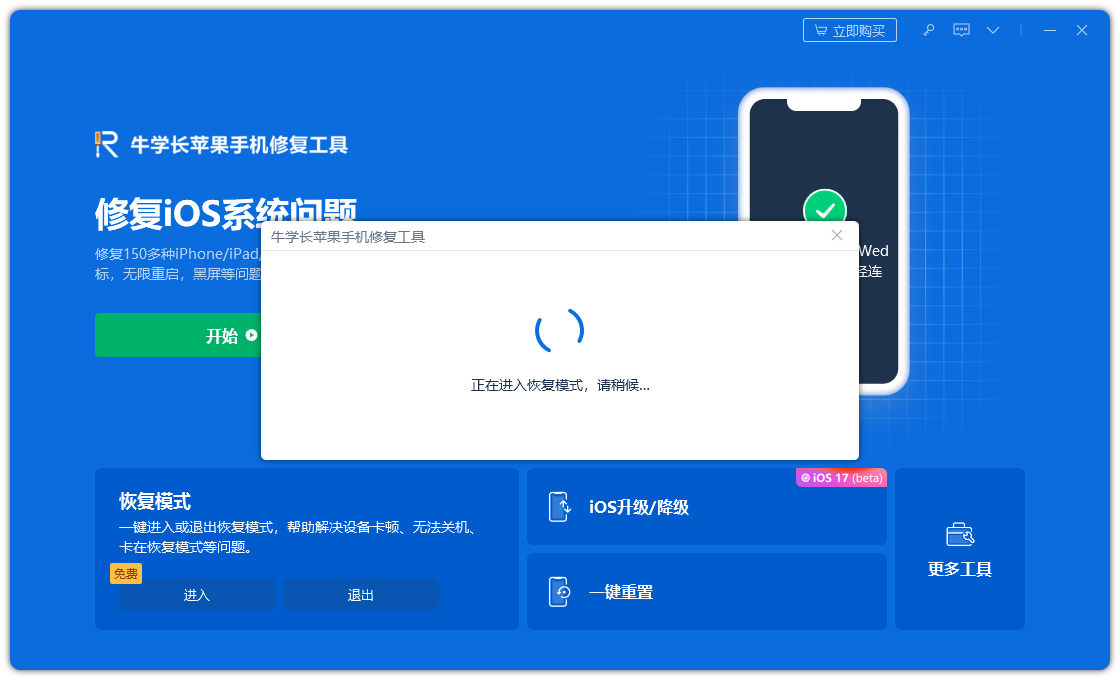
Was tun, wenn das iPad im Wiederherstellungsmodus hängen bleibt?
Manchmal haben Benutzer Probleme mit dem Problem, dass der iPad-Wiederherstellungsmodus hängen bleibt. Um solche Probleme zu lösen, bieten wir auch Lösungen dafür an.
Methode 1: Neustart des iPad erzwingen
Das Durchführen eines erzwungenen Neustarts auf dem iPad kann dazu führen, dass das iPad im Wiederherstellungsmodus entfernt wird.
Schritt 1: Halten Sie die „Sleep“-Taste und die „Home“-Taste des iPads etwa 8-10 Sekunden lang gedrückt.
Schritt 2: Halten Sie die Tastenkombination gedrückt, bis sich der Bildschirm ausschaltet und das Apple-Logo auf dem Bildschirm erscheint.
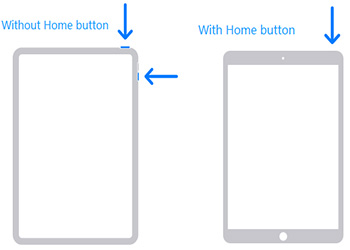
Methode 2: Verwenden Sie das Apple Phone Repair Tool, um den Wiederherstellungsmodus zu verlassen
Wenn sich Ihr Gerät im Wiederherstellungsmodus befunden hat, können Sie diese Software verwenden, um den Wiederherstellungsmodus auf die gleiche Weise zu verlassen, wie wenn Sie in den Wiederherstellungsmodus wechseln.
Schritt 1: Verbinden Sie das iPad mit dem PC und starten Sie das Tool.
Der zweite Schritt besteht darin, auf „Wiederherstellungsmodus beenden“ zu klicken, damit Sie den Wiederherstellungsmodus verlassen können.
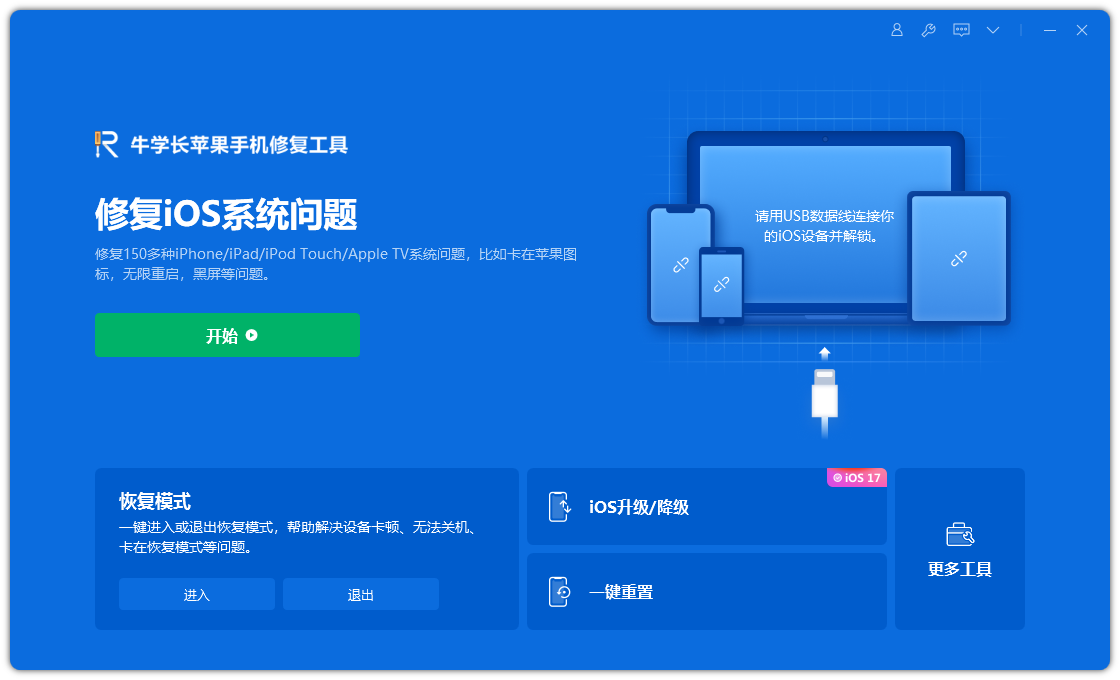
Methode 3: iPad über iTunes wiederherstellen
Wenn Ihr iPad im Wiederherstellungsmodus hängen bleibt und von iTunes nicht erkannt wird, ist die Verwendung von iTunes zum Wiederherstellen des iPad eine hilfreiche Methode.
Schritt 1: Öffnen Sie die iTunes-App und verbinden Sie Ihr iPad mit Ihrem Computer.
Schritt 2: Wählen Sie das Gerät aus, das Sie in iTunes anzeigen möchten. Klicken Sie auf die Option „iPad wiederherstellen“.
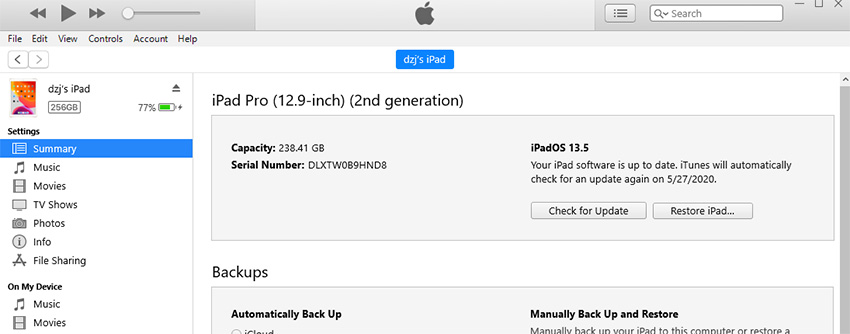
Der einzige Nachteil dieser Lösung besteht darin, dass das iPad auf die Werkseinstellungen zurückgesetzt werden muss, wodurch Ihre Daten gelöscht werden.
Das obige ist der detaillierte Inhalt vonSchritte zum Zurücksetzen des iPad in den Wiederherstellungsmodus. Für weitere Informationen folgen Sie bitte anderen verwandten Artikeln auf der PHP chinesischen Website!

Heiße KI -Werkzeuge

Undresser.AI Undress
KI-gestützte App zum Erstellen realistischer Aktfotos

AI Clothes Remover
Online-KI-Tool zum Entfernen von Kleidung aus Fotos.

Undress AI Tool
Ausziehbilder kostenlos

Clothoff.io
KI-Kleiderentferner

AI Hentai Generator
Erstellen Sie kostenlos Ai Hentai.

Heißer Artikel

Heiße Werkzeuge

Notepad++7.3.1
Einfach zu bedienender und kostenloser Code-Editor

SublimeText3 chinesische Version
Chinesische Version, sehr einfach zu bedienen

Senden Sie Studio 13.0.1
Leistungsstarke integrierte PHP-Entwicklungsumgebung

Dreamweaver CS6
Visuelle Webentwicklungstools

SublimeText3 Mac-Version
Codebearbeitungssoftware auf Gottesniveau (SublimeText3)

Heiße Themen
 1377
1377
 52
52
 Die besten 11-Zoll-iPad-Luftkisten von 2025
Mar 19, 2025 am 06:03 AM
Die besten 11-Zoll-iPad-Luftkisten von 2025
Mar 19, 2025 am 06:03 AM
Top iPad Air 11-Zoll-Fälle: Eine umfassende Anleitung (aktualisiert 14.03.2025) Dieser aktualisierte Leitfaden zeigt die besten verfügbaren 11-Zoll-Fälle von iPad Air, die für verschiedene Anforderungen und Budgets gerecht werden. Egal, ob Sie das neue M3 oder das M2 -Modell besitzen, und schützen Sie Ihr Investm
 8 iPhone -Apps i ' m verwenden, um für immer zu leben, um zu leben
Mar 16, 2025 am 12:19 AM
8 iPhone -Apps i ' m verwenden, um für immer zu leben, um zu leben
Mar 16, 2025 am 12:19 AM
Maximieren Sie Ihre Lebensdauer: iPhone -Apps für ein gesünderes, längeres Leben Groucho Marx strebte berühmt danach, für immer zu leben oder zu sterben. Während die Unsterblichkeit weiterhin schwer fassbar ist, können wir sowohl unsere Lebensdauer als auch unsere Gesundheit erheblich verlängern (die Zeitdauer, die wir enj haben
 Apple Intelligence schaltet sich nach iPhone -Updates immer wieder ein
Mar 14, 2025 am 03:01 AM
Apple Intelligence schaltet sich nach iPhone -Updates immer wieder ein
Mar 14, 2025 am 03:01 AM
Neue iPhone iOS -Updates reaktivieren automatisch Apple Intelligence, selbst für Benutzer, die es zuvor deaktiviert haben. Dieses unerwartete Verhalten, ob ein Fehler oder eine Absicht, verursacht bei den Benutzern Frustration. Das jüngste iOS 18.3.2 Update, vor allem a
 Der einfache Grund, warum ich keine Apple Family Sharing benutze (wie gut es auch ist)
Mar 22, 2025 am 03:04 AM
Der einfache Grund, warum ich keine Apple Family Sharing benutze (wie gut es auch ist)
Mar 22, 2025 am 03:04 AM
Apples Familie Sharing: Ein gebrochenes Versprechen? Bitten Sie um das Versäumnis des Kaufens, sich vor erniedrigenden Belastungen zu schützen Apples Familienfreigabe ist zwar bequem für die Freigabe von Apps, Abonnements und mehr, hat einen erheblichen Fehler: Die Funktion "Ask to Buy" kann nicht vorhanden sein
 Das beste iPad Pro 13-Zoll-Fälle von 2025
Mar 25, 2025 am 02:49 AM
Das beste iPad Pro 13-Zoll-Fälle von 2025
Mar 25, 2025 am 02:49 AM
Wenn Sie mit dem 13-Zoll-iPad Pro stürzten, möchten Sie ihn mit einem Fall auskämpfen, um ihn vor versehentlichen Schäden zu schützen.
 Apple Intelligence ist eine Büste, aber es hatte einen großen Vorteil
Mar 25, 2025 am 03:08 AM
Apple Intelligence ist eine Büste, aber es hatte einen großen Vorteil
Mar 25, 2025 am 03:08 AM
Zusammenfassung Apple Intelligence ist bisher mit unscheinbaren Merkmalen unterdulden, von denen einige wahrscheinlich erst eintreffen werden
 M3 iPad Air vs. M4 iPad Pro: Welches Tablet sollten Sie bekommen?
Mar 14, 2025 am 12:09 AM
M3 iPad Air vs. M4 iPad Pro: Welches Tablet sollten Sie bekommen?
Mar 14, 2025 am 12:09 AM
Apple iPad Air (M3) gegen iPad Pro (M4): Ein detaillierter Vergleich Die neuesten iPad-Veröffentlichungen von Apple enthält eine überzeugende Auswahl: das M3-betriebene iPad Air und das M4-ausgestattete iPad Pro. Beide bieten 11-Zoll- und 13-Zoll-Bildschirmgrößen, aber signifikante Unterschiede in
 Die besten 13-Zoll-iPad-Luftkoffer von 2025
Mar 20, 2025 am 02:42 AM
Die besten 13-Zoll-iPad-Luftkoffer von 2025
Mar 20, 2025 am 02:42 AM
Empfohlene beste iPad Air 13-Zoll-Schutzhülle im Jahr 2025 Ihre neue 13-Zoll-iPad-Luft wird leicht kratzt, gestoßen oder sogar ohne Schutzhülle gebrochen. Ein guter Schutzfall schützt nicht nur Ihr Tablet, sondern verbessert auch sein Erscheinungsbild. Wir haben eine Vielzahl von Schutzhüllen mit hervorragendem Aussehen für Sie ausgewählt, und es gibt immer eine für Sie! UPDATE: 15. März 2025 Wir haben die Auswahl des Budget -iPad Air Case aktualisiert und Anweisungen zur Fallkompatibilität hinzugefügt. Beste Gesamtauswahl: Apple Smart Folio für iPad Air 13 Zoll Originalpreis $ 99, aktueller Preis $ 79, sparen 20 $! Apple Smart fo




