So aktivieren Sie die Win10-Kontosynchronisierungsfunktion
Wenn wir das Win10-System verwenden, erstellen wir normalerweise unser eigenes Konto und melden uns an, um den Computer zu verwenden. Tatsächlich kann dieses Konto die Einstellungen und Gewohnheiten der Benutzer aufzeichnen, die den Computer verwenden, und es dann mit anderen Computern synchronisieren. viele Benutzer Wenn Sie nicht wissen, wie man es benutzt, schauen Sie sich das ausführliche Tutorial an~
So aktivieren Sie die Win10-Kontosynchronisierung:
1. Klicken Sie mit der Maus, klicken Sie und wählen Sie aus.
2. Wenn es von einer Organisation verwaltet wird, können Sie die Synchronisierungseinstellungen nicht aktivieren.
3 Wenn die oben genannte Situation nicht vorliegt, schalten Sie sie einfach ein und synchronisieren Sie die Einstellungen von Windows 10 Microsoft-Konto.
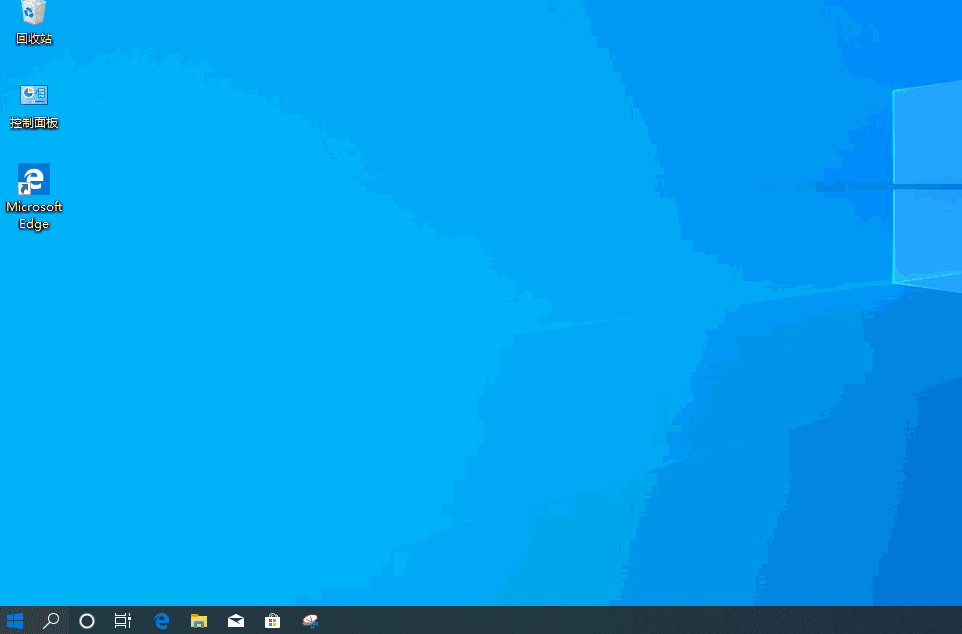
Warum kann die Win10-Kontosynchronisierung nicht synchronisiert werden:
1 Die Kontosynchronisierung erfordert, dass sich beide zu synchronisierenden Geräte bei demselben Microsoft-Konto anmelden.
Und das zu synchronisierende Gerät muss sich vor der Einrichtung bei einem Microsoft-Konto anmelden, sonst werden die Daten nicht synchronisiert.
2. Wenn es sich nicht um ein Kontoproblem handelt, ist möglicherweise Ihr Netzwerk fehlerhaft.
Da die synchronisierten Daten aus der Cloud importiert werden, müssen beide Computer eine Verbindung zum Internet herstellen können.
3. Es ist auch möglich, dass der Server hängen bleibt. In diesem Fall bleibt es einfach.

Das obige ist der detaillierte Inhalt vonSo aktivieren Sie die Win10-Kontosynchronisierungsfunktion. Für weitere Informationen folgen Sie bitte anderen verwandten Artikeln auf der PHP chinesischen Website!

Heiße KI -Werkzeuge

Undresser.AI Undress
KI-gestützte App zum Erstellen realistischer Aktfotos

AI Clothes Remover
Online-KI-Tool zum Entfernen von Kleidung aus Fotos.

Undress AI Tool
Ausziehbilder kostenlos

Clothoff.io
KI-Kleiderentferner

AI Hentai Generator
Erstellen Sie kostenlos Ai Hentai.

Heißer Artikel

Heiße Werkzeuge

Notepad++7.3.1
Einfach zu bedienender und kostenloser Code-Editor

SublimeText3 chinesische Version
Chinesische Version, sehr einfach zu bedienen

Senden Sie Studio 13.0.1
Leistungsstarke integrierte PHP-Entwicklungsumgebung

Dreamweaver CS6
Visuelle Webentwicklungstools

SublimeText3 Mac-Version
Codebearbeitungssoftware auf Gottesniveau (SublimeText3)

Heiße Themen
 1375
1375
 52
52
 Lösen Sie das Problem der gleichzeitigen Wiedergabe von Kopfhörern und Lautsprechern in Win11
Jan 06, 2024 am 08:50 AM
Lösen Sie das Problem der gleichzeitigen Wiedergabe von Kopfhörern und Lautsprechern in Win11
Jan 06, 2024 am 08:50 AM
Im Allgemeinen müssen wir nur einen der Kopfhörer oder Lautsprecher gleichzeitig verwenden. Einige Freunde haben jedoch berichtet, dass sie im Win11-System auf das Problem gestoßen sind, dass Kopfhörer und Lautsprecher gleichzeitig klingen Schalten Sie es im Realtek-Panel aus und es ist in Ordnung. Schauen wir uns das unten an. Was soll ich tun, wenn meine Kopfhörer und Lautsprecher in Win11 zusammen klingen? 1. Suchen und öffnen Sie zuerst die „Systemsteuerung“ auf dem Desktop. 2. Rufen Sie die Systemsteuerung auf, suchen und öffnen Sie „Hardware und Sound“. „Realtek High Definition“ mit einem Lautsprechersymbol. „Audio Manager“ 4. Wählen Sie „Lautsprecher“ und klicken Sie auf „Rückseite“, um die Lautsprechereinstellungen einzugeben. 5. Nach dem Öffnen können wir den Gerätetyp sehen. Wenn Sie die Kopfhörer ausschalten möchten, deaktivieren Sie „Kopfhörer“.
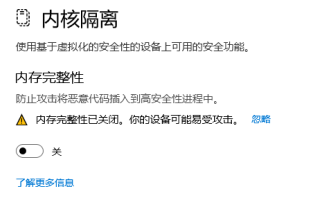 Sollte die Speicherintegrität in Win11 aktiviert sein?
Jan 06, 2024 am 08:53 AM
Sollte die Speicherintegrität in Win11 aktiviert sein?
Jan 06, 2024 am 08:53 AM
Wie Win10 hat Win11 die Speicherintegritätsfunktion eingeführt, um das System zu schützen, aber viele Freunde wissen nicht, wofür diese Funktion verwendet wird. Sollte dies also tatsächlich etwas mit dem Computer zu tun haben? System. Sollte die Speicherintegrität in Win11 aktiviert sein: Antwort: Wenn die Computerkonfiguration hoch ist oder nur für die tägliche Audio- und Videowiedergabe im Büro gedacht ist, kann sie aktiviert werden, wenn die Computerkonfiguration schlecht ist oder wir eine hohe Leistung anstreben sollte es nicht einschalten. Einführung in die Speicherintegrität von Win11: 1. Das Prinzip der Speicherintegrität besteht darin, dass durch Hardwarevirtualisierung eine isolierte Umgebung erstellt wird. 2. Es schützt unsere System- und Speichersicherheit. 3. Der Nachteil besteht darin, dass diese Funktion nach dem Einschalten jederzeit ausgeführt wird, Speicher belegt und die Leistung verringert. 4. Und sobald es eingeschaltet ist, wird es definitiv schwieriger sein, es auszuschalten
 Wie aktiviere ich DLSS? DLSS-Eröffnungsstrategie
Mar 13, 2024 pm 07:34 PM
Wie aktiviere ich DLSS? DLSS-Eröffnungsstrategie
Mar 13, 2024 pm 07:34 PM
Es gibt eine DLSS-Funktion in NVIDIA, nachdem Benutzer DLSS aktiviert haben. Daher fragen viele Freunde den Editor, wie man DLSS aktiviert. Stellen Sie zunächst sicher, dass die Grafikkarte DLSS unterstützt und das Spiel DLSS unterstützt. Anschließend können Sie es im Spiel aktivieren. Werfen wir einen Blick auf die spezifischen Tutorials unten. Antwort: DLSS muss im Allgemeinen im Spiel geöffnet werden. Um DLSS zu aktivieren, müssen Sie die Bedingungen des Geräts und des Spiels erfüllen. dlss ist der „Raytracing-Effekt“, über den Sie die Spieleinstellungen eingeben können. Gehen Sie dann zu den Einstellungen „Bild oder Grafik“. Suchen Sie dann nach „Ray Tracing Lighting“ und klicken Sie, um es zu öffnen. D
 Muss ich die GPU-Hardwarebeschleunigung aktivieren?
Feb 26, 2024 pm 08:45 PM
Muss ich die GPU-Hardwarebeschleunigung aktivieren?
Feb 26, 2024 pm 08:45 PM
Ist es notwendig, die hardwarebeschleunigte GPU zu aktivieren? Bei der kontinuierlichen Weiterentwicklung und Weiterentwicklung der Technologie spielt die GPU (Graphics Processing Unit) als Kernkomponente der Computergrafikverarbeitung eine entscheidende Rolle. Einige Benutzer haben jedoch möglicherweise Fragen dazu, ob die Hardwarebeschleunigung aktiviert werden muss. In diesem Artikel werden die Notwendigkeit der Hardwarebeschleunigung für die GPU und die Auswirkungen der Aktivierung der Hardwarebeschleunigung auf die Computerleistung und das Benutzererlebnis erörtert. Zunächst müssen wir verstehen, wie hardwarebeschleunigte GPUs funktionieren. GPU ist spezialisiert
 Mar 18, 2024 am 09:46 AM
Mar 18, 2024 am 09:46 AM
Wenn Sie feststellen, dass ein oder mehrere Elemente in Ihrem Synchronisierungsordner nicht mit der Fehlermeldung in Outlook übereinstimmen, kann dies daran liegen, dass Sie Besprechungselemente aktualisiert oder abgesagt haben. In diesem Fall wird eine Fehlermeldung angezeigt, die besagt, dass Ihre lokale Version der Daten mit der Remote-Kopie in Konflikt steht. Diese Situation tritt normalerweise in der Outlook-Desktopanwendung auf. Ein oder mehrere Elemente in dem von Ihnen synchronisierten Ordner stimmen nicht überein. Um den Konflikt zu lösen, öffnen Sie die Projekte und versuchen Sie den Vorgang erneut. Fix Ein oder mehrere Elemente in synchronisierten Ordnern stimmen nicht mit dem Outlook-Fehler überein. In der Outlook-Desktopversion können Probleme auftreten, wenn lokale Kalenderelemente mit der Serverkopie in Konflikt stehen. Glücklicherweise gibt es jedoch einige einfache Möglichkeiten, um zu helfen
 So aktivieren Sie die Ethernet-Deaktivierung in Win10: Detaillierte Schritte
Jan 03, 2024 pm 09:51 PM
So aktivieren Sie die Ethernet-Deaktivierung in Win10: Detaillierte Schritte
Jan 03, 2024 pm 09:51 PM
Freunde, die das Win10-System verwenden, fragen oft, wie man die Ethernet-Deaktivierung aktiviert. Sie müssen die Netzwerkeinstellungen eingeben, bevor Sie es tun können. So aktivieren Sie die Ethernet-Deaktivierung in Win10: 1. Klicken Sie zunächst auf das Netzwerkverbindungssymbol in der unteren rechten Ecke, um die Netzwerk- und Interneteinstellungen zu öffnen. 2. Klicken Sie anschließend auf Ethernet. 3. Klicken Sie dann auf „Adapteroptionen ändern“. 4. An dieser Stelle können Sie mit der rechten Maustaste auf „Ethernet“ klicken und Deaktivieren auswählen.
 So aktivieren Sie Mikrofonberechtigungen in Windows 10
Jan 02, 2024 pm 11:17 PM
So aktivieren Sie Mikrofonberechtigungen in Windows 10
Jan 02, 2024 pm 11:17 PM
Kürzlich hat ein Freund von mir festgestellt, dass sich das Computermikrofon nicht einschalten lässt. Heutzutage sind sowohl Desktop-Computer als auch Laptops mit einer Mikrofonfunktion ausgestattet, aber viele Freunde haben plötzlich Probleme mit dem Mikrofon dass mein Computermikrofon keinen Ton hat. Im folgenden Editor erfahren Sie, wie Sie das Problem durch Einschalten des Computermikrofons lösen können. Schauen wir uns gemeinsam die Details an. Methoden zum Aktivieren der Mikrofonberechtigung in Windows 10: 1. Beim Einschalten des Rekorders unter Windows 10 erscheint die Meldung „Sie müssen das Mikrofon in den Einstellungen festlegen“. 2. Zu diesem Zeitpunkt können wir auf die Startschaltfläche in der unteren linken Ecke des Bildschirms klicken und im Popup-Menü den Menüpunkt „Einstellungen“ auswählen. 3. Klicken Sie im sich öffnenden Windows-Einstellungsfenster auf das Symbol „Datenschutz“. 4
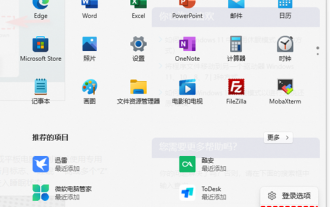 So aktivieren Sie den Ruhemodus in Win11
Jan 08, 2024 pm 02:45 PM
So aktivieren Sie den Ruhemodus in Win11
Jan 08, 2024 pm 02:45 PM
Wenn wir den Computer für längere Zeit verlassen, ihn aber nicht herunterfahren möchten, können wir ihn in den Ruhemodus versetzen. Nach dem Update von Win11 können wir jedoch nicht herausfinden, wie wir den Ruhemodus von Win11 aktivieren können , wir müssen es nur in der Systemsteuerung einschalten. So aktivieren Sie den Ruhezustand in Win11. Methode 1: Klicken Sie im Startmenü auf das untere Startmenü und dann auf den Netzschalter, um darin in den Ruhezustand zu wechseln. Methode 2: Verwenden des erweiterten Benutzermenüs 1. Suchen und öffnen Sie „Systemsteuerung“ im Suchfeld auf dem Desktop, klicken Sie auf die Option „Hardware und Sound“ und klicken Sie unter „Energieoptionen“ auf „Funktion des Netzschalters ändern“. 2. Klicken Sie nach der Eingabe auf „Derzeit nicht verfügbare Einstellungen ändern“ und aktivieren Sie abschließend „Ruhezustand“ und speichern Sie, um die Ruhezustandsfunktion auszuführen. Methode 3: Anweisungen




