 System-Tutorial
System-Tutorial
 Windows-Serie
Windows-Serie
 So stellen Sie sicher, dass Win11 beim Start automatisch ein Bild anzeigt
So stellen Sie sicher, dass Win11 beim Start automatisch ein Bild anzeigt
So stellen Sie sicher, dass Win11 beim Start automatisch ein Bild anzeigt
Einige Benutzer möchten beim Einschalten des Computers automatisch ein Bild öffnen, ohne das Desktop-Hintergrundbild zu ändern. Mit dieser Funktion können wir Bilder genießen oder Memos usw. anfordern. Tatsächlich ist die Einstellungsmethode sehr einfach: Legen Sie das Bild einfach in Just ab Legen Sie es in den entsprechenden Startordner.
So öffnen Sie automatisch ein Bild, wenn Win11 startet:
1. Zuerst müssen wir auf „Diesen Computer“ doppelklicken, um ihn auf dem Desktop zu öffnen Geben Sie das System „C-Laufwerk“ ein
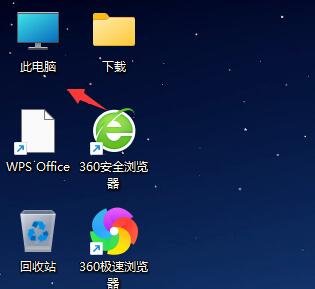
3. Navigieren Sie dann zum folgenden Speicherort „C:BenutzerAdministratorAppDatenRoamingMicrosoftWindowsStartmenüProgrammeStartup“
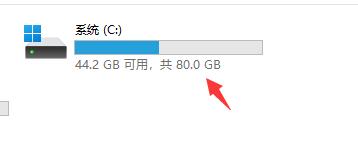
4. Dann legen wir die Bilder, die wir beim Start öffnen möchten, in diesen Ordner.
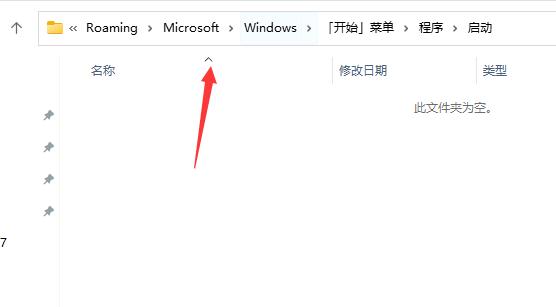
5. Dann klicken wir mit der rechten Maustaste auf das Bild und wählen „Weitere Optionen anzeigen“
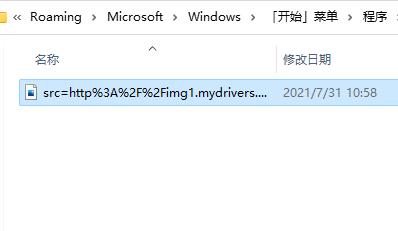
6. Anschließend wählen wir „Verknüpfung erstellen“
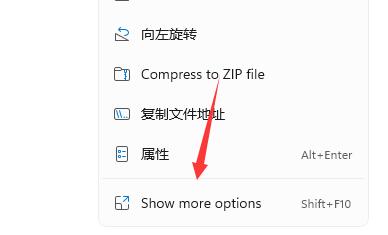 7 JPG-Datei.
7 JPG-Datei.
Das obige ist der detaillierte Inhalt vonSo stellen Sie sicher, dass Win11 beim Start automatisch ein Bild anzeigt. Für weitere Informationen folgen Sie bitte anderen verwandten Artikeln auf der PHP chinesischen Website!

Heiße KI -Werkzeuge

Undresser.AI Undress
KI-gestützte App zum Erstellen realistischer Aktfotos

AI Clothes Remover
Online-KI-Tool zum Entfernen von Kleidung aus Fotos.

Undress AI Tool
Ausziehbilder kostenlos

Clothoff.io
KI-Kleiderentferner

AI Hentai Generator
Erstellen Sie kostenlos Ai Hentai.

Heißer Artikel

Heiße Werkzeuge

Notepad++7.3.1
Einfach zu bedienender und kostenloser Code-Editor

SublimeText3 chinesische Version
Chinesische Version, sehr einfach zu bedienen

Senden Sie Studio 13.0.1
Leistungsstarke integrierte PHP-Entwicklungsumgebung

Dreamweaver CS6
Visuelle Webentwicklungstools

SublimeText3 Mac-Version
Codebearbeitungssoftware auf Gottesniveau (SublimeText3)

Heiße Themen
 1377
1377
 52
52
 Lösung für das Problem, dass das chinesische Sprachpaket nicht auf einem Win11-System installiert werden kann
Mar 09, 2024 am 09:48 AM
Lösung für das Problem, dass das chinesische Sprachpaket nicht auf einem Win11-System installiert werden kann
Mar 09, 2024 am 09:48 AM
Lösung für das Problem, dass das Win11-System das chinesische Sprachpaket nicht installieren kann. Mit der Einführung des Windows 11-Systems begannen viele Benutzer, ihr Betriebssystem zu aktualisieren, um neue Funktionen und Schnittstellen zu nutzen. Einige Benutzer stellten jedoch fest, dass sie das chinesische Sprachpaket nach dem Upgrade nicht installieren konnten, was ihre Erfahrung beeinträchtigte. In diesem Artikel besprechen wir die Gründe, warum das Win11-System das chinesische Sprachpaket nicht installieren kann, und stellen einige Lösungen bereit, die Benutzern bei der Lösung dieses Problems helfen. Ursachenanalyse Lassen Sie uns zunächst die Unfähigkeit des Win11-Systems analysieren
 Lösung für Win11: Chinesisches Sprachpaket konnte nicht installiert werden
Mar 09, 2024 am 09:15 AM
Lösung für Win11: Chinesisches Sprachpaket konnte nicht installiert werden
Mar 09, 2024 am 09:15 AM
Win11 ist das neueste von Microsoft eingeführte Betriebssystem. Im Vergleich zu früheren Versionen hat Win11 das Schnittstellendesign und die Benutzererfahrung erheblich verbessert. Einige Benutzer berichteten jedoch, dass sie nach der Installation von Win11 auf das Problem gestoßen waren, dass sie das chinesische Sprachpaket nicht installieren konnten, was zu Problemen bei der Verwendung von Chinesisch im System führte. Dieser Artikel bietet einige Lösungen für das Problem, dass Win11 das chinesische Sprachpaket nicht installieren kann, um Benutzern die reibungslose Verwendung von Chinesisch zu ermöglichen. Zuerst müssen wir verstehen, warum das chinesische Sprachpaket nicht installiert werden kann. Im Allgemeinen Win11
 Wie kann das Problem des automatischen Speicherns von Bildern beim Veröffentlichen auf Xiaohongshu gelöst werden? Wo ist das beim Posten automatisch gespeicherte Bild?
Mar 22, 2024 am 08:06 AM
Wie kann das Problem des automatischen Speicherns von Bildern beim Veröffentlichen auf Xiaohongshu gelöst werden? Wo ist das beim Posten automatisch gespeicherte Bild?
Mar 22, 2024 am 08:06 AM
Durch die kontinuierliche Entwicklung der sozialen Medien ist Xiaohongshu zu einer Plattform für immer mehr junge Menschen geworden, auf der sie ihr Leben teilen und schöne Dinge entdecken können. Viele Benutzer haben beim Posten von Bildern Probleme mit der automatischen Speicherung. Wie kann man dieses Problem lösen? 1. Wie kann das Problem des automatischen Speicherns von Bildern beim Veröffentlichen auf Xiaohongshu gelöst werden? 1. Cache leeren Zuerst können wir versuchen, die Cache-Daten von Xiaohongshu zu löschen. Die Schritte sind wie folgt: (1) Öffnen Sie Xiaohongshu und klicken Sie auf die Schaltfläche „Mein“ in der unteren rechten Ecke. (2) Suchen Sie auf der persönlichen Center-Seite nach „Einstellungen“ und klicken Sie darauf. (3) Scrollen Sie nach unten und suchen Sie nach „; Option „Cache löschen“. Klicken Sie auf „OK“. Nachdem Sie den Cache geleert haben, geben Sie Xiaohongshu erneut ein und versuchen Sie, Bilder zu posten, um zu sehen, ob das Problem mit dem automatischen Speichern behoben ist. 2. Aktualisieren Sie die Xiaohongshu-Version, um sicherzustellen, dass Ihr Xiaohongshu
 Wie poste ich Bilder in TikTok-Kommentaren? Wo ist der Zugang zu den Bildern im Kommentarbereich?
Mar 21, 2024 pm 09:12 PM
Wie poste ich Bilder in TikTok-Kommentaren? Wo ist der Zugang zu den Bildern im Kommentarbereich?
Mar 21, 2024 pm 09:12 PM
Mit der Beliebtheit von Douyin-Kurzvideos sind die Benutzerinteraktionen im Kommentarbereich bunter geworden. Einige Benutzer möchten Bilder in Kommentaren teilen, um ihre Meinung oder Gefühle besser auszudrücken. Wie postet man also Bilder in TikTok-Kommentaren? Dieser Artikel beantwortet diese Frage ausführlich und gibt Ihnen einige entsprechende Tipps und Vorsichtsmaßnahmen. 1. Wie poste ich Bilder in Douyin-Kommentaren? 1. Öffnen Sie Douyin: Zuerst müssen Sie die Douyin-App öffnen und sich bei Ihrem Konto anmelden. 2. Suchen Sie den Kommentarbereich: Suchen Sie beim Durchsuchen oder Posten eines kurzen Videos die Stelle, an der Sie einen Kommentar abgeben möchten, und klicken Sie auf die Schaltfläche „Kommentieren“. 3. Geben Sie Ihren Kommentarinhalt ein: Geben Sie Ihren Kommentarinhalt in den Kommentarbereich ein. 4. Wählen Sie, ob Sie ein Bild senden möchten: In der Benutzeroberfläche zur Eingabe von Kommentarinhalten sehen Sie eine Schaltfläche „Bild“ oder eine Schaltfläche „+“. Klicken Sie darauf
 Strategien zur Behebung der Unfähigkeit von Win11, das chinesische Sprachpaket zu installieren
Mar 08, 2024 am 11:51 AM
Strategien zur Behebung der Unfähigkeit von Win11, das chinesische Sprachpaket zu installieren
Mar 08, 2024 am 11:51 AM
Strategien zum Umgang mit der Unfähigkeit von Win11, das chinesische Sprachpaket zu installieren. Mit der Einführung von Windows 11 können viele Benutzer es kaum erwarten, auf dieses neue Betriebssystem zu aktualisieren. Allerdings sind einige Benutzer beim Versuch, das chinesische Sprachpaket zu installieren, auf Schwierigkeiten gestoßen, was dazu führte, dass sie die chinesische Benutzeroberfläche nicht richtig nutzen konnten. In diesem Artikel werden wir das Problem diskutieren, dass Win11 das chinesische Sprachpaket nicht installieren kann, und einige Gegenmaßnahmen vorschlagen. Lassen Sie uns zunächst untersuchen, warum es Probleme bei der Installation chinesischer Sprachpakete unter Win11 gibt. Dies kann systembedingt sein
 6 Möglichkeiten, Bilder auf dem iPhone schärfer zu machen
Mar 04, 2024 pm 06:25 PM
6 Möglichkeiten, Bilder auf dem iPhone schärfer zu machen
Mar 04, 2024 pm 06:25 PM
Die neuesten iPhones von Apple halten Erinnerungen mit gestochen scharfen Details, Sättigung und Helligkeit fest. Manchmal kann es jedoch zu Problemen kommen, die dazu führen können, dass das Bild weniger klar aussieht. Während der Autofokus bei iPhone-Kameras große Fortschritte gemacht hat und es Ihnen ermöglicht, schnell Fotos aufzunehmen, kann die Kamera in bestimmten Situationen versehentlich auf das falsche Motiv fokussieren, wodurch das Foto in unerwünschten Bereichen unscharf wird. Wenn Ihre Fotos auf Ihrem iPhone unscharf wirken oder es ihnen insgesamt an Schärfe mangelt, soll Ihnen der folgende Beitrag dabei helfen, sie schärfer zu machen. So machen Sie Bilder auf dem iPhone klarer [6 Methoden] Sie können versuchen, Ihre Fotos mit der nativen Foto-App zu bereinigen. Wenn Sie mehr Funktionen und Optionen wünschen
 So lassen Sie PPT-Bilder einzeln erscheinen
Mar 25, 2024 pm 04:00 PM
So lassen Sie PPT-Bilder einzeln erscheinen
Mar 25, 2024 pm 04:00 PM
In PowerPoint ist es eine gängige Technik, Bilder einzeln anzuzeigen, was durch das Festlegen von Animationseffekten erreicht werden kann. In dieser Anleitung werden die Schritte zur Implementierung dieser Technik detailliert beschrieben, einschließlich der grundlegenden Einrichtung, des Einfügens von Bildern, des Hinzufügens von Animationen sowie des Anpassens der Reihenfolge und des Timings der Animationen. Darüber hinaus stehen erweiterte Einstellungen und Anpassungen zur Verfügung, z. B. die Verwendung von Triggern, das Anpassen von Animationsgeschwindigkeit und -reihenfolge sowie die Vorschau von Animationseffekten. Durch Befolgen dieser Schritte und Tipps können Benutzer ganz einfach Bilder so einrichten, dass sie in PowerPoint nacheinander angezeigt werden, wodurch die visuelle Wirkung der Präsentation verbessert und die Aufmerksamkeit des Publikums erregt wird.
 Wie verwende ich Tastenkombinationen, um Screenshots in Win8 zu machen?
Mar 28, 2024 am 08:33 AM
Wie verwende ich Tastenkombinationen, um Screenshots in Win8 zu machen?
Mar 28, 2024 am 08:33 AM
Wie verwende ich Tastenkombinationen, um Screenshots in Win8 zu machen? Bei unserer täglichen Nutzung von Computern müssen wir häufig Screenshots des Inhalts auf dem Bildschirm erstellen. Für Benutzer des Windows 8-Systems ist das Erstellen von Screenshots über Tastenkombinationen eine bequeme und effiziente Vorgehensweise. In diesem Artikel stellen wir einige häufig verwendete Tastenkombinationen zum Erstellen von Screenshots im Windows 8-System vor, damit Sie Screenshots schneller erstellen können. Die erste Methode besteht darin, die Tastenkombination „Win-Taste + PrintScreen-Taste“ zu verwenden, um die vollständige Ausführung durchzuführen



