 System-Tutorial
System-Tutorial
 Windows-Serie
Windows-Serie
 Lösen Sie das graue Problem, dass der Flugmodus von Windows 10 nicht ausgeschaltet werden kann
Lösen Sie das graue Problem, dass der Flugmodus von Windows 10 nicht ausgeschaltet werden kann
Lösen Sie das graue Problem, dass der Flugmodus von Windows 10 nicht ausgeschaltet werden kann
Wenn wir Win10 verwenden, stellen wir manchmal plötzlich fest, dass wir nicht auf das Internet zugreifen und den Flugmodus nicht aktivieren können, der Flugzeugmodus jedoch grau ist und nicht ausgeschaltet werden kann. Machen Sie sich zu diesem Zeitpunkt keine Sorgen, öffnen Sie alle Dienste und Startelemente, schließen Sie sie und starten Sie dann den Computer neu, um den Flugmodus zu deaktivieren.
Win10 graue Lösung zum Ausschalten des Flugzeugmodus
1 Zuerst verwenden wir die Tastenkombination „win+r“, um „Run“ zu öffnen.
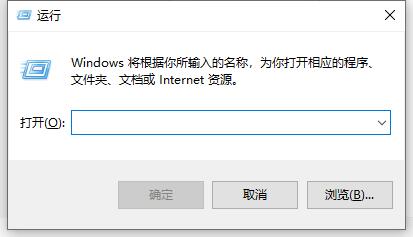
2. Geben Sie „msconfig“ ein und drücken Sie zur Bestätigung die Eingabetaste.
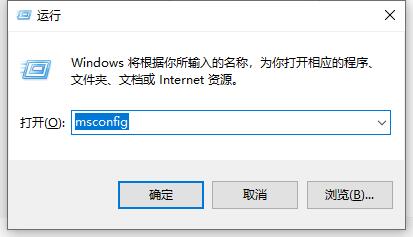
3. Gehen Sie zur Registerkarte „Dienste“, aktivieren Sie „Alle Microsoft-Dienste ausblenden“ und klicken Sie dann auf „Alle deaktivieren“
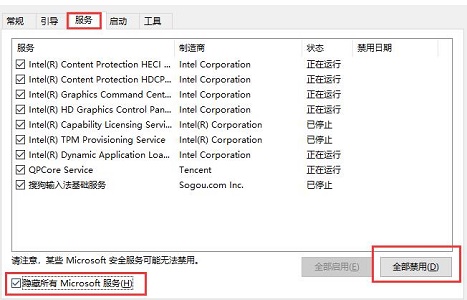
4. Gehen Sie dann zur Registerkarte „Startup“ und öffnen Sie den Task-Manager .
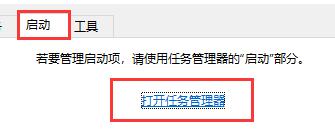
5. Deaktivieren Sie alle Aufgaben.
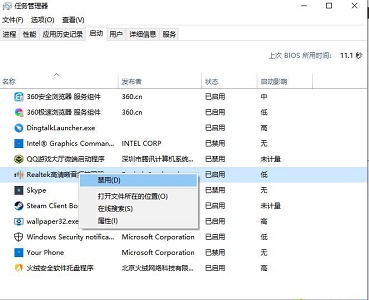
6. Starten Sie abschließend den Computer neu und der Flugmodus kann normal ein- und ausgeschaltet werden.
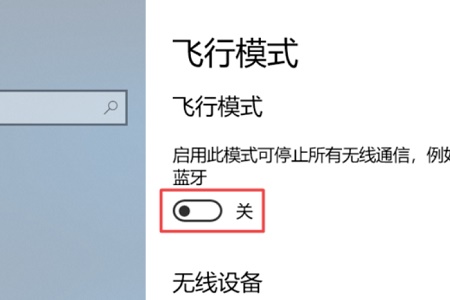
Das obige ist der detaillierte Inhalt vonLösen Sie das graue Problem, dass der Flugmodus von Windows 10 nicht ausgeschaltet werden kann. Für weitere Informationen folgen Sie bitte anderen verwandten Artikeln auf der PHP chinesischen Website!

Heiße KI -Werkzeuge

Undresser.AI Undress
KI-gestützte App zum Erstellen realistischer Aktfotos

AI Clothes Remover
Online-KI-Tool zum Entfernen von Kleidung aus Fotos.

Undress AI Tool
Ausziehbilder kostenlos

Clothoff.io
KI-Kleiderentferner

AI Hentai Generator
Erstellen Sie kostenlos Ai Hentai.

Heißer Artikel

Heiße Werkzeuge

Notepad++7.3.1
Einfach zu bedienender und kostenloser Code-Editor

SublimeText3 chinesische Version
Chinesische Version, sehr einfach zu bedienen

Senden Sie Studio 13.0.1
Leistungsstarke integrierte PHP-Entwicklungsumgebung

Dreamweaver CS6
Visuelle Webentwicklungstools

SublimeText3 Mac-Version
Codebearbeitungssoftware auf Gottesniveau (SublimeText3)

Heiße Themen
 1382
1382
 52
52
 Wie verwende ich Tastenkombinationen, um Screenshots in Win8 zu machen?
Mar 28, 2024 am 08:33 AM
Wie verwende ich Tastenkombinationen, um Screenshots in Win8 zu machen?
Mar 28, 2024 am 08:33 AM
Wie verwende ich Tastenkombinationen, um Screenshots in Win8 zu machen? Bei unserer täglichen Nutzung von Computern müssen wir häufig Screenshots des Inhalts auf dem Bildschirm erstellen. Für Benutzer des Windows 8-Systems ist das Erstellen von Screenshots über Tastenkombinationen eine bequeme und effiziente Vorgehensweise. In diesem Artikel stellen wir einige häufig verwendete Tastenkombinationen zum Erstellen von Screenshots im Windows 8-System vor, damit Sie Screenshots schneller erstellen können. Die erste Methode besteht darin, die Tastenkombination „Win-Taste + PrintScreen-Taste“ zu verwenden, um die vollständige Ausführung durchzuführen
 Teilen von Win11-Tipps: Ein Trick, um die Anmeldung mit einem Microsoft-Konto zu überspringen
Mar 27, 2024 pm 02:57 PM
Teilen von Win11-Tipps: Ein Trick, um die Anmeldung mit einem Microsoft-Konto zu überspringen
Mar 27, 2024 pm 02:57 PM
Teilen von Win11-Tipps: Ein Trick, um die Anmeldung bei einem Microsoft-Konto zu überspringen Windows 11 ist das neueste Betriebssystem von Microsoft mit neuem Designstil und vielen praktischen Funktionen. Für einige Benutzer kann es jedoch etwas nervig sein, sich bei jedem Systemstart bei ihrem Microsoft-Konto anmelden zu müssen. Wenn Sie einer von ihnen sind, können Sie auch die folgenden Tipps ausprobieren, die es Ihnen ermöglichen, die Anmeldung mit einem Microsoft-Konto zu überspringen und direkt auf die Desktop-Oberfläche zuzugreifen. Zunächst müssen wir anstelle eines Microsoft-Kontos ein lokales Konto im System erstellen, um uns anzumelden. Der Vorteil dabei ist
 Ausführliche Erklärung zum Deaktivieren des Windows 11-Sicherheitscenters
Mar 27, 2024 pm 03:27 PM
Ausführliche Erklärung zum Deaktivieren des Windows 11-Sicherheitscenters
Mar 27, 2024 pm 03:27 PM
Im Betriebssystem Windows 11 ist das Sicherheitscenter eine wichtige Funktion, die Benutzern hilft, den Sicherheitsstatus des Systems zu überwachen, sich gegen Malware zu verteidigen und die Privatsphäre zu schützen. Manchmal müssen Benutzer das Sicherheitscenter jedoch möglicherweise vorübergehend deaktivieren, beispielsweise wenn sie bestimmte Software installieren oder eine Systemoptimierung durchführen. In diesem Artikel erfahren Sie im Detail, wie Sie das Windows 11-Sicherheitscenter deaktivieren, damit Sie das System korrekt und sicher bedienen können. 1. So schalten Sie das Sicherheitscenter von Windows 11 aus Unter Windows 11 funktioniert das Ausschalten des Sicherheitscenters nicht
 So schließen Sie die passwortfreie Zahlung in Kuaishou. Kuaishou-Tutorial zum Schließen der passwortfreien Zahlung
Mar 23, 2024 pm 09:21 PM
So schließen Sie die passwortfreie Zahlung in Kuaishou. Kuaishou-Tutorial zum Schließen der passwortfreien Zahlung
Mar 23, 2024 pm 09:21 PM
Kuaishou ist ein ausgezeichneter Videoplayer, der uns im täglichen Leben sehr helfen kann, insbesondere beim Kauf der benötigten Waren auf der Plattform . Jetzt müssen wir es abbrechen. Wie können wir die passwortfreie Zahlung effektiv abbrechen? Werfen wir einen Blick auf den gesamten Leitfaden auf dieser Website. Ich hoffe, er kann allen helfen. Anleitung zum Schließen der passwortfreien Zahlung in Kuaishou 1. Öffnen Sie die Kuaishou-App und klicken Sie auf die drei horizontalen Linien in der oberen linken Ecke. 2. Klicken Sie auf Kuaishou Store. 3. Suchen Sie in der Optionsleiste oben nach „Passwortfreie Zahlung“ und klicken Sie darauf. 4. Klicken Sie, um zu unterstützen
 Vergleicht man die Leistung von Win11- und Win10-Systemen: Welches ist besser?
Mar 27, 2024 pm 05:09 PM
Vergleicht man die Leistung von Win11- und Win10-Systemen: Welches ist besser?
Mar 27, 2024 pm 05:09 PM
Das Windows-Betriebssystem war schon immer eines der am weitesten verbreiteten Betriebssysteme auf PCs, und Windows 10 war lange Zeit das Flaggschiff-Betriebssystem von Microsoft, bis Microsoft vor kurzem das neue Windows 11-System auf den Markt brachte. Mit der Einführung des Windows 11-Systems haben sich die Menschen für die Leistungsunterschiede zwischen Windows 10 und Windows 11-Systemen interessiert. Welches ist besser? Werfen wir zunächst einen Blick auf W
 Ausführliche Erklärung zum Deaktivieren des Echtzeitschutzes im Windows-Sicherheitscenter
Mar 27, 2024 pm 02:30 PM
Ausführliche Erklärung zum Deaktivieren des Echtzeitschutzes im Windows-Sicherheitscenter
Mar 27, 2024 pm 02:30 PM
Als eines der Betriebssysteme mit der größten Benutzerzahl weltweit wurde das Windows-Betriebssystem schon immer von den Benutzern bevorzugt. Bei der Verwendung von Windows-Systemen können Benutzer jedoch mit zahlreichen Sicherheitsrisiken konfrontiert werden, wie z. B. Virenangriffen, Malware und anderen Bedrohungen. Um die Systemsicherheit zu stärken, verfügen Windows-Systeme über zahlreiche integrierte Sicherheitsschutzmechanismen, darunter die Echtzeitschutzfunktion des Windows Security Center. Heute stellen wir Ihnen im Detail vor, wie Sie den Echtzeitschutz im Windows-Sicherheitscenter deaktivieren. Lassen Sie uns zunächst einmal
 Wie kann ich den privaten Nachrichtenmodus aktivieren, wenn die andere Partei in der privaten TikTok-Nachricht den privaten Nachrichtenmodus deaktiviert hat? Kann ich sehen, ob die Person, der ich eine private Nachricht sende, den privaten Nachrichtenmodus deaktiviert hat?
Mar 28, 2024 am 08:01 AM
Wie kann ich den privaten Nachrichtenmodus aktivieren, wenn die andere Partei in der privaten TikTok-Nachricht den privaten Nachrichtenmodus deaktiviert hat? Kann ich sehen, ob die Person, der ich eine private Nachricht sende, den privaten Nachrichtenmodus deaktiviert hat?
Mar 28, 2024 am 08:01 AM
Douyin ist eine beliebte soziale Kurzvideoplattform, die es Benutzern ermöglicht, einfach ihr Leben aufzuzeichnen und ihr Glück zu teilen. Die private Nachrichtenfunktion spielt in Douyin eine wichtige Rolle und ist eine der wichtigsten Möglichkeiten für Benutzer, miteinander zu interagieren. Manchmal kann es vorkommen, dass die andere Partei den privaten Nachrichtenmodus deaktiviert hat, was dazu führt, dass keine Nachrichten gesendet werden können. 1. Wie kann ich den privaten Nachrichtenmodus aktivieren, wenn die andere Partei in der privaten Douyin-Nachricht den privaten Nachrichtenmodus deaktiviert hat? 1. Bestätigen Sie, ob die andere Partei Datenschutzeinstellungen aktiviert hat. Zunächst sollten wir überprüfen, ob die andere Partei Datenschutzeinstellungen aktiviert hat, die möglicherweise den Empfang privater Nachrichten eingeschränkt haben. Wenn sie Einstellungen haben, die nur private Nachrichten von Bekannten zulassen, können wir versuchen, sie auf andere Weise zu kontaktieren, beispielsweise über gemeinsame Freunde oder Interaktionen auf Social-Media-Plattformen. 2. Senden Sie eine Freundschaftsanfrage, wenn die andere Partei die Datenschutzeinstellungen nicht aktiviert hat
 So deaktivieren Sie das Sicherheitscenter in Windows 11
Mar 28, 2024 am 10:21 AM
So deaktivieren Sie das Sicherheitscenter in Windows 11
Mar 28, 2024 am 10:21 AM
Windows 11 ist die neueste von Microsoft eingeführte Betriebssystemversion. Im Vergleich zu früheren Versionen verfügt Windows 11 über eine strengere Verwaltung und Überwachung der Systemsicherheit. Eine der wichtigen Funktionen ist das Sicherheitscenter. Security Center kann Benutzern dabei helfen, den Sicherheitsstatus des Systems zu verwalten und zu überwachen, um sicherzustellen, dass das System vor Malware und anderen Sicherheitsbedrohungen geschützt ist. Obwohl Security Center für den Schutz der Systemsicherheit wichtig ist, möchten Benutzer das Security Center manchmal aus persönlichen Gründen oder aus anderen Gründen deaktivieren. In diesem Artikel wird die Verwendung von W vorgestellt



