 Mobiles Tutorial
Mobiles Tutorial
 iPhone
iPhone
 Drei drahtlose Möglichkeiten, Fotos von Apple-Telefonen auf Computer zu übertragen
Drei drahtlose Möglichkeiten, Fotos von Apple-Telefonen auf Computer zu übertragen
Drei drahtlose Möglichkeiten, Fotos von Apple-Telefonen auf Computer zu übertragen
Benutzer von Apple-Mobiltelefonen müssen normalerweise ein Datenkabel verwenden, um den Computer anzuschließen, um Dateien mit dem Computer auszutauschen, und dann iTunes oder itools ausführen, um Dateien zu übertragen. Können Sie Dateien über ein drahtloses Netzwerk übertragen, wenn Sie kein Datenkabel verwenden möchten?
Natürlich können Sie das. Lassen Sie mich Ihnen zeigen, wie Sie iPhone-Fotos drahtlos auf Ihren Computer übertragen.
Methode 1: Airdrop-Fotos
Auf MacOS kann dank Apples Airdrop die kabelgebundene Übertragung komplett umgangen werden. Dieses proprietäre drahtlose Übertragungsprotokoll erleichtert das Senden von Fotos von Ihrem iPhone an Ihren MacOS-Computer, unabhängig davon, ob es sich um ein einzelnes Bild oder um 100 Bilder handelt. Dieser Vorgang funktioniert auch auf iPads
Die Verwendung von Airdrop ist nicht so übersichtlich und schnell wie eine Kabelverbindung und die Fotos-App. Wenn Sie jedoch nur eine Handvoll Fotos übertragen möchten, ist die Verwendung von Airdrop normalerweise viel einfacher als die Suche nach einem Datenkabel . Und der Vorgang kann auch umgekehrt werden, sodass Sie Fotos von Ihrem Mac (z. B. Fotos, die Sie mit einer „anderen“ Kamera statt mit der Ihres iPhones aufgenommen haben) an Ihr iPhone senden können – ein Vorgang, der sich hervorragend für Arbeitskarten und andere verschiedene Aufgaben eignet Aufgaben sind auch sehr hilfreich. Die spezifischen Schritte sind wie folgt:
Stellen Sie zunächst sicher, dass auf beiden Geräten WLAN aktiviert ist.
Schritt 2: Stellen Sie sicher, dass Airdrop auf beiden Geräten aktiviert ist. Öffnen Sie auf Ihrem MacOS-Computer ein Suchfenster und klicken Sie in der linken Navigationsleiste auf die Option „Airdrop“ (sie sollte sich oben befinden, wie unten gezeigt). Stellen Sie sicher, dass unten auf dem Bildschirm nach der Option „Entdeckt werden zulassen“ nur „Kontakte“ oder „Alle“ angezeigt wird. Gehen Sie auf Ihrem iOS-Gerät zu Einstellungen > Allgemein > AirDrop. Stellen Sie sicher, dass „Nur Kontakte“ oder „Jeder“ ausgewählt ist.
Schritt 3: Gehen Sie auf Ihrem iPhone zur Foto-App und wählen Sie die Fotos aus, die Sie übertragen möchten. Es gibt keine Begrenzung hinsichtlich der Größe und des Volumens, die gleichzeitig übertragen werden können. Je mehr Bilder Sie jedoch auswählen, desto länger dauert die Übertragung.
Schritt 4: Klicken Sie in der Fotos-App auf das Teilen-Symbol (ein nach oben zeigendes Kästchen) und warten Sie, bis der MacOS-Computer, auf den Sie übertragen möchten, im Airdrop-Bereich angezeigt wird. Stellen Sie sicher, dass das Zielgerät eingeschaltet und aktiv ist. Sobald der richtige MacOS-Computer angezeigt wird, klicken Sie darauf. Abhängig von Ihren AirDrop-Einstellungen müssen Sie die Übertragung möglicherweise genehmigen, andernfalls startet sie automatisch
Schritt 5: Standardmäßig werden Fotos im Download-Ordner Ihres Mac gespeichert. Standardmäßig sind Bilder nicht in einem Ordner gruppiert, daher müssen Sie sie selbst organisieren und speichern, um sie zu schützen.
Methode 2: Fotos mit iCloud hochladen
iCloud sichert Ihre Fotos automatisch in der Cloud. iCloud bietet nicht nur Sicherheitsschutz, sondern ermöglicht Ihnen auch den bequemen Zugriff auf Ihre Fotos von jedem Gerät aus, z. B. indem Sie iPhone-Fotos auf einem Mac-Computer oder sogar einem PC verwenden.
Schritt 1: Wenn Sie noch kein iPhone verwenden, aktivieren Sie iCloud. Tippen Sie in den Einstellungen oben auf Ihren Namen oder Ihre Apple-ID und dann auf iCloud. Klicken Sie auf das Foto und aktivieren Sie den Schalter für iCloud-Fotos
Schritt zwei (Mac): Stellen Sie sicher, dass beide Geräte mit derselben Apple-ID angemeldet sind. Öffnen Sie dann auf Ihrem Mac-Computer die Systemeinstellungen und klicken Sie auf die Option „iCloud“. Klicken Sie auf die Schaltfläche „Optionen“ neben „Fotos“ und wählen Sie „iCloud-Optionen“ aus.
Schritt 3 (Mac oder PC): Aktivieren Sie „iCloud-Fotos“ und die Dateien werden automatisch zwischen den beiden Geräten synchronisiert. Es gibt jedoch auch eine andere Möglichkeit, auf Ihre Fotos zuzugreifen. Besuchen Sie iCloud.com und melden Sie sich mit Ihrer Apple-ID an. Von hier aus können Sie Ihre Fotos anzeigen und herunterladen – diese Option funktioniert auch auf dem PC.
Methode drei: Verwenden Sie das Apple Data Management Tool zum Hochladen von Fotos.
Das Apple Data Management Tool ist ein leistungsstarkes Tool, mit dem Sie iPhone-Fotos schnell auf Ihren Computer übertragen können , oder importieren Sie Computerfotos auf das iPhone. Dieses Tool unterstützt die kabelgebundene Übertragung und die drahtlose WLAN-Übertragung und ist für Mac-Computer und Windows-Systeme geeignet. Dies ist das bevorzugte Tool zum Übertragen von iPhone-Daten!
Schritte zum drahtlosen Übertragen von Fotos:
Bitte stellen Sie sicher, dass beide Geräte mit demselben Wi-Fi-Netzwerk verbunden sind, und laden Sie das Datenverwaltungstool von Apple herunter und öffnen Sie es. Sobald die Software Ihr iPhone erkennt, klicken Sie auf [Fotos], um die Fotoverwaltungsoberfläche aufzurufen
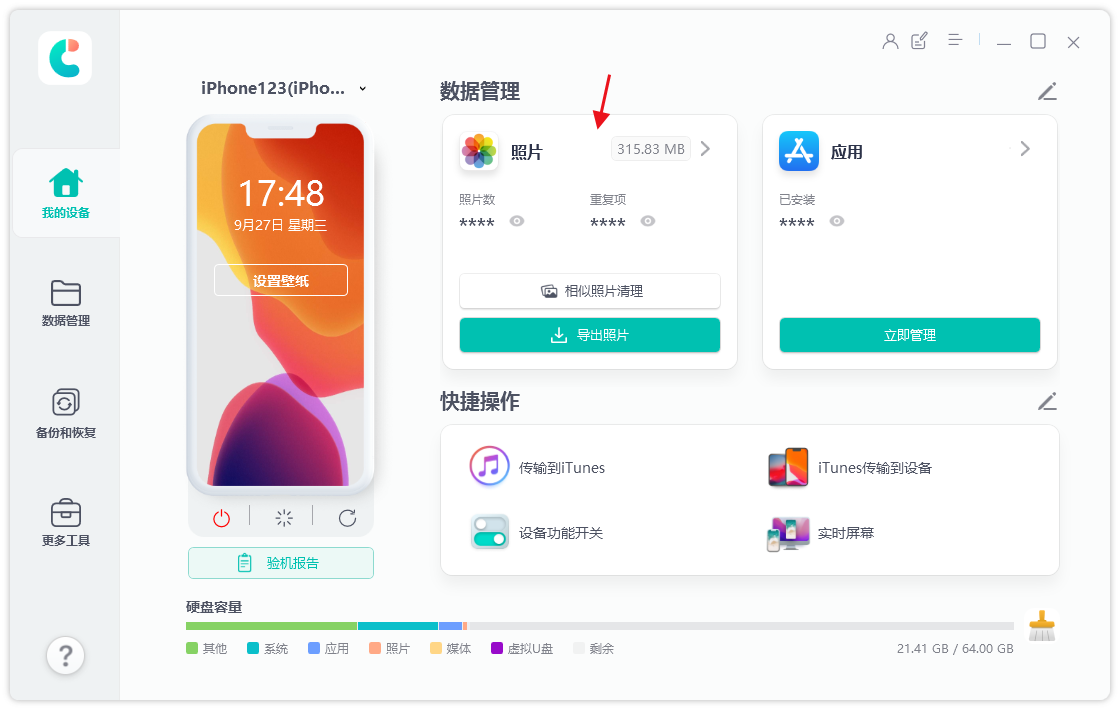
Schritt 2: In der Fotoverwaltungsoberfläche können wir alle Fotos auf dem iPhone sehen. Wir können unten auf die Schaltfläche „Alle auswählen“ klicken, um alle Fotos auszuwählen, oder nach dem Datum oben filtern, um nur Fotos aus einem bestimmten Zeitraum zu exportieren, oder die Fotos, die wir exportieren möchten, manuell überprüfen
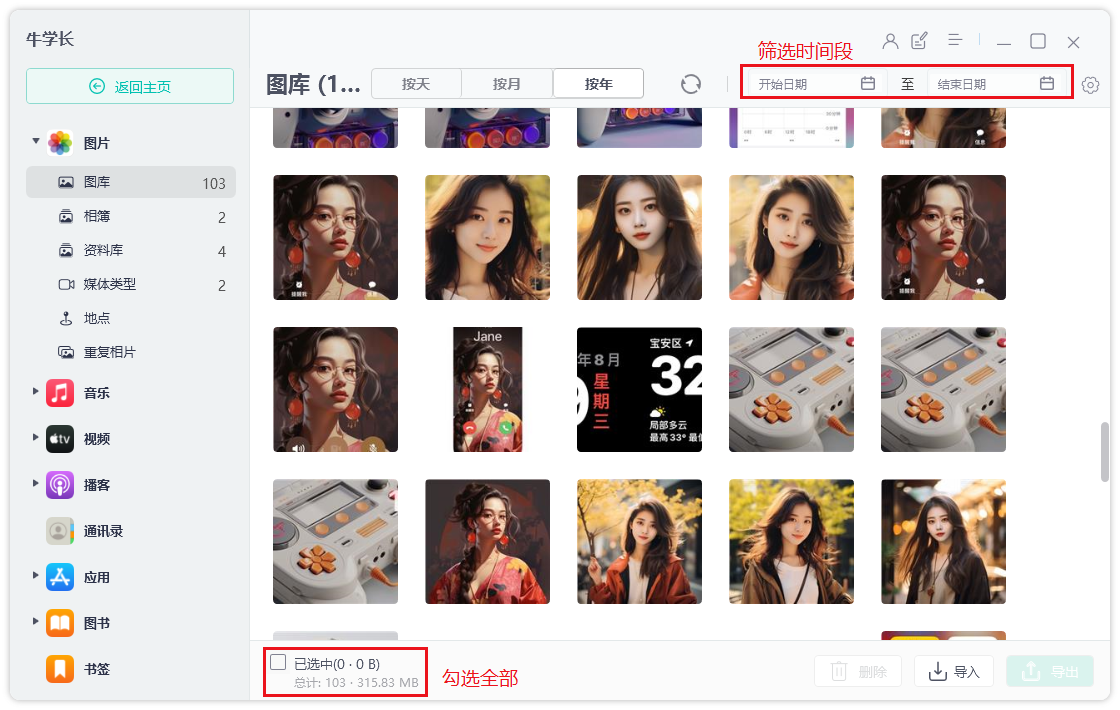
Schritt 3: Nachdem Sie die Fotos ausgewählt haben, klicken Sie auf Klicken Sie auf die Schaltfläche „Exportieren“, legen Sie das Exportformat und den Speicherort der Bilder und Videos fest und klicken Sie dann auf „Weiter“, um mit dem Exportieren der Fotos zu beginnen
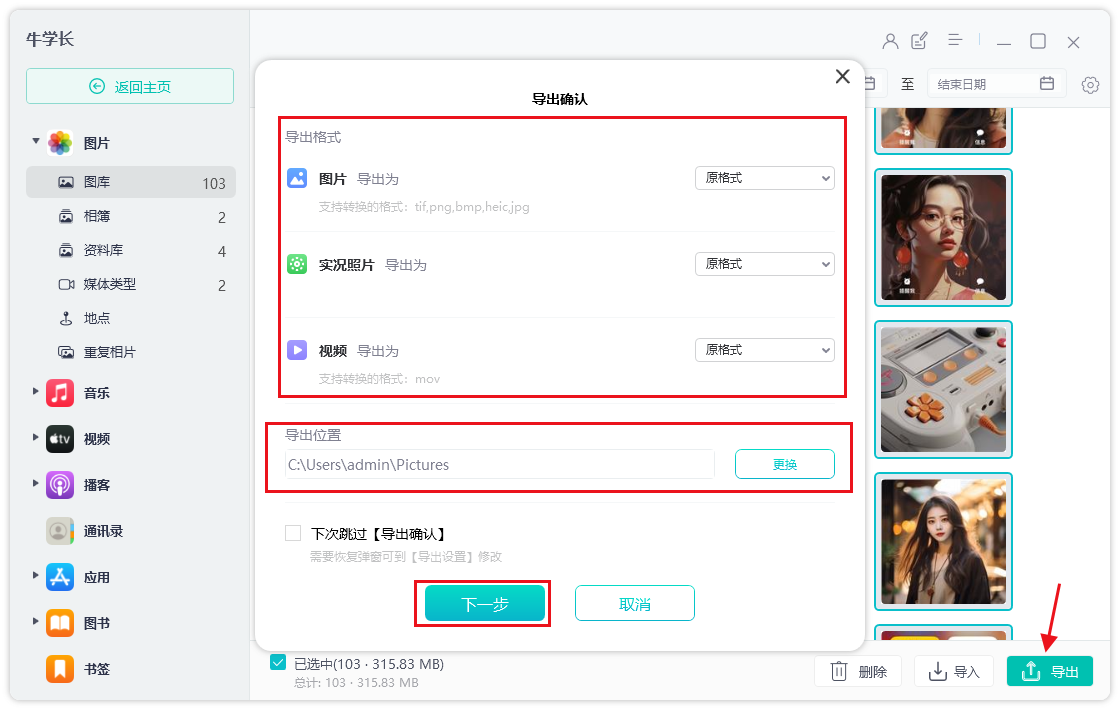
Das obige ist der detaillierte Inhalt vonDrei drahtlose Möglichkeiten, Fotos von Apple-Telefonen auf Computer zu übertragen. Für weitere Informationen folgen Sie bitte anderen verwandten Artikeln auf der PHP chinesischen Website!

Heiße KI -Werkzeuge

Undresser.AI Undress
KI-gestützte App zum Erstellen realistischer Aktfotos

AI Clothes Remover
Online-KI-Tool zum Entfernen von Kleidung aus Fotos.

Undress AI Tool
Ausziehbilder kostenlos

Clothoff.io
KI-Kleiderentferner

AI Hentai Generator
Erstellen Sie kostenlos Ai Hentai.

Heißer Artikel

Heiße Werkzeuge

Notepad++7.3.1
Einfach zu bedienender und kostenloser Code-Editor

SublimeText3 chinesische Version
Chinesische Version, sehr einfach zu bedienen

Senden Sie Studio 13.0.1
Leistungsstarke integrierte PHP-Entwicklungsumgebung

Dreamweaver CS6
Visuelle Webentwicklungstools

SublimeText3 Mac-Version
Codebearbeitungssoftware auf Gottesniveau (SublimeText3)

Heiße Themen
 1376
1376
 52
52
 Die besten 11-Zoll-iPad-Luftkisten von 2025
Mar 19, 2025 am 06:03 AM
Die besten 11-Zoll-iPad-Luftkisten von 2025
Mar 19, 2025 am 06:03 AM
Top iPad Air 11-Zoll-Fälle: Eine umfassende Anleitung (aktualisiert 14.03.2025) Dieser aktualisierte Leitfaden zeigt die besten verfügbaren 11-Zoll-Fälle von iPad Air, die für verschiedene Anforderungen und Budgets gerecht werden. Egal, ob Sie das neue M3 oder das M2 -Modell besitzen, und schützen Sie Ihr Investm
 8 iPhone -Apps i ' m verwenden, um für immer zu leben, um zu leben
Mar 16, 2025 am 12:19 AM
8 iPhone -Apps i ' m verwenden, um für immer zu leben, um zu leben
Mar 16, 2025 am 12:19 AM
Maximieren Sie Ihre Lebensdauer: iPhone -Apps für ein gesünderes, längeres Leben Groucho Marx strebte berühmt danach, für immer zu leben oder zu sterben. Während die Unsterblichkeit weiterhin schwer fassbar ist, können wir sowohl unsere Lebensdauer als auch unsere Gesundheit erheblich verlängern (die Zeitdauer, die wir enj haben
 Apple Intelligence schaltet sich nach iPhone -Updates immer wieder ein
Mar 14, 2025 am 03:01 AM
Apple Intelligence schaltet sich nach iPhone -Updates immer wieder ein
Mar 14, 2025 am 03:01 AM
Neue iPhone iOS -Updates reaktivieren automatisch Apple Intelligence, selbst für Benutzer, die es zuvor deaktiviert haben. Dieses unerwartete Verhalten, ob ein Fehler oder eine Absicht, verursacht bei den Benutzern Frustration. Das jüngste iOS 18.3.2 Update, vor allem a
 Der einfache Grund, warum ich keine Apple Family Sharing benutze (wie gut es auch ist)
Mar 22, 2025 am 03:04 AM
Der einfache Grund, warum ich keine Apple Family Sharing benutze (wie gut es auch ist)
Mar 22, 2025 am 03:04 AM
Apples Familie Sharing: Ein gebrochenes Versprechen? Bitten Sie um das Versäumnis des Kaufens, sich vor erniedrigenden Belastungen zu schützen Apples Familienfreigabe ist zwar bequem für die Freigabe von Apps, Abonnements und mehr, hat einen erheblichen Fehler: Die Funktion "Ask to Buy" kann nicht vorhanden sein
 Das beste iPad Pro 13-Zoll-Fälle von 2025
Mar 25, 2025 am 02:49 AM
Das beste iPad Pro 13-Zoll-Fälle von 2025
Mar 25, 2025 am 02:49 AM
Wenn Sie mit dem 13-Zoll-iPad Pro stürzten, möchten Sie ihn mit einem Fall auskämpfen, um ihn vor versehentlichen Schäden zu schützen.
 Apple Intelligence ist eine Büste, aber es hatte einen großen Vorteil
Mar 25, 2025 am 03:08 AM
Apple Intelligence ist eine Büste, aber es hatte einen großen Vorteil
Mar 25, 2025 am 03:08 AM
Zusammenfassung Apple Intelligence ist bisher mit unscheinbaren Merkmalen unterdulden, von denen einige wahrscheinlich erst eintreffen werden
 Die besten 13-Zoll-iPad-Luftkoffer von 2025
Mar 20, 2025 am 02:42 AM
Die besten 13-Zoll-iPad-Luftkoffer von 2025
Mar 20, 2025 am 02:42 AM
Empfohlene beste iPad Air 13-Zoll-Schutzhülle im Jahr 2025 Ihre neue 13-Zoll-iPad-Luft wird leicht kratzt, gestoßen oder sogar ohne Schutzhülle gebrochen. Ein guter Schutzfall schützt nicht nur Ihr Tablet, sondern verbessert auch sein Erscheinungsbild. Wir haben eine Vielzahl von Schutzhüllen mit hervorragendem Aussehen für Sie ausgewählt, und es gibt immer eine für Sie! UPDATE: 15. März 2025 Wir haben die Auswahl des Budget -iPad Air Case aktualisiert und Anweisungen zur Fallkompatibilität hinzugefügt. Beste Gesamtauswahl: Apple Smart Folio für iPad Air 13 Zoll Originalpreis $ 99, aktueller Preis $ 79, sparen 20 $! Apple Smart fo
 M3 iPad Air vs. M4 iPad Pro: Welches Tablet sollten Sie bekommen?
Mar 14, 2025 am 12:09 AM
M3 iPad Air vs. M4 iPad Pro: Welches Tablet sollten Sie bekommen?
Mar 14, 2025 am 12:09 AM
Apple iPad Air (M3) gegen iPad Pro (M4): Ein detaillierter Vergleich Die neuesten iPad-Veröffentlichungen von Apple enthält eine überzeugende Auswahl: das M3-betriebene iPad Air und das M4-ausgestattete iPad Pro. Beide bieten 11-Zoll- und 13-Zoll-Bildschirmgrößen, aber signifikante Unterschiede in



