Wie entferne ich das Firewall-Logo auf dem Win10-Desktopsymbol?
Viele Freunde, die das Win10-System verwenden, stellen fest, dass auf dem Computer-Desktop ein Firewall-Logo zu sehen ist. Das macht vielen Freunden mit Zwangsstörungen ein besonderes Unbehagen. Tatsächlich müssen wir nur das Bedienfeld öffnen Gehen Sie zum Benutzerkonto. Die Lösung kann durch Ändern der Einstellungen zur Benutzerkontensteuerung gelöst werden. Schauen wir uns das spezifische Tutorial an.
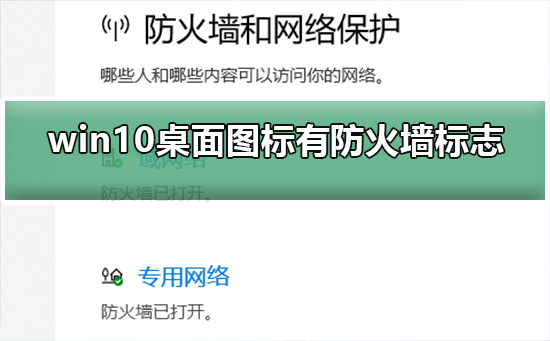
So entfernen Sie das Firewall-Zeichen auf dem Win10-Desktopsymbol
1 Klicken Sie zunächst mit der rechten Maustaste auf die Schaltfläche „Startmenü“ neben dem Startbildschirm des Computers und wählen Sie dann die Funktion „Systemsteuerung“ aus dem Popup-Menü.
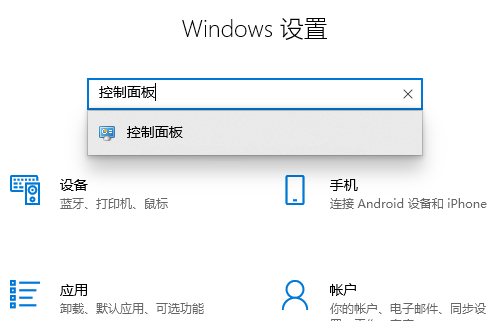
2. Wählen Sie dann die Option „Benutzerkonto“ und wählen Sie in der neuen Benutzeroberfläche den Punkt „Einstellungen zur Benutzerkontensteuerung ändern“.
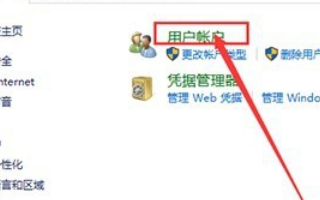
3. Nachdem Sie den Schieberegler im Fenster nach unten verschoben haben, klicken Sie auf die Schaltfläche „Bestätigen und beenden“. Um sicherzustellen, dass die Änderungen wirksam werden, müssen Sie Ihren PC neu starten.
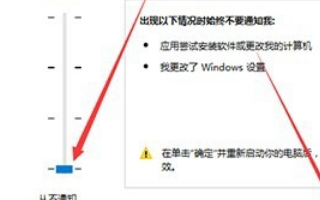
4. Doppelklicken Sie, um den Inhalt „Lokale Benutzer und Gruppen“ in der linken Spalte auszuwählen, und klicken Sie dann in der zugehörigen Liste unten auf den Registerkartenbefehl „Benutzer“.
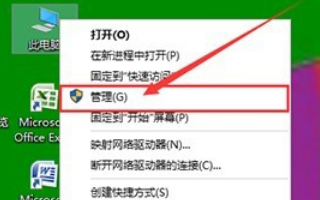
5. Suchen und deaktivieren Sie das Kontrollkästchen vor der Option „Konto deaktivieren“ in der neu geöffneten Benutzeroberfläche, bestätigen Sie dann erneut und schließen Sie das Fenster.
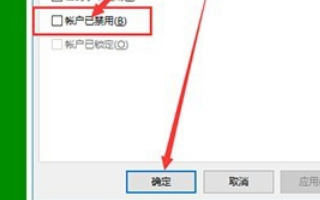
Das obige ist der detaillierte Inhalt vonWie entferne ich das Firewall-Logo auf dem Win10-Desktopsymbol?. Für weitere Informationen folgen Sie bitte anderen verwandten Artikeln auf der PHP chinesischen Website!

Heiße KI -Werkzeuge

Undresser.AI Undress
KI-gestützte App zum Erstellen realistischer Aktfotos

AI Clothes Remover
Online-KI-Tool zum Entfernen von Kleidung aus Fotos.

Undress AI Tool
Ausziehbilder kostenlos

Clothoff.io
KI-Kleiderentferner

AI Hentai Generator
Erstellen Sie kostenlos Ai Hentai.

Heißer Artikel

Heiße Werkzeuge

Notepad++7.3.1
Einfach zu bedienender und kostenloser Code-Editor

SublimeText3 chinesische Version
Chinesische Version, sehr einfach zu bedienen

Senden Sie Studio 13.0.1
Leistungsstarke integrierte PHP-Entwicklungsumgebung

Dreamweaver CS6
Visuelle Webentwicklungstools

SublimeText3 Mac-Version
Codebearbeitungssoftware auf Gottesniveau (SublimeText3)

Heiße Themen
 Wie passt man den Abstand zwischen Desktopsymbolen in Windows 11 an? Einführung in Anpassungsmethoden
Apr 19, 2024 pm 06:49 PM
Wie passt man den Abstand zwischen Desktopsymbolen in Windows 11 an? Einführung in Anpassungsmethoden
Apr 19, 2024 pm 06:49 PM
Bei der Verwendung von Win11 stellen viele Benutzer fest, dass es ein Problem mit der Größe der Desktop-Symbole gibt, da der Abstand zwischen ihnen zu groß ist und sie viel Platz im Hintergrundbild einnehmen. Wie lässt sich dieses Problem lösen? Hier sind einige Tipps, wie Sie das Problem schnell lösen können! Methode 1 1. Zuerst öffnen wir das System „Einstellungen“. 2. Öffnen Sie dann rechts den „Bildschirm“. 3. Verringern Sie dann das Zoomverhältnis, um es schmaler zu machen. Methode 2 1. Wir können auch mit der rechten Maustaste auf das Startmenü klicken und „Ausführen“ öffnen. 2. Geben Sie dann „regedit“ ein und drücken Sie die Eingabetaste, um die Registrierung zu öffnen. 3. Geben Sie dann „Computer HKEY_CURRENT_USER\ControlPanel\Desktop\WindowMetrics“ ein.
 Lösung für das Problem, dass das chinesische Sprachpaket nicht auf einem Win11-System installiert werden kann
Mar 09, 2024 am 09:48 AM
Lösung für das Problem, dass das chinesische Sprachpaket nicht auf einem Win11-System installiert werden kann
Mar 09, 2024 am 09:48 AM
Lösung für das Problem, dass das Win11-System das chinesische Sprachpaket nicht installieren kann. Mit der Einführung des Windows 11-Systems begannen viele Benutzer, ihr Betriebssystem zu aktualisieren, um neue Funktionen und Schnittstellen zu nutzen. Einige Benutzer stellten jedoch fest, dass sie das chinesische Sprachpaket nach dem Upgrade nicht installieren konnten, was ihre Erfahrung beeinträchtigte. In diesem Artikel besprechen wir die Gründe, warum das Win11-System das chinesische Sprachpaket nicht installieren kann, und stellen einige Lösungen bereit, die Benutzern bei der Lösung dieses Problems helfen. Ursachenanalyse Lassen Sie uns zunächst die Unfähigkeit des Win11-Systems analysieren
 Lösung für Win11: Chinesisches Sprachpaket konnte nicht installiert werden
Mar 09, 2024 am 09:15 AM
Lösung für Win11: Chinesisches Sprachpaket konnte nicht installiert werden
Mar 09, 2024 am 09:15 AM
Win11 ist das neueste von Microsoft eingeführte Betriebssystem. Im Vergleich zu früheren Versionen hat Win11 das Schnittstellendesign und die Benutzererfahrung erheblich verbessert. Einige Benutzer berichteten jedoch, dass sie nach der Installation von Win11 auf das Problem gestoßen waren, dass sie das chinesische Sprachpaket nicht installieren konnten, was zu Problemen bei der Verwendung von Chinesisch im System führte. Dieser Artikel bietet einige Lösungen für das Problem, dass Win11 das chinesische Sprachpaket nicht installieren kann, um Benutzern die reibungslose Verwendung von Chinesisch zu ermöglichen. Zuerst müssen wir verstehen, warum das chinesische Sprachpaket nicht installiert werden kann. Im Allgemeinen Win11
 Wie kann das Problem des weißen Pfeils auf dem Win11-Desktopsymbol gelöst werden? Analyse des Problems, dass der Pfeil des Win11-Desktopsymbols weiß wird
Mar 28, 2024 am 10:11 AM
Wie kann das Problem des weißen Pfeils auf dem Win11-Desktopsymbol gelöst werden? Analyse des Problems, dass der Pfeil des Win11-Desktopsymbols weiß wird
Mar 28, 2024 am 10:11 AM
Was soll ich tun, wenn der Pfeil auf dem Win11-Desktopsymbol weiß wird? Viele Benutzer von Win11-Systemen haben festgestellt, dass die Verknüpfungssymbole auf dem Desktop weiß geworden sind. Was ist also los? Benutzer können direkt ein neues Textdokument erstellen, den folgenden Code eingeben und dann den Schritten folgen. Lassen Sie diese Website den Benutzern die Analyse des Problems, dass der Win11-Desktop-Symbolpfeil weiß wird, sorgfältig vorstellen. Lösung 1 für das Problem, dass der Pfeil des Win11-Desktopsymbols weiß wird: 1. Klicken Sie zunächst mit der rechten Maustaste auf eine leere Stelle auf dem Desktop und erstellen Sie ein neues Textdokument. 3. Nachdem die Eingabe abgeschlossen ist, speichern Sie sie. 5. Ändern Sie dann die Dateierweiterung in .bat. 6. Nachdem die Umbenennung abgeschlossen ist, doppelklicken Sie auf die Datei, um sie auszuführen. Methode 2: 1. Öffnen Sie die Datei mit der weißen Verknüpfung
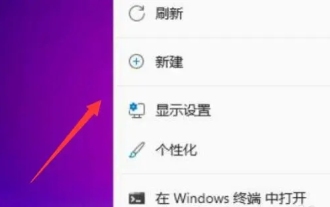 Wie kann ich die Größe von Desktopsymbolen in Win11 anpassen? Tutorial zum Ändern der Größe von Desktopsymbolen in Win11
Mar 09, 2024 pm 01:04 PM
Wie kann ich die Größe von Desktopsymbolen in Win11 anpassen? Tutorial zum Ändern der Größe von Desktopsymbolen in Win11
Mar 09, 2024 pm 01:04 PM
Viele Benutzer stellen fest, dass ihre Desktopsymbole nach dem Upgrade ihres Win11-Systems zu groß oder zu klein sind. Benutzer können im Kontextmenü direkt auf „Ansicht“ klicken und dann große oder kleine Symbole auswählen. Auf dieser Website erfahren Sie, wie Sie die Größe von Win11-Desktopsymbolen anpassen. So passen Sie die Größe von Desktop-Symbolen in Win11 an 1. Klicken Sie zunächst mit der rechten Maustaste auf eine leere Stelle auf dem Desktop, um das Rechtsklick-Menü zu öffnen. 3. Klicken Sie dann auf das große Symbol, um es in ein großes Symbol zu ändern.
 Detaillierte Schritte zum Deaktivieren des Ohrsymbols auf WeChat
Mar 25, 2024 pm 05:01 PM
Detaillierte Schritte zum Deaktivieren des Ohrsymbols auf WeChat
Mar 25, 2024 pm 05:01 PM
1. Das Ohrsymbol ist der Sprachempfängermodus. Zuerst öffnen wir WeChat. 2. Klicken Sie unten rechts auf mich. 3. Klicken Sie auf Einstellungen. 4. Suchen Sie den Chat und klicken Sie, um ihn zu betreten. 5. Deaktivieren Sie die Option „Ohrhörer zum Abspielen der Stimme verwenden“.
 So passen Sie die Desktopsymbole auf einem Win11-Computer an, die dunkel geworden sind. So passen Sie die Desktopsymbole auf einem Win11-Computer an, die dunkel geworden sind
Mar 20, 2024 pm 05:06 PM
So passen Sie die Desktopsymbole auf einem Win11-Computer an, die dunkel geworden sind. So passen Sie die Desktopsymbole auf einem Win11-Computer an, die dunkel geworden sind
Mar 20, 2024 pm 05:06 PM
Kürzlich haben einige Freunde festgestellt, dass ihre Taskleistensymbole beim Einschalten des Win11-Systems sehr unangenehm erscheinen. Dies sollte nichts mit der Installation von Software zu tun haben. So passen Sie die Symbole auf dem Win11-Computer-Desktop an Wann werden die Symbole abgedunkelt? Im Folgenden erfahren Sie, wie Sie die Symbole auf dem Win11-Computerdesktop so anpassen, dass sie abgedunkelt werden. 1. Wie passt man die Desktop-Symbole eines Win11-Computers an, wenn sie abgedunkelt sind? Wir klicken zunächst auf eine beliebige leere Stelle auf dem Desktop und wählen „Personalisierung“ aus dem Rechtsklick-Menü der Maus. 2. Klicken Sie auf der rechten Seite der personalisierten Benutzeroberfläche auf „Farbe“. 3. Wählen Sie dann den Modus aus und ändern Sie ihn auf „Light&rd“
 Wie verwende ich Tastenkombinationen, um Screenshots in Win8 zu machen?
Mar 28, 2024 am 08:33 AM
Wie verwende ich Tastenkombinationen, um Screenshots in Win8 zu machen?
Mar 28, 2024 am 08:33 AM
Wie verwende ich Tastenkombinationen, um Screenshots in Win8 zu machen? Bei unserer täglichen Nutzung von Computern müssen wir häufig Screenshots des Inhalts auf dem Bildschirm erstellen. Für Benutzer des Windows 8-Systems ist das Erstellen von Screenshots über Tastenkombinationen eine bequeme und effiziente Vorgehensweise. In diesem Artikel stellen wir einige häufig verwendete Tastenkombinationen zum Erstellen von Screenshots im Windows 8-System vor, damit Sie Screenshots schneller erstellen können. Die erste Methode besteht darin, die Tastenkombination „Win-Taste + PrintScreen-Taste“ zu verwenden, um die vollständige Ausführung durchzuführen






