Mounten Sie das gemeinsam genutzte NFS-Dateisystem unter Windows
| Einführung | Wie wir alle wissen, sind NFS und SMB Dateifreigabeprotokolle auf Linux-Servern. SMB verwendet das Samba-Protokoll, und Windows-Dateifreigaben verwenden dasselbe Protokoll Es handelt sich um ein Dateifreigabeprotokoll für Linux-Systeme oder UinX-ähnliche Systeme. Ich habe kürzlich einen Online-Blogbeitrag gesehen und herausgefunden, dass Windows-Systeme auch NFS-Systeme mounten können, also konnte ich nicht anders, als ihn mit allen zu teilen. |
| Gastgeber | Betriebssystem | IP-Adresse | Softwarepakete |
| NFS-Host | Centos7.2 | 192.168.190.128 | nfs-utils, rpcbind |
| Windows-Client | Windows Server 2008 | 192.168.190.129 | Netzwerkdateisystem |
# 使用yum安装nfs-utils和管理工具rpcbind [root@bogon ~]# yum -y install nfs-utilsrpcbind # 建立共享文件夹 [root@bogon ~]# mkdir /nfs [root@bogon ~]# vim /etc/exports # nfs是共享的目录名,*是指所有主机,rw是指读写权限,如果需要只读可以改为ro /nfs *(rw)
# Hinweis: Legen Sie Zugriffsberechtigungen für Dateien fest, die freigegeben werden müssen, da NFS standardmäßig alle Zugriffsbenutzer dem Benutzer „nobody“ zuordnet, der soeben erstellte Benutzer jedoch keine Zugriffsberechtigungen für die Dateien hat, die hier freigegeben werden müssen , stellen Sie es auf Vollzugriff ein. Wenn Sie es im öffentlichen Netzwerk verwenden müssen, müssen Sie die Berechtigungen für die Verwendung in der Produktionsumgebung festlegen
[root@bogon ~]# chmod 777 /nfs [root@bogon ~]# systemctl start nfs.service [root@bogon ~]# systemctl startrpcbind.service
Öffnen Sie „Systemsteuerung“ → Klicken Sie auf „Rolle“ → Klicken Sie auf „Rolle hinzufügen“ → Klicken Sie auf „Weiter“ → Klicken Sie auf „Dateidienste“ → Klicken Sie auf „Weiter“ → Klicken Sie auf „Weiter“ → Wählen Sie „Netzwerkdateisystemdienst“ → Klicken Sie auf „Weiter“. " → Klicken Sie auf „Installieren“, wie unten gezeigt:

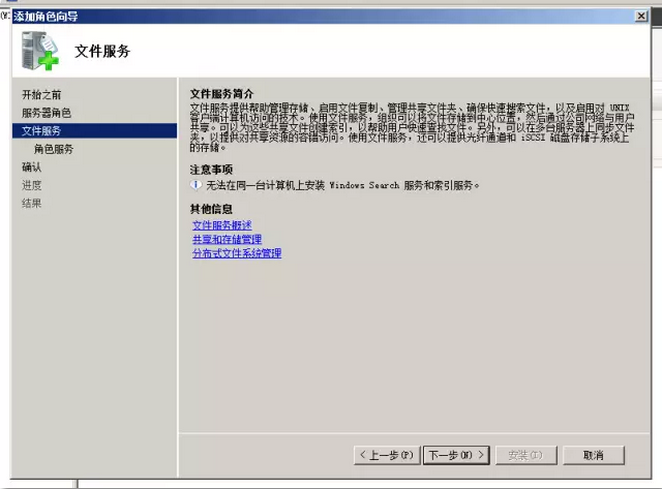
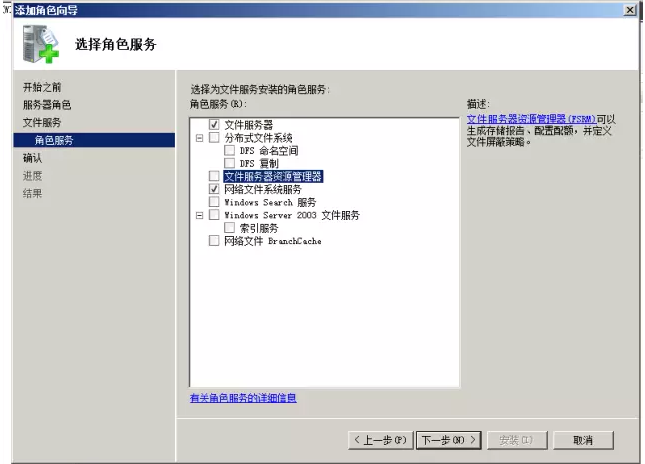
Nachdem die Installation abgeschlossen ist, müssen Sie gleichzeitig die Tasten „Win + r“ eingeben, um cmd zu öffnen
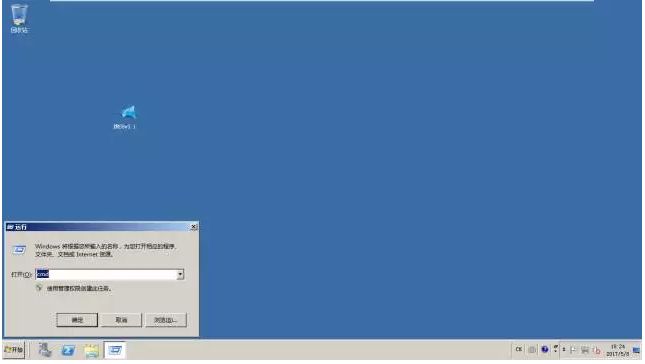
# Hinweis: 192.168.190.128 ist die Adresse des NFS-Servers, /nfs ist das freigegebene Verzeichnis des Servers und X ist der Mountpunkt von NFS in Windows
Eingabe: mount 192.168.190.128:/nfs X:
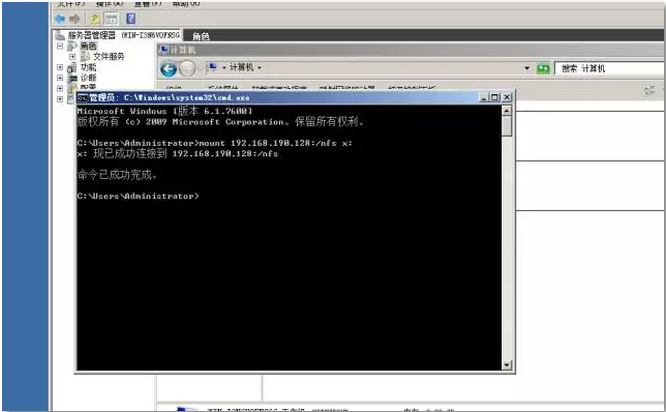
Öffnen Sie den Computer und stellen Sie fest, dass er erfolgreich gemountet wurde
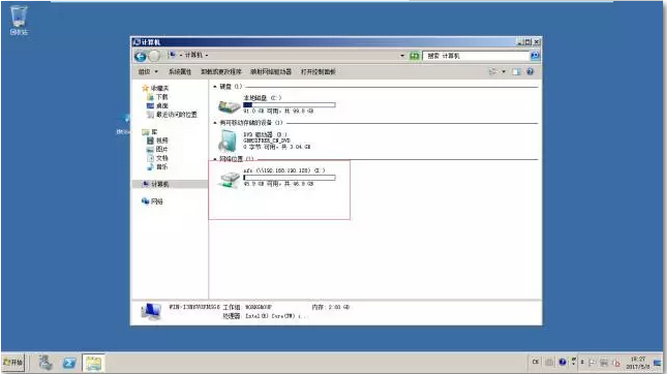
Wenn Sie es nach dem Booten automatisch mounten möchten, können Sie auf „Computer“ → „Netzwerklaufwerk zuordnen“ → „Geben Sie den freigegebenen Dateipfad im Netzwerk ein“ → „Fertig stellen“ klicken
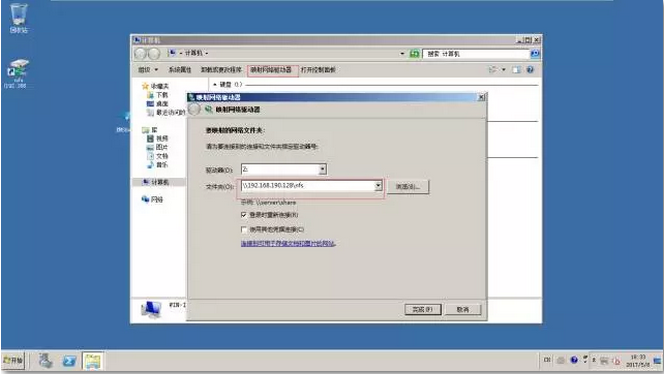
Das obige ist der detaillierte Inhalt vonMounten Sie das gemeinsam genutzte NFS-Dateisystem unter Windows. Für weitere Informationen folgen Sie bitte anderen verwandten Artikeln auf der PHP chinesischen Website!

Heiße KI -Werkzeuge

Undresser.AI Undress
KI-gestützte App zum Erstellen realistischer Aktfotos

AI Clothes Remover
Online-KI-Tool zum Entfernen von Kleidung aus Fotos.

Undress AI Tool
Ausziehbilder kostenlos

Clothoff.io
KI-Kleiderentferner

Video Face Swap
Tauschen Sie Gesichter in jedem Video mühelos mit unserem völlig kostenlosen KI-Gesichtstausch-Tool aus!

Heißer Artikel

Heiße Werkzeuge

Notepad++7.3.1
Einfach zu bedienender und kostenloser Code-Editor

SublimeText3 chinesische Version
Chinesische Version, sehr einfach zu bedienen

Senden Sie Studio 13.0.1
Leistungsstarke integrierte PHP-Entwicklungsumgebung

Dreamweaver CS6
Visuelle Webentwicklungstools

SublimeText3 Mac-Version
Codebearbeitungssoftware auf Gottesniveau (SublimeText3)

Heiße Themen
 Welche Computerkonfiguration ist für VSCODE erforderlich?
Apr 15, 2025 pm 09:48 PM
Welche Computerkonfiguration ist für VSCODE erforderlich?
Apr 15, 2025 pm 09:48 PM
VS Code system requirements: Operating system: Windows 10 and above, macOS 10.12 and above, Linux distribution processor: minimum 1.6 GHz, recommended 2.0 GHz and above memory: minimum 512 MB, recommended 4 GB and above storage space: minimum 250 MB, recommended 1 GB and above other requirements: stable network connection, Xorg/Wayland (Linux)
 So führen Sie Java -Code in Notepad aus
Apr 16, 2025 pm 07:39 PM
So führen Sie Java -Code in Notepad aus
Apr 16, 2025 pm 07:39 PM
Obwohl Notepad den Java -Code nicht direkt ausführen kann, kann er durch Verwendung anderer Tools erreicht werden: Verwenden des Befehlszeilencompilers (JAVAC), um eine Bytecode -Datei (Dateiname.class) zu generieren. Verwenden Sie den Java Interpreter (Java), um Bytecode zu interpretieren, den Code auszuführen und das Ergebnis auszugeben.
 VSCODE kann die Erweiterung nicht installieren
Apr 15, 2025 pm 07:18 PM
VSCODE kann die Erweiterung nicht installieren
Apr 15, 2025 pm 07:18 PM
Die Gründe für die Installation von VS -Code -Erweiterungen können sein: Netzwerkinstabilität, unzureichende Berechtigungen, Systemkompatibilitätsprobleme, VS -Code -Version ist zu alt, Antiviren -Software oder Firewall -Interferenz. Durch Überprüfen von Netzwerkverbindungen, Berechtigungen, Protokolldateien, Aktualisierungen von VS -Code, Deaktivieren von Sicherheitssoftware und Neustart von Code oder Computern können Sie Probleme schrittweise beheben und beheben.
 Linux -Architektur: Enthüllung der 5 Grundkomponenten
Apr 20, 2025 am 12:04 AM
Linux -Architektur: Enthüllung der 5 Grundkomponenten
Apr 20, 2025 am 12:04 AM
Die fünf grundlegenden Komponenten des Linux -Systems sind: 1. Kernel, 2. Systembibliothek, 3. System Utilities, 4. Grafische Benutzeroberfläche, 5. Anwendungen. Der Kernel verwaltet Hardware -Ressourcen, die Systembibliothek bietet vorkompilierte Funktionen, Systemversorgungsunternehmen werden für die Systemverwaltung verwendet, die GUI bietet visuelle Interaktion und Anwendungen verwenden diese Komponenten, um Funktionen zu implementieren.
 Wofür ist VSCODE Wofür ist VSCODE?
Apr 15, 2025 pm 06:45 PM
Wofür ist VSCODE Wofür ist VSCODE?
Apr 15, 2025 pm 06:45 PM
VS Code ist der vollständige Name Visual Studio Code, der eine kostenlose und open-Source-plattformübergreifende Code-Editor und Entwicklungsumgebung von Microsoft ist. Es unterstützt eine breite Palette von Programmiersprachen und bietet Syntax -Hervorhebung, automatische Codebettel, Code -Snippets und intelligente Eingabeaufforderungen zur Verbesserung der Entwicklungseffizienz. Durch ein reiches Erweiterungs -Ökosystem können Benutzer bestimmte Bedürfnisse und Sprachen wie Debugger, Code -Formatierungs -Tools und Git -Integrationen erweitern. VS -Code enthält auch einen intuitiven Debugger, mit dem Fehler in Ihrem Code schnell gefunden und behoben werden können.
 Kann VSCODE für MAC verwendet werden
Apr 15, 2025 pm 07:36 PM
Kann VSCODE für MAC verwendet werden
Apr 15, 2025 pm 07:36 PM
VS -Code ist auf Mac verfügbar. Es verfügt über leistungsstarke Erweiterungen, GIT -Integration, Terminal und Debugger und bietet auch eine Fülle von Setup -Optionen. Für besonders große Projekte oder hoch berufliche Entwicklung kann VS -Code jedoch Leistung oder funktionale Einschränkungen aufweisen.
 So überprüfen Sie die Lageradresse von Git
Apr 17, 2025 pm 01:54 PM
So überprüfen Sie die Lageradresse von Git
Apr 17, 2025 pm 01:54 PM
Um die Git -Repository -Adresse anzuzeigen, führen Sie die folgenden Schritte aus: 1. Öffnen Sie die Befehlszeile und navigieren Sie zum Repository -Verzeichnis; 2. Führen Sie den Befehl "git remote -v" aus; 3.. Zeigen Sie den Repository -Namen in der Ausgabe und der entsprechenden Adresse an.
 So verwenden Sie VSCODE
Apr 15, 2025 pm 11:21 PM
So verwenden Sie VSCODE
Apr 15, 2025 pm 11:21 PM
Visual Studio Code (VSCODE) ist ein plattformübergreifender, Open-Source-Editor und kostenloser Code-Editor, der von Microsoft entwickelt wurde. Es ist bekannt für seine leichte, Skalierbarkeit und Unterstützung für eine Vielzahl von Programmiersprachen. Um VSCODE zu installieren, besuchen Sie bitte die offizielle Website, um das Installateur herunterzuladen und auszuführen. Bei der Verwendung von VSCODE können Sie neue Projekte erstellen, Code bearbeiten, Code bearbeiten, Projekte navigieren, VSCODE erweitern und Einstellungen verwalten. VSCODE ist für Windows, MacOS und Linux verfügbar, unterstützt mehrere Programmiersprachen und bietet verschiedene Erweiterungen über den Marktplatz. Zu den Vorteilen zählen leicht, Skalierbarkeit, umfangreiche Sprachunterstützung, umfangreiche Funktionen und Versionen






