 System-Tutorial
System-Tutorial
 Windows-Serie
Windows-Serie
 Die Installation des Win10-Systems von der USB-Festplatte ist fehlgeschlagen
Die Installation des Win10-Systems von der USB-Festplatte ist fehlgeschlagen
Die Installation des Win10-Systems von der USB-Festplatte ist fehlgeschlagen
Viele Freunde werden feststellen, dass bei der Installation des USB-Datenträgers keine Reaktion erfolgt. Dies kann folgende Gründe haben: Schauen wir uns an, was zu tun ist, wenn die USB-Datenträgerinstallation nicht reagiert.
Die Win10-Systeminstallations-U-Disk reagiert nicht:

Methode 1: Umfassende Überprüfung der U-Disk
Auf die Fragen einiger Freunde: Warum erfolgt beim Einlegen der U-Disk in den Computer keine Antwort? In diesem Fall empfehlen wir Ihnen möglicherweise, zunächst eine detaillierte Inspektion des USB-Sticks durchzuführen.
1. Versuchen Sie zunächst, die U-Disk in den USB-Anschluss eines anderen Computers einzustecken, um festzustellen, ob die U-Disk auf anderen Geräten normal funktioniert.
2 . Schließen Sie das USB-Laufwerk an den USB-Anschluss des Computers an, um sicherzustellen, dass das Problem nicht durch den Computer oder den USB-Anschluss verursacht wird.
Methode 2: Aktualisieren Sie den USB-Treiber
Wenn Sie bestätigt haben, dass die Verbindung zwischen dem USB-Flash-Laufwerk und dem Computer korrekt ist, der Fernseher den Inhalt des USB-Flash-Laufwerks aber immer noch nicht anzeigen kann, was sollten Sie tun? Sie können ein Upgrade des USB-Treibers in Betracht ziehen. Die spezifischen Vorgänge sind wie folgt:
1. Klicken Sie im Windows-Betriebssystem mit der rechten Maustaste, wählen Sie aus und geben Sie ein.
2.
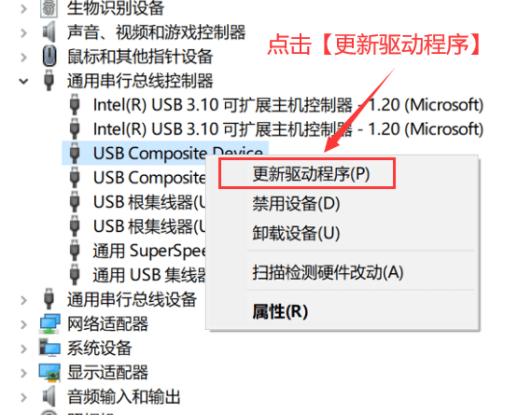
Methode 3: Überprüfen Sie das Dateisystem
Schritt 1: Wenn die Software installiert ist, können Sie auf klicken, um die Software zum kostenlosen Scannen zu verwenden. Überprüfen Sie in dieser Benutzeroberfläche bitte alle Dateitypen und U-Festplatten, die gescannt werden müssen, und klicken Sie dann auf
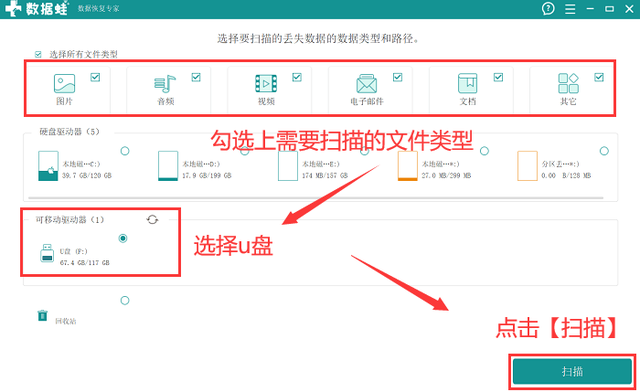
Schritt 2: Der erste Scan der Software ist ein schneller Scan, um einige oberflächliche Dateien im U zu scannen Scheibe. Unter diesen Dateien finden Sie die Dateien, die Sie wiederherstellen müssen.
Schritt 3: Wenn Sie einen tieferen Scan benötigen, klicken Sie und wählen Sie erneut aus. Wenn Sie beim ersten Scan die Dateien gefunden haben, die Sie wiederherstellen möchten, ist dieser Schritt nicht erforderlich.
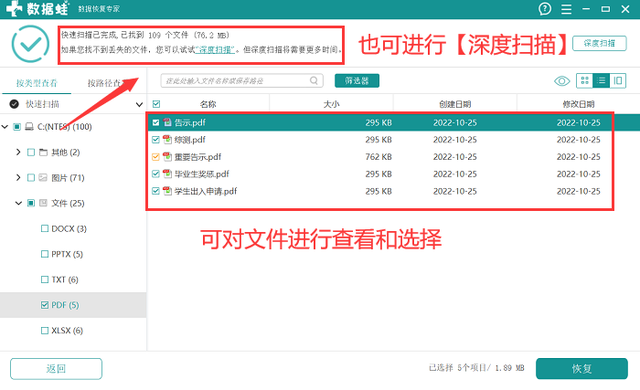
Schritt 4: Nachdem Sie alle wiederherzustellenden Dateien ausgewählt haben, klicken Sie direkt auf die Schaltfläche und die Wiederherstellung wird durchgeführt erfolgreich sein. Dateien werden auf Ihrem Computer gespeichert.
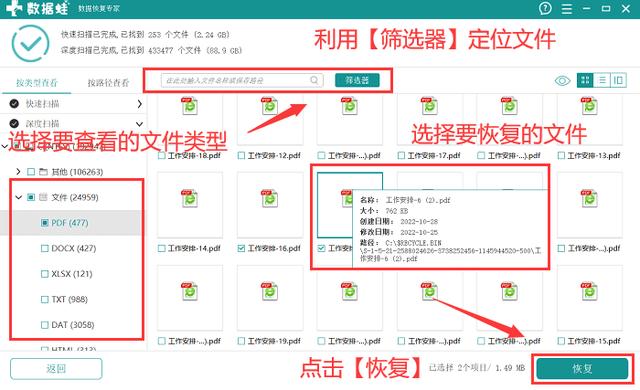
Das obige ist der detaillierte Inhalt vonDie Installation des Win10-Systems von der USB-Festplatte ist fehlgeschlagen. Für weitere Informationen folgen Sie bitte anderen verwandten Artikeln auf der PHP chinesischen Website!

Heiße KI -Werkzeuge

Undresser.AI Undress
KI-gestützte App zum Erstellen realistischer Aktfotos

AI Clothes Remover
Online-KI-Tool zum Entfernen von Kleidung aus Fotos.

Undress AI Tool
Ausziehbilder kostenlos

Clothoff.io
KI-Kleiderentferner

AI Hentai Generator
Erstellen Sie kostenlos Ai Hentai.

Heißer Artikel

Heiße Werkzeuge

Notepad++7.3.1
Einfach zu bedienender und kostenloser Code-Editor

SublimeText3 chinesische Version
Chinesische Version, sehr einfach zu bedienen

Senden Sie Studio 13.0.1
Leistungsstarke integrierte PHP-Entwicklungsumgebung

Dreamweaver CS6
Visuelle Webentwicklungstools

SublimeText3 Mac-Version
Codebearbeitungssoftware auf Gottesniveau (SublimeText3)

Heiße Themen
 1377
1377
 52
52
 Einstellungen für den sicheren Start von VentoySicherer Start
Jun 18, 2024 pm 09:00 PM
Einstellungen für den sicheren Start von VentoySicherer Start
Jun 18, 2024 pm 09:00 PM
Ventoy ist ein USB-Boot-Tool, das ISO/WIM/IMG/VHD(x)/EFI und andere Dateitypen auf dem USB-Flash-Laufwerk direkt booten kann. Bei Laptops ist der sichere Start standardmäßig aktiviert oder kann nicht ausgeschaltet werden. Ventoy unterstützt auch den sicheren Start. Das Prinzip besteht darin, ein GRUB-Installationszertifikat in den aktuellen Computer einzuschleusen. Solange Ihr Computer einmal injiziert wurde, kann jede USB-Festplatte PE passieren, die auf Basis von Grub gestartet wurde. Die offizielle Beschreibung von Ventoy ist ein GIF-Bild. Die Wiedergabegeschwindigkeit ist zu hoch und Sie können sich möglicherweise nicht daran erinnern. Der Editor hat das GIF-Bild unterteilt, um es leichter zu verstehen. Ventoy Secure Boot verfügt über EnrollKey und Enro
 Wie verwende ich Tastenkombinationen, um Screenshots in Win8 zu machen?
Mar 28, 2024 am 08:33 AM
Wie verwende ich Tastenkombinationen, um Screenshots in Win8 zu machen?
Mar 28, 2024 am 08:33 AM
Wie verwende ich Tastenkombinationen, um Screenshots in Win8 zu machen? Bei unserer täglichen Nutzung von Computern müssen wir häufig Screenshots des Inhalts auf dem Bildschirm erstellen. Für Benutzer des Windows 8-Systems ist das Erstellen von Screenshots über Tastenkombinationen eine bequeme und effiziente Vorgehensweise. In diesem Artikel stellen wir einige häufig verwendete Tastenkombinationen zum Erstellen von Screenshots im Windows 8-System vor, damit Sie Screenshots schneller erstellen können. Die erste Methode besteht darin, die Tastenkombination „Win-Taste + PrintScreen-Taste“ zu verwenden, um die vollständige Ausführung durchzuführen
 Wie installiere ich Android-Apps unter Linux?
Mar 19, 2024 am 11:15 AM
Wie installiere ich Android-Apps unter Linux?
Mar 19, 2024 am 11:15 AM
Die Installation von Android-Anwendungen unter Linux war für viele Benutzer schon immer ein Problem. Insbesondere für Linux-Benutzer, die gerne Android-Anwendungen verwenden, ist es sehr wichtig, die Installation von Android-Anwendungen auf Linux-Systemen zu beherrschen. Obwohl die direkte Ausführung von Android-Anwendungen unter Linux nicht so einfach ist wie auf der Android-Plattform, können wir mithilfe von Emulatoren oder Tools von Drittanbietern Android-Anwendungen unter Linux dennoch problemlos genießen. Im Folgenden wird erläutert, wie Android-Anwendungen auf Linux-Systemen installiert werden.
 Teilen von Win11-Tipps: Ein Trick, um die Anmeldung mit einem Microsoft-Konto zu überspringen
Mar 27, 2024 pm 02:57 PM
Teilen von Win11-Tipps: Ein Trick, um die Anmeldung mit einem Microsoft-Konto zu überspringen
Mar 27, 2024 pm 02:57 PM
Teilen von Win11-Tipps: Ein Trick, um die Anmeldung bei einem Microsoft-Konto zu überspringen Windows 11 ist das neueste Betriebssystem von Microsoft mit neuem Designstil und vielen praktischen Funktionen. Für einige Benutzer kann es jedoch etwas nervig sein, sich bei jedem Systemstart bei ihrem Microsoft-Konto anmelden zu müssen. Wenn Sie einer von ihnen sind, können Sie auch die folgenden Tipps ausprobieren, die es Ihnen ermöglichen, die Anmeldung mit einem Microsoft-Konto zu überspringen und direkt auf die Desktop-Oberfläche zuzugreifen. Zunächst müssen wir anstelle eines Microsoft-Kontos ein lokales Konto im System erstellen, um uns anzumelden. Der Vorteil dabei ist
 Bunte Tastenkombination zum Booten des USB-Flash-Laufwerks auf dem Motherboard
Mar 19, 2024 pm 12:55 PM
Bunte Tastenkombination zum Booten des USB-Flash-Laufwerks auf dem Motherboard
Mar 19, 2024 pm 12:55 PM
Hallo zusammen, heute werde ich ein grafisches Tutorial von der offiziellen Website von Xiaobai System (xiaobaixitong.com) teilen. Colorful Motherboard ist eine Computer-Motherboard-Marke mit sehr guter Leistung, die in allen Aspekten gewisse Vorteile bietet und auch das Preis-Leistungs-Verhältnis sehr hoch ist. Hier stellt sich also die Frage: Wie stellt man die USB-Startoption für das Colorful-Motherboard ein? Keine Sorge, der Editor zeigt Ihnen, wie Sie die USB-Disk-Boot-Option in Colorful einrichten. Bringen Sie Ihnen Schritt für Schritt bei, wie Sie die U-Disk-Startoption für das Colorful-Motherboard festlegen: Legen Sie zuerst die U-Disk in den Computer ein, schalten Sie dann den Computer ein und drücken Sie schnell und in Abständen die Start-Tastenkombination, um die BIOS-Einstellungsoberfläche aufzurufen (bitte beachten Sie). : Normalerweise wird es unter dem Markenlogo des Computers angezeigt (Start-Hotkey-Hinweise). 2. Geben Sie die BIOS-Einstellungen ein
 Vergleicht man die Leistung von Win11- und Win10-Systemen: Welches ist besser?
Mar 27, 2024 pm 05:09 PM
Vergleicht man die Leistung von Win11- und Win10-Systemen: Welches ist besser?
Mar 27, 2024 pm 05:09 PM
Das Windows-Betriebssystem war schon immer eines der am weitesten verbreiteten Betriebssysteme auf PCs, und Windows 10 war lange Zeit das Flaggschiff-Betriebssystem von Microsoft, bis Microsoft vor kurzem das neue Windows 11-System auf den Markt brachte. Mit der Einführung des Windows 11-Systems haben sich die Menschen für die Leistungsunterschiede zwischen Windows 10 und Windows 11-Systemen interessiert. Welches ist besser? Werfen wir zunächst einen Blick auf W
 Unbedingt vor dem Kauf eines Systems lesen: Analyse der Vor- und Nachteile von Win11 und Win10
Mar 28, 2024 pm 01:33 PM
Unbedingt vor dem Kauf eines Systems lesen: Analyse der Vor- und Nachteile von Win11 und Win10
Mar 28, 2024 pm 01:33 PM
Im heutigen Informationszeitalter spielen Personalcomputer eine wichtige Rolle als unverzichtbares Werkzeug in unserem täglichen Leben. Als eine der Kernsoftware von Computern beeinflusst das Betriebssystem unser Nutzungserlebnis und unsere Arbeitseffizienz. Auf dem Markt hatte Microsofts Windows-Betriebssystem schon immer eine dominierende Stellung eingenommen, doch nun stehen die Menschen vor der Wahl zwischen dem neuesten Windows 11 und dem alten Windows 10. Normale Verbraucher achten bei der Auswahl eines Betriebssystems nicht nur auf die Versionsnummer, sondern verstehen auch deren Vor- und Nachteile.
 So installieren Sie Podman unter Ubuntu 24.04
Mar 22, 2024 am 11:26 AM
So installieren Sie Podman unter Ubuntu 24.04
Mar 22, 2024 am 11:26 AM
Wenn Sie Docker verwendet haben, müssen Sie Daemons, Container und ihre Funktionen verstehen. Ein Daemon ist ein Dienst, der im Hintergrund läuft, wenn ein Container bereits in einem System verwendet wird. Podman ist ein kostenloses Verwaltungstool zum Verwalten und Erstellen von Containern, ohne auf einen Daemon wie Docker angewiesen zu sein. Daher bietet es Vorteile bei der Verwaltung von Containern, ohne dass langfristige Backend-Dienste erforderlich sind. Darüber hinaus erfordert Podman keine Root-Berechtigungen. In dieser Anleitung wird ausführlich erläutert, wie Sie Podman auf Ubuntu24 installieren. Um das System zu aktualisieren, müssen wir zunächst das System aktualisieren und die Terminal-Shell von Ubuntu24 öffnen. Sowohl während des Installations- als auch des Upgrade-Vorgangs müssen wir die Befehlszeile verwenden. eine einfache



