So ändern Sie die Farbe der Windows 10-Taskleiste
Es ist sehr einfach, die Farbe der Taskleiste in Win10 zu ändern, aber viele Benutzer stellen fest, dass sie es nicht können. Wählen Sie einfach Ihre Lieblingsfarbe in der Personalisierung des Computers. Achten Sie auf die detaillierten Einstellungen.
So ändern Sie die Farbe der Taskleiste in Win10
Schritt 1: Klicken Sie mit der rechten Maustaste auf den Desktop und klicken Sie auf „Personalisieren“.
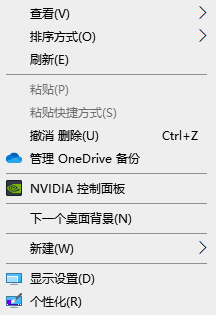
Schritt 2: Passen Sie den Farbbereich an
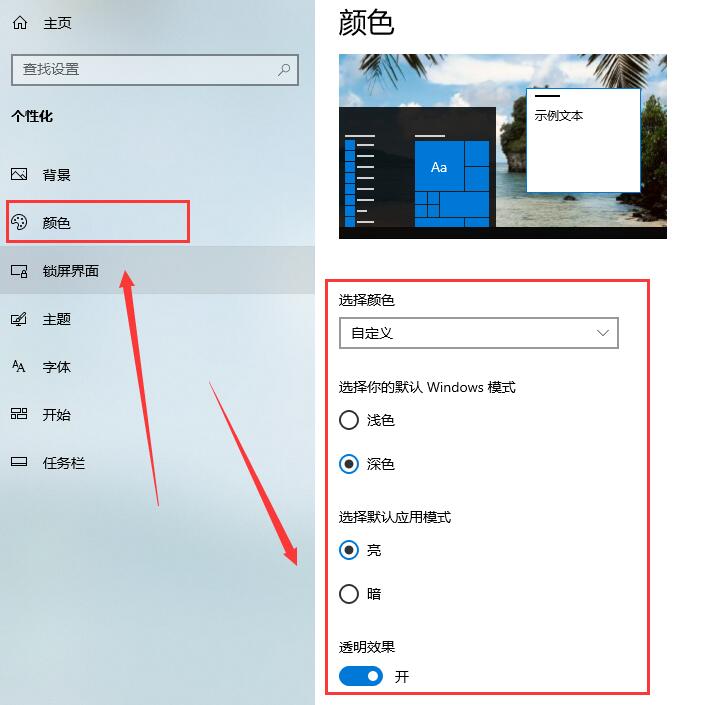 PS: Wenn Sie die Farbe nicht ändern können, können Sie auf Farbe->Farbe auswählen->Anpassen->Standard-Windows-Modus klicken und Dunkel auswählen.
PS: Wenn Sie die Farbe nicht ändern können, können Sie auf Farbe->Farbe auswählen->Anpassen->Standard-Windows-Modus klicken und Dunkel auswählen.
Das obige ist der detaillierte Inhalt vonSo ändern Sie die Farbe der Windows 10-Taskleiste. Für weitere Informationen folgen Sie bitte anderen verwandten Artikeln auf der PHP chinesischen Website!

Heiße KI -Werkzeuge

Undresser.AI Undress
KI-gestützte App zum Erstellen realistischer Aktfotos

AI Clothes Remover
Online-KI-Tool zum Entfernen von Kleidung aus Fotos.

Undress AI Tool
Ausziehbilder kostenlos

Clothoff.io
KI-Kleiderentferner

AI Hentai Generator
Erstellen Sie kostenlos Ai Hentai.

Heißer Artikel

Heiße Werkzeuge

Notepad++7.3.1
Einfach zu bedienender und kostenloser Code-Editor

SublimeText3 chinesische Version
Chinesische Version, sehr einfach zu bedienen

Senden Sie Studio 13.0.1
Leistungsstarke integrierte PHP-Entwicklungsumgebung

Dreamweaver CS6
Visuelle Webentwicklungstools

SublimeText3 Mac-Version
Codebearbeitungssoftware auf Gottesniveau (SublimeText3)

Heiße Themen
 1378
1378
 52
52
 So ändern Sie den persönlichen Namen in der Gruppe auf DingTalk_So ändern Sie den persönlichen Namen in der Gruppe auf DingTalk
Mar 29, 2024 pm 08:41 PM
So ändern Sie den persönlichen Namen in der Gruppe auf DingTalk_So ändern Sie den persönlichen Namen in der Gruppe auf DingTalk
Mar 29, 2024 pm 08:41 PM
1. Öffnen Sie zunächst DingTalk. 2. Öffnen Sie den Gruppenchat und klicken Sie auf die drei Punkte in der oberen rechten Ecke. 3. Finden Sie meinen Spitznamen in dieser Gruppe. 4. Klicken Sie, um zum Ändern und Speichern aufzurufen.
 Was soll ich tun, wenn das Symbol in der Win7-Taskleiste nicht angezeigt wird? Wie kann das Problem gelöst werden, dass das Symbol in der Computer-Taskleiste verschwindet?
Jun 09, 2024 pm 01:49 PM
Was soll ich tun, wenn das Symbol in der Win7-Taskleiste nicht angezeigt wird? Wie kann das Problem gelöst werden, dass das Symbol in der Computer-Taskleiste verschwindet?
Jun 09, 2024 pm 01:49 PM
In letzter Zeit haben viele Benutzer des Win7-Systems festgestellt, dass die Symbole in der Taskleiste plötzlich verschwunden sind, was den Vorgang sehr umständlich macht und sie nicht wissen, wie sie das Problem lösen können. In diesem Artikel erfahren Sie, wie Sie das Problem des Verschwindens der Taskleiste lösen können Symbole im Win7-System. Ursachenanalyse Wenn eine solche Situation auftritt, gibt es im Allgemeinen zwei Situationen: Zum einen verschwindet die Taskleiste auf dem Computer nicht wirklich, sondern ist nur ausgeblendet, und zum anderen verschwindet die Taskleiste tatsächlich. Methode 1: 1. Es gibt eine Situation, die Sie zuerst bestätigen müssen, d. h. wenn die Maus am unteren Bildschirmrand platziert wird, wird die Taskleiste angezeigt. Sie können direkt mit der Maus auf die Taskleiste klicken und „Eigenschaften“ auswählen ". 2. Klicken Sie im sich öffnenden Dialogfeld auf & auf die Option „Taskleiste ausblenden“.
 Wie mache ich die Win11-Taskleiste schwarz? Einführung zum Festlegen der schwarzen Taskleiste in Win11
Apr 22, 2024 pm 06:40 PM
Wie mache ich die Win11-Taskleiste schwarz? Einführung zum Festlegen der schwarzen Taskleiste in Win11
Apr 22, 2024 pm 06:40 PM
Einige Freunde möchten auch, dass die Taskleiste schwarz wird, nachdem sie das dunkle Hintergrundbild auf ihrem Computer geändert haben, aber sie wissen nicht, wie das geht. Schauen wir uns unten die spezifischen Methoden an! 1. Klicken Sie mit der rechten Maustaste auf einen leeren Bereich in der Taskleiste und wählen Sie „Taskleisteneinstellungen“. 2. Suchen Sie im Einstellungsfenster der Taskleiste die Registerkarte „Darstellung“ und klicken Sie darauf. 3. Suchen Sie auf der Registerkarte „Darstellung“ die Option „Hintergrund der Taskleiste“ und klicken Sie auf das Dropdown-Menü. 4. Wählen Sie „Schwarz“. 5. Schließen Sie das Fenster „Taskleisteneinstellungen“. Verschönerung der Taskleiste Xiaozhi Eye Protector ist ein sehr benutzerfreundliches transparentes Win11-Tool für die Taskleiste. Es unterstützt die Transparenz der Taskleiste, die Verschönerung der Taskleiste und verschiedene Stile, um die Benutzeroberfläche Ihres Computers schöner zu machen Jetzt herunterladen) Xiaozhi Augenschutz
 So lösen Sie das Problem, dass die Win11-Taskleiste beim Klicken nicht reagiert/nicht verwendet werden kann
May 09, 2024 pm 06:43 PM
So lösen Sie das Problem, dass die Win11-Taskleiste beim Klicken nicht reagiert/nicht verwendet werden kann
May 09, 2024 pm 06:43 PM
Nach dem Upgrade auf das Windows 11-System stießen viele Benutzer auf das Problem, dass die Taskleiste nicht angeklickt werden kann, was große Auswirkungen auf Leben und Arbeit hat. Wie kann man es also konkret lösen? Werfen wir einen Blick nach unten! Methode 1 1. Zuerst drücken wir die Tastenkombination Strg+Umschalt+Esc auf der Tastatur, um den Task-Manager zu öffnen. 2. Klicken Sie dann oben links auf Datei und wählen Sie Neue Aufgabe ausführen. 3. Geben Sie nach dem Öffnen die Steuerung ein und drücken Sie die Eingabetaste, um das Bedienfeld aufzurufen. 4. Suchen Sie nach Uhrzeit und Ort und wählen Sie, ob Sie Datum und Uhrzeit ändern möchten. 5. Ändern Sie die Uhrzeit auf den 4. September oder später, deaktivieren Sie die automatische Zeitsynchronisierung, nachdem die Einstellung abgeschlossen ist, und starten Sie dann den Computer neu. 6. Geben Sie nach dem Neustart die Zeiteinstellungen erneut ein und gelangen Sie zur Internetzeitauswahl.
 Wie verwende ich Tastenkombinationen, um Screenshots in Win8 zu machen?
Mar 28, 2024 am 08:33 AM
Wie verwende ich Tastenkombinationen, um Screenshots in Win8 zu machen?
Mar 28, 2024 am 08:33 AM
Wie verwende ich Tastenkombinationen, um Screenshots in Win8 zu machen? Bei unserer täglichen Nutzung von Computern müssen wir häufig Screenshots des Inhalts auf dem Bildschirm erstellen. Für Benutzer des Windows 8-Systems ist das Erstellen von Screenshots über Tastenkombinationen eine bequeme und effiziente Vorgehensweise. In diesem Artikel stellen wir einige häufig verwendete Tastenkombinationen zum Erstellen von Screenshots im Windows 8-System vor, damit Sie Screenshots schneller erstellen können. Die erste Methode besteht darin, die Tastenkombination „Win-Taste + PrintScreen-Taste“ zu verwenden, um die vollständige Ausführung durchzuführen
 Wie stelle ich die Win11-Taskleiste so ein, dass sie vollständig transparent ist? Detaillierte Anleitung zum Einrichten von 100 % Transparenz für die Win11-Taskleiste
May 09, 2024 pm 01:22 PM
Wie stelle ich die Win11-Taskleiste so ein, dass sie vollständig transparent ist? Detaillierte Anleitung zum Einrichten von 100 % Transparenz für die Win11-Taskleiste
May 09, 2024 pm 01:22 PM
Windows 11 ist das neueste Betriebssystem von Microsoft. Es verfügt über ein neues Schnittstellendesign und eine neue Interaktionsmethode. Wie sollten sie dies tun? Werfen wir einen Blick nach unten! Grundeinstellungen 1. Klicken Sie mit der rechten Maustaste auf eine leere Stelle in der Taskleiste und wählen Sie „Taskleisteneinstellungen“. 2. Suchen Sie auf der Registerkarte „Personalisierung“ die Option „Theme“. 3. Scrollen Sie nach unten und suchen Sie die Option „Transparenz“. 4. Bewegen Sie den Schieberegler „Transparenz“ ganz nach rechts, um die Taskleiste vollständig transparent einzustellen. Das Drittanbieter-Tool Xiaozhi Eye Protection filtert effektiv blaues Bildschirmlicht und ist eine effiziente Augenschutzsoftware. Im Vergleich zu Eye Protection Wizard und Eye Protection Guardian bieten wir eine Vielzahl von Augenschutz-Farbanpassungen, um den Bedürfnissen farbempfindlicher Gruppen gerecht zu werden Anforderungen an den Augenschutz zu jeder Tageszeit
 So lösen Sie das Problem, dass die Größe der Taskleiste im Windows 11-System nicht geändert werden kann
Apr 17, 2024 pm 06:40 PM
So lösen Sie das Problem, dass die Größe der Taskleiste im Windows 11-System nicht geändert werden kann
Apr 17, 2024 pm 06:40 PM
In letzter Zeit haben einige Windows 11-Benutzer festgestellt, dass die Größe der Taskleiste nicht frei nach persönlichen Vorlieben skaliert werden kann, insbesondere wenn sie die Größe der Taskleiste vergrößern oder verkleinern möchten. Um die Probleme dieser Benutzer zu lösen, konzentriert sich dieser Artikel auf das Problem, dass die Größe der Taskleiste im Windows 11-System nicht angepasst werden kann, und stellt entsprechende Lösungen bereit. Vorgehensweise 1. Klicken Sie in der Taskleiste unten links auf „Start“, geben Sie „Registrierungseditor“ in das Suchfeld oben ein und öffnen Sie es. 2. Klicken Sie nach Eingabe der neuen Schnittstelle in der linken Spalte auf „HKEY_CURRENT_USERSoftwareMicrosoftWindowsCurrentVersionExpl“.
 Teilen von Win11-Tipps: Ein Trick, um die Anmeldung mit einem Microsoft-Konto zu überspringen
Mar 27, 2024 pm 02:57 PM
Teilen von Win11-Tipps: Ein Trick, um die Anmeldung mit einem Microsoft-Konto zu überspringen
Mar 27, 2024 pm 02:57 PM
Teilen von Win11-Tipps: Ein Trick, um die Anmeldung bei einem Microsoft-Konto zu überspringen Windows 11 ist das neueste Betriebssystem von Microsoft mit neuem Designstil und vielen praktischen Funktionen. Für einige Benutzer kann es jedoch etwas nervig sein, sich bei jedem Systemstart bei ihrem Microsoft-Konto anmelden zu müssen. Wenn Sie einer von ihnen sind, können Sie auch die folgenden Tipps ausprobieren, die es Ihnen ermöglichen, die Anmeldung mit einem Microsoft-Konto zu überspringen und direkt auf die Desktop-Oberfläche zuzugreifen. Zunächst müssen wir anstelle eines Microsoft-Kontos ein lokales Konto im System erstellen, um uns anzumelden. Der Vorteil dabei ist




