 Computer-Tutorials
Computer-Tutorials
 Computerwissen
Computerwissen
 Kann der SteelSeries-Treiber nur auf dem Laufwerk C installiert werden?
Kann der SteelSeries-Treiber nur auf dem Laufwerk C installiert werden?
Kann der SteelSeries-Treiber nur auf dem Laufwerk C installiert werden?
Einige SteelSeries-Benutzer stellten nach dem Kauf des Treibers fest, dass sich der Standardinstallationspfad auf Laufwerk C befindet. Viele Menschen wissen jedoch möglicherweise nicht, dass Sie den Installationspfad tatsächlich ändern können. Sehen wir uns nun an, wie Sie Änderungen vornehmen können.
Kann der SteelSeries-Treiber nur auf dem Laufwerk C installiert werden?
Der SteelSeries-Treiber kann nicht nur auf dem Laufwerk C installiert werden.
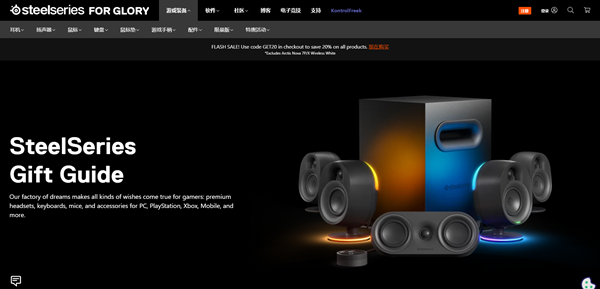
SteelSeries-Treiberdateien werden normalerweise in einem bestimmten Ordner unter dem Laufwerk C des Windows-Betriebssystems installiert.
Bitte beachten Sie, dass das Computersystem standardmäßig seinen eigenen Treiber auf dem Laufwerk C installiert.
Benutzer können heruntergeladene Computersoftware von Drittanbietern auf anderen Datenträgern speichern.
Benutzer müssen während der Installation lediglich den Installationspfad in den gewünschten Speicherort ändern, um den Austausch durchzuführen.
Das obige ist der detaillierte Inhalt vonKann der SteelSeries-Treiber nur auf dem Laufwerk C installiert werden?. Für weitere Informationen folgen Sie bitte anderen verwandten Artikeln auf der PHP chinesischen Website!

Heiße KI -Werkzeuge

Undresser.AI Undress
KI-gestützte App zum Erstellen realistischer Aktfotos

AI Clothes Remover
Online-KI-Tool zum Entfernen von Kleidung aus Fotos.

Undress AI Tool
Ausziehbilder kostenlos

Clothoff.io
KI-Kleiderentferner

AI Hentai Generator
Erstellen Sie kostenlos Ai Hentai.

Heißer Artikel

Heiße Werkzeuge

Notepad++7.3.1
Einfach zu bedienender und kostenloser Code-Editor

SublimeText3 chinesische Version
Chinesische Version, sehr einfach zu bedienen

Senden Sie Studio 13.0.1
Leistungsstarke integrierte PHP-Entwicklungsumgebung

Dreamweaver CS6
Visuelle Webentwicklungstools

SublimeText3 Mac-Version
Codebearbeitungssoftware auf Gottesniveau (SublimeText3)

Heiße Themen
 1377
1377
 52
52
 Mar 18, 2024 pm 05:37 PM
Mar 18, 2024 pm 05:37 PM
Unterstützt der Logitech Ghub-Treiber Win7 nicht? Nicht kompatibel. Da Windows 7 nicht mehr aktualisiert wird und nicht mehr das Hauptbetriebssystem von Microsoft ist, wird es von vielen neuen Softwareprogrammen nicht mehr unterstützt, beispielsweise von Logitech Ghub. Die Hauptschnittstelle des Logitech-Treibers: 1. Die Hauptschnittstelle der Software befindet sich auf der linken Seite. Die drei Tasten sind Beleuchtung, Tasten und Empfindlichkeitseinstellungen. 2. In den Einstellungen der Beleuchtungsschnittstelle sind die allgemeinen Spezialeffekte relativ konventionell und die audiovisuellen Effekte sind das Highlight. Sie können die Farbe je nach Tonfrequenz ändern und je nach Hoch-, Mittel- und Bassband eingestellt werden , mit verschiedenen Farben und Effekten. 3. In den Schaltflächeneinstellungen können Benutzer diese hier entsprechend ihren speziellen Anforderungen bearbeiten. 4. In den Empfindlichkeitseinstellungen haben viele Benutzer einige eigene Einstellungen. Sie können den DPI-Geschwindigkeitsumschaltpunkt jedoch selbst hinzufügen
 Schritte zum Wiederherstellen der Standardkonfiguration des Logitech-Treibers
Feb 28, 2024 am 11:04 AM
Schritte zum Wiederherstellen der Standardkonfiguration des Logitech-Treibers
Feb 28, 2024 am 11:04 AM
Da der Logitech-Treiber nicht normal verwendet werden kann, kann das Problem nur durch Wiederherstellen der Werkseinstellungen behoben werden. Im Folgenden finden Sie detaillierte Schritte zum Wiederherstellen der Werkseinstellungen Ich hoffe, es kann dir helfen. Schritte zum Wiederherstellen der Standardkonfiguration des Logitech-Treibers: 1. Laden Sie zunächst die dedizierte Logitech-Treibersoftware GHub herunter und öffnen Sie sie, nachdem der Download abgeschlossen ist. 2. Öffnen Sie dann die Maus zum Einrichten und klicken Sie auf die Einstellungen (Zahnrad). 3. Klicken Sie unten auf „Standardeinstellungen wiederherstellen“, klicken Sie direkt und öffnen Sie die Software erneut, um die Werkseinstellungen wiederherzustellen. So schließen Sie den Logitech-Treiber an das Gerät an: 1. Öffnen Sie die hintere Abdeckung der Maus und nehmen Sie den Anschluss für die kabellose Maus heraus. 2. Wählen Sie den Mausanschluss neben dem Computer aus. 3. Stellen Sie die entsprechenden Parameterinformationen für die Maus ein. Koppeln Sie das Gerät über Bluetooth und drücken Sie lange auf Bluetooth.
 So laden Sie den Razer-Maustreiber herunter
Mar 11, 2024 pm 03:40 PM
So laden Sie den Razer-Maustreiber herunter
Mar 11, 2024 pm 03:40 PM
Schritte zum Herunterladen des Razer-Maustreibers: 1. Öffnen Sie den Browser und rufen Sie die offizielle Website von Razer auf. 2. Suchen Sie auf der offiziellen Website nach „Technischer Support“ oder einer ähnlichen Option. 3. Wählen Sie auf der Seite des technischen Supports „; „Maus“ oder die spezifische Unterkategorie; 4. Auf der Seite zum Herunterladen von Maustreibern können Sie verschiedene Mausmodelle und die entsprechenden Treiber sehen; 5. Klicken Sie auf den Download-Link für den ausgewählten Treiber; 6. Überprüfen Sie nach Abschluss des Downloads, ob der heruntergeladene Treiber heruntergeladen wurde Wenn die Datei vollständig ist, stellen Sie sicher, dass nichts beschädigt ist oder fehlt.
 So installieren Sie Win11-Treiber ohne digitale Signatur_Tutorial zum Umgang mit Win11-Treibern ohne digitale Signatur
Mar 20, 2024 pm 04:46 PM
So installieren Sie Win11-Treiber ohne digitale Signatur_Tutorial zum Umgang mit Win11-Treibern ohne digitale Signatur
Mar 20, 2024 pm 04:46 PM
Bei einigen Benutzern sind bei der Installation von Treibern für Win11-Computer Probleme aufgetreten. Der Computer meldet, dass die digitale Signatur dieser Datei nicht überprüft werden kann, was dazu führt, dass der Treiber nicht installiert werden kann. Weitere Informationen finden Sie in der folgenden Einführung. 1. Drücken Sie [Win + [Strg+Umschalt+Eingabe]“. Öffnen Sie das Windows PowerShell-Fenster mit Administratorrechten. Möchten Sie dieser Anwendung erlauben, Änderungen an Ihrem Gerät vorzunehmen? . Administrator: Windows Powers
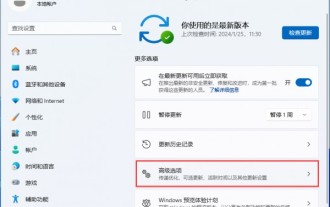 Wie kann das Problem gelöst werden, dass der Win11-Treiber keine digitale Signatur hat? Tutorial zur Lösung des Problems, dass der Win11-Treiber keine digitale Signatur hat
Feb 19, 2024 pm 11:20 PM
Wie kann das Problem gelöst werden, dass der Win11-Treiber keine digitale Signatur hat? Tutorial zur Lösung des Problems, dass der Win11-Treiber keine digitale Signatur hat
Feb 19, 2024 pm 11:20 PM
Wenn wir das Win11-System installieren oder das Programm ausführen, benötigen wir manchmal eine digitale Signatur, bevor es normal verwendet werden kann. Viele Benutzer fragen sich jedoch, wie das Problem gelöst werden kann, dass der Win11-Treiber keine digitale Signatur hat. Benutzer können ein Windows Powershell-Fenster mit Administratorrechten öffnen, um Vorgänge auszuführen. Lassen Sie diese Website den Benutzern sorgfältig die Lösung für das Problem vorstellen, dass der Win11-Treiber keine digitale Signatur hat. Lösung für das Problem, dass der Win11-Treiber keine digitale Signatur hat: 1. Drücken Sie die Tastenkombination [Win+X] oder klicken Sie mit der rechten Maustaste auf das [Windows-Logo] in der Taskleiste und wählen Sie im Fenster „Ausführen“ aus Menüpunkt, der geöffnet wird. 2. Geben Sie im Ausführungsfenster [powershel
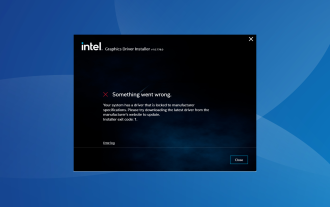 Fix: Systemtreiber an Herstellerangaben gebunden
Sep 23, 2023 pm 07:25 PM
Fix: Systemtreiber an Herstellerangaben gebunden
Sep 23, 2023 pm 07:25 PM
Der Grafiktreiber ist einer der wichtigsten Treiber auf Ihrem PC und wirkt sich direkt auf die Leistung und das Spielerlebnis aus. Bei der Aktualisierung von Treibern über das Installationsprogramm tritt jedoch bei vielen Benutzern die Fehlermeldung „Ihr System hat Treiber sind an Herstellerangaben gebunden“ auf. Dieses Problem tritt auf, weil der Hersteller Aktualisierungen einschränkt, es sei denn, sie werden ausdrücklich von seiner Seite gepusht. Dies sorgt für Stabilität, kann aber für viele Menschen ein Problem darstellen. Finden wir also jetzt heraus, wie wir das Problem lösen können! Wie können Sie Ihr System unter Windows 11 reparieren, wenn die Treiber an die Herstellerspezifikationen gebunden sind? Bevor wir zu etwas komplizierteren Lösungen übergehen, probieren Sie diese schnellen Lösungen aus: Stellen Sie sicher, dass Ihr PC und Ihr Betriebssystem die Systemanforderungen des Treibers erfüllen. Starten Sie dann Ihren Computer im abgesicherten Modus
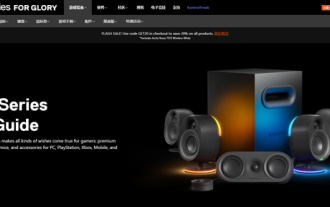 Kann der SteelSeries-Treiber nur auf dem Laufwerk C installiert werden?
Jan 02, 2024 am 08:07 AM
Kann der SteelSeries-Treiber nur auf dem Laufwerk C installiert werden?
Jan 02, 2024 am 08:07 AM
Einige SteelSeries-Benutzer stellten nach dem Kauf des Treibers fest, dass der Standardinstallationspfad auf Laufwerk C lag. Viele Menschen wissen jedoch möglicherweise nicht, dass Sie den Installationspfad tatsächlich ändern können. Sehen wir uns nun an, wie Sie Änderungen vornehmen können. Kann der SteelSeries-Treiber nur auf dem Laufwerk C installiert werden? Der SteelSeries-Treiber ist nicht auf die Installation auf dem Laufwerk C beschränkt. SteelSeries-Treiberdateien werden normalerweise in einem bestimmten Ordner unter dem Laufwerk C des Windows-Betriebssystems installiert. Bitte beachten Sie, dass das Computersystem standardmäßig seinen eigenen Treiber auf dem Laufwerk C installiert. Benutzer können heruntergeladene Computersoftware von Drittanbietern auf anderen Datenträgern speichern. Benutzer müssen während der Installation lediglich den Installationspfad auf den gewünschten Speicherort ändern, um den Austausch durchzuführen.
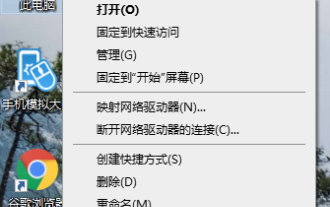 Wie füge ich einen WLAN-Kartentreiber in Win10 hinzu?
Jul 07, 2023 pm 02:09 PM
Wie füge ich einen WLAN-Kartentreiber in Win10 hinzu?
Jul 07, 2023 pm 02:09 PM
Viele Computer verfügen mittlerweile über drahtlose Empfänger, die ohne die Installation eines Treibers für eine drahtlose Netzwerkkarte nicht eingeschaltet werden können. Wie installiert man diesen WLAN-Kartentreiber? Im folgenden Editor erfahren Sie, wie Sie Win10 einen WLAN-Kartentreiber hinzufügen. Die konkrete Methode ist wie folgt: 1. Klicken Sie mit der rechten Maustaste auf „Dieser PC“ und wählen Sie „Eigenschaften“. 2. Klicken Sie, um „Netzwerkadapter“ einzugeben. 3. Aktivieren Sie „Netzwerkadapter“. 4. Klicken Sie mit der rechten Maustaste und wählen Sie „Treiber aktualisieren“. 5. Wählen Sie „Auf meinen Computer zugreifen, um nach Treibersoftware zu suchen“. 6. Fügen Sie Ihren Programmprozesstreiber hinzu und klicken Sie zum Zusammenstellen auf „Weiter“. Das Obige ist die Installationsmethode für den Treiber für drahtlose Netzwerkkarten. Ich hoffe, sie kann allen helfen.



