 System-Tutorial
System-Tutorial
 Windows-Serie
Windows-Serie
 Detaillierte Einführung zum Speicherort von Win11-Hintergrundbildern
Detaillierte Einführung zum Speicherort von Win11-Hintergrundbildern
Detaillierte Einführung zum Speicherort von Win11-Hintergrundbildern
Viele Freunde wissen nicht, wo die Win11-Hintergrundbilder nach dem Herunterladen und Verwenden gespeichert werden. Tatsächlich werden die integrierten Hintergrundbilder von Windows und die von Benutzern heruntergeladenen Hintergrundbilder an zwei verschiedenen Orten gespeichert Lassen Sie uns gemeinsam einen Blick darauf werfen. Speichern Sie einfach den Standort.

Wo sind die Win11-Hintergrundbilder? 1. Systemhintergrund
1. Suchen Sie den Pfad „C: Windows Web Wallpaper“.
2. Gehen Sie in den Windows-Ordner und Sie können einige Hintergrundbilder sehen, die mit dem System geliefert werden.
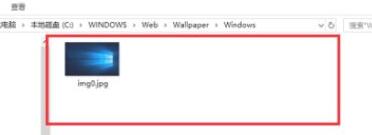 2. Von Benutzern manuell installierte Hintergrundbilder werden in „C: Benutzer (Benutzer) xx (aktueller Benutzername) AppDataLocalMicrosoftWindowsThemes“ gespeichert.
2. Von Benutzern manuell installierte Hintergrundbilder werden in „C: Benutzer (Benutzer) xx (aktueller Benutzername) AppDataLocalMicrosoftWindowsThemes“ gespeichert.
2 Sie können diese Hintergrundbilder finden, wenn Sie hineingehen.
Das obige ist der detaillierte Inhalt vonDetaillierte Einführung zum Speicherort von Win11-Hintergrundbildern. Für weitere Informationen folgen Sie bitte anderen verwandten Artikeln auf der PHP chinesischen Website!

Heiße KI -Werkzeuge

Undresser.AI Undress
KI-gestützte App zum Erstellen realistischer Aktfotos

AI Clothes Remover
Online-KI-Tool zum Entfernen von Kleidung aus Fotos.

Undress AI Tool
Ausziehbilder kostenlos

Clothoff.io
KI-Kleiderentferner

AI Hentai Generator
Erstellen Sie kostenlos Ai Hentai.

Heißer Artikel

Heiße Werkzeuge

Notepad++7.3.1
Einfach zu bedienender und kostenloser Code-Editor

SublimeText3 chinesische Version
Chinesische Version, sehr einfach zu bedienen

Senden Sie Studio 13.0.1
Leistungsstarke integrierte PHP-Entwicklungsumgebung

Dreamweaver CS6
Visuelle Webentwicklungstools

SublimeText3 Mac-Version
Codebearbeitungssoftware auf Gottesniveau (SublimeText3)

Heiße Themen
 1359
1359
 52
52
 Wie deaktiviere ich den automatischen Hintergrundwechsel in Win11? Einführung in Abschlussmethoden
Apr 24, 2024 pm 05:43 PM
Wie deaktiviere ich den automatischen Hintergrundwechsel in Win11? Einführung in Abschlussmethoden
Apr 24, 2024 pm 05:43 PM
Einige Win11-Benutzer stellen fest, dass sich ihr Desktop-Hintergrundbild immer automatisch ändert. Sie möchten das Hintergrundbild jedoch nicht oft ändern. Wie können Sie also den automatischen Hintergrundwechsel deaktivieren? Werfen wir einen Blick auf die entsprechende Einleitung! Um die automatische Hintergrundwechselfunktion von Win11 zu deaktivieren, können Sie die folgenden Schritte ausführen: 1. Öffnen Sie die Anwendung „Einstellungen“. Sie finden es, indem Sie im Startmenü nach „Einstellungen“ suchen. 2. Klicken Sie im Fenster „Einstellungen“ links auf die Option „Personalisierung“. 3. Wählen Sie im Fenster „Personalisierung“ links die Option „Hintergrund“. 4. Unter der Option „Hintergrund“ finden Sie unter „Hintergrund“ die Umschalttaste neben „Bild“. 5. Schalten Sie den Schalter in den Aus-Zustand, damit die automatische Hintergrundwechselfunktion von Win11 ausgeschaltet werden kann. Nach dem Schließen
 Wo wird das Win11-Hintergrundbild gespeichert?
Dec 27, 2023 am 11:59 AM
Wo wird das Win11-Hintergrundbild gespeichert?
Dec 27, 2023 am 11:59 AM
Das Win11-System hat viele neue Hintergrundbilder für alle aktualisiert, daher sind viele Benutzer neugierig, in welchem Ordner sich die Win11-Hintergrundbilder befinden, und möchten sie öffnen, um die darin enthaltenen Hintergrundbilder zu sehen, damit Sie sie eingeben können Sehen Sie sich die Hintergrundbilder an. In welchem Ordner befindet sich das Win11-Hintergrundbild: 1. Das System wird mit einem Hintergrundbild geliefert: 1. Geben Sie zuerst meinen Computer ein und öffnen Sie dann den Pfad: C:\Windows\Web\Wallpaper. 2. Geben Sie dann den Windows-Ordner ein und Sie können die mit dem System gelieferten Hintergrundbilder sehen. 2. Vom Benutzer gespeicherte Hintergrundbilder: 1. Von Benutzern installierte Hintergrundbilder werden gespeichert unter: C:\Benutzer (Benutzer)\xx (aktueller Benutzername)\AppData\Local\Microso
 Wie kann ich das Standard-Hintergrundbild in Win10 wiederherstellen? Ein Trick, um das Standardhintergrundbild im Windows 10-System schnell wiederherzustellen
Jun 02, 2024 pm 02:07 PM
Wie kann ich das Standard-Hintergrundbild in Win10 wiederherstellen? Ein Trick, um das Standardhintergrundbild im Windows 10-System schnell wiederherzustellen
Jun 02, 2024 pm 02:07 PM
Wenn Sie unter Windows 10 zum Standardhintergrund des Systems zurückkehren möchten, können Sie die folgenden Schritte ausführen: 1. Klicken Sie mit der rechten Maustaste auf eine leere Stelle auf dem Desktop und wählen Sie im Popup-Menü Personalisieren. 2. Dadurch wird das Personalisierungsfenster in den Einstellungen geöffnet. Klicken Sie im linken Menü auf Hintergrund. 3. Suchen Sie unter den „Hintergrund“-Einstellungen das Dropdown-Menü neben „Bild auswählen“ und klicken Sie darauf. Wählen Sie dann „Windows-Standard“ (Windows-Standard) aus oder wählen Sie direkt ein Bild aus, das wie das Standard-Hintergrundbild in der Bildvorschau unten aussieht (wenn es gibt mehrere Möglichkeiten). 4. Wenn Ihr System über mehrere Versionen verfügt
 „&' Version 4.4 Wallpaper veröffentlicht, Xianyun und Jiaming haben ihre eigenen Eigenschaften
Feb 24, 2024 pm 05:46 PM
„&' Version 4.4 Wallpaper veröffentlicht, Xianyun und Jiaming haben ihre eigenen Eigenschaften
Feb 24, 2024 pm 05:46 PM
„Genshin Impact“ bietet Spielern die Computer- und Handy-Hintergrundbilder der 4.4-Version der Werbebilder des Spiels. Spieler können diese nach ihren eigenen Bedürfnissen verwenden
 Wie lösche ich alle Desktop-Hintergrundbilder in Win7? Tipps zum Löschen personalisierter Hintergrundbilder in Win7
Jun 02, 2024 am 09:01 AM
Wie lösche ich alle Desktop-Hintergrundbilder in Win7? Tipps zum Löschen personalisierter Hintergrundbilder in Win7
Jun 02, 2024 am 09:01 AM
Im Win7-System möchten viele Benutzer personalisierte Desktop-Hintergrundbilder löschen, wissen aber nicht, wie sie diese löschen können. In diesem Artikel erfahren Sie, wie Sie personalisierte Hintergrundbilder im Win7-System löschen. 1. Öffnen Sie zunächst die Systemsteuerungsoberfläche des Win7-Systems und klicken Sie, um die Einstellungen für „Darstellung und Personalisierung“ einzugeben. 2. Klicken Sie dann in der geöffneten Benutzeroberfläche auf die Einstellung „Desktop-Hintergrund ändern“ 3. Klicken Sie dann unten auf „ Option „Desktop-Hintergrund“; 4. Wählen Sie dann „Alle auswählen“ und klicken Sie dann auf „Alle löschen“. Natürlich können Sie es auch unter „Anpassen“ verwenden, mit der rechten Maustaste auf das Design klicken, das Sie löschen möchten, und dann im Kontextmenü auf &q klicken
 So stellen Sie das Standardhintergrundbild in Win10 wieder her
Feb 10, 2024 pm 10:51 PM
So stellen Sie das Standardhintergrundbild in Win10 wieder her
Feb 10, 2024 pm 10:51 PM
Das Windows 10-Update vom Mai 2019 bietet einen neuen, helleren Standard-Desktop-Hintergrund. Es sieht toll aus – mit dem neuen Lichtthema. Wenn Sie das dunkle Design von Windows 10 verwenden, möchten Sie möglicherweise einen dunkleren Hintergrund. Seltsamerweise wurde der ursprüngliche Windows 10-Desktophintergrund aus der neuesten Version von Windows 10 entfernt. Sie müssen es aus dem Internet herunterladen oder seine Dateien von einem alten Windows 10-PC kopieren. Obwohl wir dieses Hintergrundbild nicht auf der offiziellen Website von Microsoft finden konnten, können Sie es von anderen Quellen herunterladen. Wir haben auf Imgur eine Kopie des Original-Desktophintergrunds von Windows 10 in 4K-Auflösung gefunden. Darüber hinaus gibt es andere Größen und mehr Standardwände
 Was tun, wenn das Standardhintergrundbild von Win11 verschwommen ist? Einführung in das Anpassen der Standard-Hintergrundunschärfe in Win11
May 09, 2024 pm 03:52 PM
Was tun, wenn das Standardhintergrundbild von Win11 verschwommen ist? Einführung in das Anpassen der Standard-Hintergrundunschärfe in Win11
May 09, 2024 pm 03:52 PM
Viele Benutzer stellen fest, dass die Gesamtanzeige nach dem Ändern des Hintergrundbilds verschwommen ist. Wie lässt sich das Problem lösen? Werfen wir einen Blick nach unten! 1. Der Desktop ist unscharf 1. Wenn der Desktop unscharf ist, können Sie unten mit der rechten Maustaste auf das Startmenü klicken und „Ausführen“ öffnen. 2. Geben Sie dann „regedit“ ein und drücken Sie die Eingabetaste, um die Registrierung zu öffnen. 3. Gehen Sie nach dem Öffnen zum Speicherort „Computer\HKEY_CURRENT_USER\ControlPanel\Desktop“. 4. Klicken Sie nach der Eingabe mit der rechten Maustaste auf die leere Stelle und wählen Sie „Neuen „DWORD-Wert“ erstellen“. 5. Benennen Sie es in „JPEGImportQuality“ um, doppelklicken Sie, um es zu öffnen, und ändern Sie den Wert zur Bestätigung in „100“. 2. Desktop-Anwendung 1. Wenn
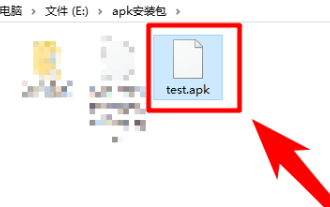 Ausführliche Erklärung, wie Sie APK-Dateien auf Ihrem Computer öffnen
Jan 02, 2024 pm 10:09 PM
Ausführliche Erklärung, wie Sie APK-Dateien auf Ihrem Computer öffnen
Jan 02, 2024 pm 10:09 PM
Benutzer laden manchmal APK-Dateien auf ihren Computer herunter. Es ist immer noch sehr einfach, es zu verwenden. Schauen Sie sich das detaillierte Tutorial an ~ So öffnen Sie eine APK-Datei auf dem Computer: 1. Zuerst müssen Sie Ihre eigene APK-Datei finden. 2. Klicken Sie dann mit der rechten Maustaste auf die Datei und wählen Sie „Umbenennen“. 3. Ändern Sie dann das Suffix in „zip“. 4. Klicken Sie dann mit der rechten Maustaste auf die geänderte Datei und wählen Sie „In xx-Datei extrahieren“. 5. Warten Sie, bis die Dekomprimierung abgeschlossen ist, um die Datei zu öffnen.



