 System-Tutorial
System-Tutorial
 Windows-Serie
Windows-Serie
 Ausführliche Erklärung zur Lösung des Datenträgerbereinigungsproblems im Win11-System
Ausführliche Erklärung zur Lösung des Datenträgerbereinigungsproblems im Win11-System
Ausführliche Erklärung zur Lösung des Datenträgerbereinigungsproblems im Win11-System
Viele Benutzer sind bei der Verwendung des Win11-Systems auf das Problem von zu viel Datenträgermüll gestoßen, stellen jedoch manchmal fest, dass sie die herkömmliche Datenträgerbereinigung nicht durchführen können. Dies kann auf einen Systemkonflikt zurückzuführen sein. Wir müssen nur den entsprechenden Ordner in der Systemverwaltung löschen.
Was tun, wenn die Datenträgerbereinigung in Win11 fehlschlägt?
1 Ursprünglich konnten wir Datenträgerbereinigung in den Datenträgereigenschaften auswählen, um den Datenträger zu bereinigen, es kann jedoch vorkommen, dass er nicht bereinigt werden kann.
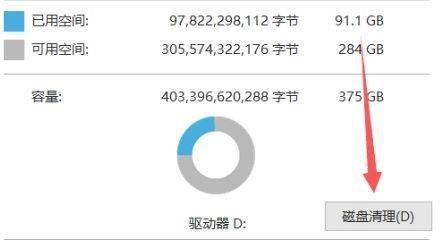
2. Zu diesem Zeitpunkt klicken wir mit der rechten Maustaste auf das Startmenü und suchen nach „Computerverwaltung“
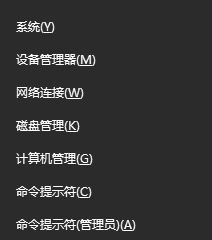
3. Klicken Sie dann auf den Taskplaner und wählen Sie „Taskplaner-Bibliothek“
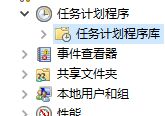 4. Suchen Sie dann den Ordner „defrag“ unter dem Ordner „windows“ und löschen Sie ihn.
4. Suchen Sie dann den Ordner „defrag“ unter dem Ordner „windows“ und löschen Sie ihn.
Das obige ist der detaillierte Inhalt vonAusführliche Erklärung zur Lösung des Datenträgerbereinigungsproblems im Win11-System. Für weitere Informationen folgen Sie bitte anderen verwandten Artikeln auf der PHP chinesischen Website!

Heiße KI -Werkzeuge

Undresser.AI Undress
KI-gestützte App zum Erstellen realistischer Aktfotos

AI Clothes Remover
Online-KI-Tool zum Entfernen von Kleidung aus Fotos.

Undress AI Tool
Ausziehbilder kostenlos

Clothoff.io
KI-Kleiderentferner

AI Hentai Generator
Erstellen Sie kostenlos Ai Hentai.

Heißer Artikel

Heiße Werkzeuge

Notepad++7.3.1
Einfach zu bedienender und kostenloser Code-Editor

SublimeText3 chinesische Version
Chinesische Version, sehr einfach zu bedienen

Senden Sie Studio 13.0.1
Leistungsstarke integrierte PHP-Entwicklungsumgebung

Dreamweaver CS6
Visuelle Webentwicklungstools

SublimeText3 Mac-Version
Codebearbeitungssoftware auf Gottesniveau (SublimeText3)

Heiße Themen
 1382
1382
 52
52
 Tutorial zur Lösung des LOL-Absturzproblems, Win11-Version
Jan 04, 2024 pm 01:58 PM
Tutorial zur Lösung des LOL-Absturzproblems, Win11-Version
Jan 04, 2024 pm 01:58 PM
Nach der Aktualisierung des Win11-Systems stellten viele lol-Spieler fest, dass sie während des Spiels häufig abstürzten. Im Allgemeinen tritt dieses Problem nicht auf, es liegt also wahrscheinlich daran, dass unser Grafikkartentreiber nicht den Anforderungen von Win11 entspricht und aktualisiert werden muss, oder dass die DirectX-Komponente fehlt. Lassen Sie uns das Problem gemeinsam lösen. Was tun, wenn win11 beim Spielen abstürzt lol: Methode 1: 1. Klicken Sie zuerst auf das Startmenü, suchen Sie und öffnen Sie „Geräte-Manager“ oben. 2. Suchen Sie im Geräte-Manager nach „Anzeigeadapter“, erweitern Sie das Gerät mit der rechten Maustaste. Klicken Sie, um es auszuwählen, und wählen Sie „Treiber aktualisieren“. 3. Wählen Sie im Popup-Fenster „Automatisch nach Treiber suchen“ und installieren Sie dann den neuesten Treiber, um das LOL-Absturzproblem zu lösen. Methode
 Detaillierte Erläuterung der Schritte zum Erhalten von Win11-Systemadministratorberechtigungen
Mar 08, 2024 pm 09:09 PM
Detaillierte Erläuterung der Schritte zum Erhalten von Win11-Systemadministratorberechtigungen
Mar 08, 2024 pm 09:09 PM
Windows 11 erfreut sich als neuestes von Microsoft eingeführtes Betriebssystem großer Beliebtheit bei den Nutzern. Bei der Verwendung von Windows 11 müssen wir manchmal Systemadministratorrechte erlangen, um einige Vorgänge ausführen zu können, für die Berechtigungen erforderlich sind. Als Nächstes stellen wir die Schritte zum Erlangen von Systemadministratorrechten in Windows 11 im Detail vor. Der erste Schritt besteht darin, auf „Startmenü“ zu klicken. Sie können das Windows-Symbol in der unteren linken Ecke sehen. Klicken Sie auf das Symbol, um das „Startmenü“ zu öffnen. Suchen Sie im zweiten Schritt nach „
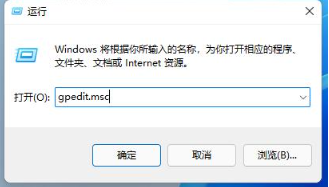 Der IT-Administrator hat in einigen Bereichen eingeschränkten Zugriff auf win11. Bitte beachten Sie die Lösung.
Jan 29, 2024 pm 02:03 PM
Der IT-Administrator hat in einigen Bereichen eingeschränkten Zugriff auf win11. Bitte beachten Sie die Lösung.
Jan 29, 2024 pm 02:03 PM
Viele Benutzer werden beim Ausführen einiger Programme feststellen, dass das System ihnen mitteilt, dass ihr IT-Administrator den Zugriff auf einige Bereiche der Anwendung eingeschränkt hat. Was ist also los? Auf dieser Website erhalten Benutzer eine detaillierte Einführung in die Lösung der Win11-Fehlermeldung, dass Ihr IT-Administrator den Zugriff auf einige Bereiche dieser Anwendung eingeschränkt hat. Win11-Fehlermeldung: Ihr IT-Administrator hat eingeschränkten Zugriff auf einige Bereiche dieser Anwendung. Lösungs-Tutorial 1. Drücken Sie Win+R, um Ausführen zu öffnen, und geben Sie dann gpedit.msc ein, um den Editor für lokale Gruppenrichtlinien zu öffnen. 3. Suchen Sie in den Sicherheitsoptionen nach Benutzerkontensteuerung: Alle Administratoren im Administratorgenehmigungsmodus ausführen.
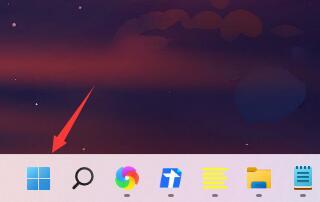 Teilen Sie Methoden zur Verbesserung der Win11-Startgeschwindigkeit
Jan 02, 2024 pm 03:12 PM
Teilen Sie Methoden zur Verbesserung der Win11-Startgeschwindigkeit
Jan 02, 2024 pm 03:12 PM
Die Startgeschwindigkeit des Windows-Systems ist ein sehr wichtiger Teil, wenn wir Computer verwenden. Sie hat großen Einfluss auf unser Systemerlebnis. Wenn Sie das Gefühl haben, dass die Startgeschwindigkeit Ihres Win11 langsam ist, können Sie die Startgeschwindigkeit beschleunigen . , lass es uns gemeinsam lösen. Was tun, wenn Win11 langsam startet: 1. Zuerst klicken wir auf die „Windows-Schaltfläche“, um das Startmenü aufzurufen. 2. Öffnen Sie dann die „Einstellungen“. 3. Klicken Sie dann, um die Option „Apps“ auf der linken Seite aufzurufen. 4. Klicken Sie anschließend unten rechts auf die Einstellung „Startup“. 5. Ändern Sie dann die Sortierbasis auf „Status“ und schalten Sie alle unnötigen Startelemente aus.
 So initialisieren Sie den Computer unter Win7
Jan 07, 2024 am 11:53 AM
So initialisieren Sie den Computer unter Win7
Jan 07, 2024 am 11:53 AM
Das Win7-System ist ein hervorragendes Hochleistungssystem. Während der kontinuierlichen Nutzung von Win7 fragen sich viele Freunde, wie man den Computer in Win7 initialisiert. Heute zeigt Ihnen der Editor, wie Sie die Werkseinstellungen auf einem Win7-Computer wiederherstellen. Verwandte Informationen zur Initialisierung des Computers in Win7: Detaillierte Anweisungen mit Bildern und Text. Schritte: 1. Öffnen Sie das „Startmenü“ und geben Sie es ein. 2. Klicken Sie unten links, um die Einstellungen einzugeben. 3. Wählen Sie in der Benutzeroberfläche der Win10-Aktualisierungs- und Wiederherstellungseinstellungen die Option aus. 4. Klicken Sie unten auf „Alle Inhalte entfernen und Windows neu installieren“. 5. Sie können die folgenden „Initialisierungs“-Einstellungen sehen und dann auf klicken. 6. Geben Sie die Einstellungsoption „Ihr Computer verfügt über mehrere Laufwerke“ ein. Hier gibt es zwei Optionen, die Sie je nach Situation auswählen können.
 So löschen Sie das installierte Sprachpaket im Win10-System
Jan 06, 2024 pm 10:37 PM
So löschen Sie das installierte Sprachpaket im Win10-System
Jan 06, 2024 pm 10:37 PM
Wenn wir das Betriebssystem Win10 verwenden, müssen wir in einigen Fällen möglicherweise das Sprachpaket im System löschen. Suchen Sie zu diesem Zeitpunkt einfach zuerst die Sprachoption und wählen Sie dann das Hinzufügen eines Sprachpakets aus. Deaktivieren Sie während dieses Vorgangs das zu löschende Sprachpaket und löschen Sie es dann. So löschen Sie das installierte Sprachpaket im Win10-System: 1. Öffnen Sie mit Win+i die Einstellungen und suchen Sie nach den Zeit- und Sprachoptionen. 2. Wählen Sie in den Zeit- und Sprachoptionen die Option „Sprache“. 3. Wählen Sie „Sprache hinzufügen“ und fahren Sie mit dem nächsten Schritt fort. 4. Deaktivieren Sie das Sprachpaket, wenn Sie eine Sprache hinzufügen. Nachdem das Hinzufügen abgeschlossen ist, können Sie das Sprachpaket und das Sprachpaket separat herunterladen.
 Wie zeige ich das Dateisuffix unter dem Win11-System an? Detaillierte Interpretation
Mar 09, 2024 am 08:24 AM
Wie zeige ich das Dateisuffix unter dem Win11-System an? Detaillierte Interpretation
Mar 09, 2024 am 08:24 AM
Wie zeige ich das Dateisuffix unter dem Win11-System an? Ausführliche Erklärung: Im Betriebssystem Windows 11 bezieht sich das Dateisuffix auf den Punkt nach dem Dateinamen und die Zeichen danach, die zur Angabe des Dateityps verwendet werden. Standardmäßig verbirgt das Windows 11-System das Suffix der Datei, sodass Sie im Datei-Explorer nur den Namen der Datei sehen, den Dateityp jedoch nicht intuitiv erkennen können. Für einige Benutzer ist die Anzeige von Dateisuffixen jedoch erforderlich, da sie dadurch Dateitypen besser identifizieren und zugehörige Vorgänge ausführen können.
 So implementieren Sie die Dual-System-Umschaltung im Win10-System
Jan 03, 2024 pm 05:41 PM
So implementieren Sie die Dual-System-Umschaltung im Win10-System
Jan 03, 2024 pm 05:41 PM
Viele Freunde sind möglicherweise nicht an das Win-System gewöhnt, wenn sie zum ersten Mal damit in Berührung kommen. Es gibt duale Systeme im Computer. Schauen wir uns nun die detaillierten Schritte zum Wechseln an zwischen den beiden Systemen. So wechseln Sie zwischen zwei Systemen im Win10-System 1. Umschalten der Tastenkombination 1. Drücken Sie die Tasten „win“ + „R“, um „Ausführen“ zu öffnen. 2. Geben Sie „msconfig“ in das Feld „Ausführen“ ein und klicken Sie auf „OK“. 3. Im geöffneten Fenster „ „Systemkonfiguration“ Wählen Sie in der Benutzeroberfläche das gewünschte System aus und klicken Sie auf „Als Standard festlegen“. Nach Abschluss kann „Neustart“ den Wechsel abschließen. Methode 2. Schalter beim Booten auswählen 1. Wenn Sie über duale Systeme verfügen, steht Ihnen eine Auswahloperationsschnittstelle zur Verfügung wird beim Booten angezeigt. Sie können die Auf- und Ab-Tasten der Tastatur verwenden, um das System auszuwählen



