 System-Tutorial
System-Tutorial
 Windows-Serie
Windows-Serie
 Windows 11 bietet die Option, empfohlene Elemente im Startmenü auszublenden
Windows 11 bietet die Option, empfohlene Elemente im Startmenü auszublenden
Windows 11 bietet die Option, empfohlene Elemente im Startmenü auszublenden
Viele Freunde werden feststellen, dass es bei Verwendung des Win11-Systems ein empfohlenes Element im Startmenü gibt, das den unteren Teil des Startmenüs einnimmt, und dass die empfohlenen Elemente im Grunde alles sind, was wir nicht verwenden müssen, was sehr mühsam ist . Kürzlich gab Microsoft bekannt, dass diese Funktion in Zukunft ausgeblendet wird. Werfen wir einen Blick auf die konkrete Situation.
Das Startmenü von Win11 kann empfohlene Elemente ausblenden
1 Wir können sehen, dass beim Klicken auf das Startmenü mehr als 30 % des Platzes unter dem Startmenü von diesem „empfohlenen Element“ belegt sind.
2. Im Feedback-Center von win11 gibt es bis zu 8462 Vorschläge zum Ausblenden empfohlener Elemente, was darauf hinweist, dass eine große Anzahl von Benutzern diese Funktion anfordert.
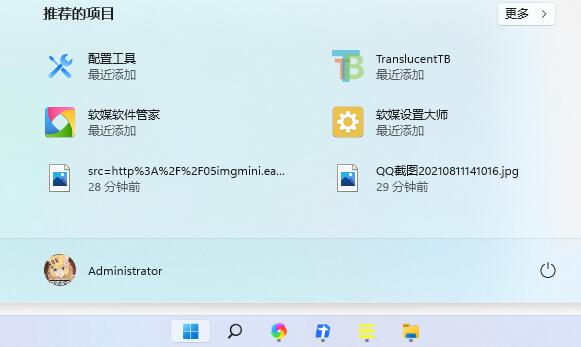
3. Laut ausländischen Medienberichten erwägt Microsoft, die Funktion zum Ausblenden empfohlener Elemente zu aktivieren und wird sie im kommenden Windows 11 Build (22000.120)-Update hinzufügen.
4. Es heißt, dass dieses Projekt es uns ermöglichen wird, den Anwendungsteil des Startmenüs zu erweitern und den Platz für empfohlene Elemente zu reduzieren, aber es wird den empfohlenen Elementbereich nicht direkt aufheben.
5. Nach dem Update können Benutzer empfohlene Elemente ausblenden, indem sie zu „Einstellungen“ – „Personalisierung“ – „Start“ – „Sprungliste“ – „Datei-Explorer“ gehen.
6. Derzeit hat der Vorschlag von Microsoft die Unterstützung vieler Benutzer in der Community gewonnen. Warten wir ab.
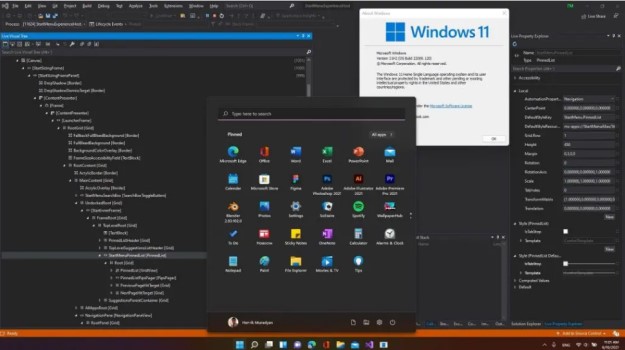
Das obige ist der detaillierte Inhalt vonWindows 11 bietet die Option, empfohlene Elemente im Startmenü auszublenden. Für weitere Informationen folgen Sie bitte anderen verwandten Artikeln auf der PHP chinesischen Website!

Heiße KI -Werkzeuge

Undresser.AI Undress
KI-gestützte App zum Erstellen realistischer Aktfotos

AI Clothes Remover
Online-KI-Tool zum Entfernen von Kleidung aus Fotos.

Undress AI Tool
Ausziehbilder kostenlos

Clothoff.io
KI-Kleiderentferner

AI Hentai Generator
Erstellen Sie kostenlos Ai Hentai.

Heißer Artikel

Heiße Werkzeuge

Notepad++7.3.1
Einfach zu bedienender und kostenloser Code-Editor

SublimeText3 chinesische Version
Chinesische Version, sehr einfach zu bedienen

Senden Sie Studio 13.0.1
Leistungsstarke integrierte PHP-Entwicklungsumgebung

Dreamweaver CS6
Visuelle Webentwicklungstools

SublimeText3 Mac-Version
Codebearbeitungssoftware auf Gottesniveau (SublimeText3)

Heiße Themen
 1376
1376
 52
52
 Detaillierte Erläuterung der Schritte zum Erhalten von Win11-Systemadministratorberechtigungen
Mar 08, 2024 pm 09:09 PM
Detaillierte Erläuterung der Schritte zum Erhalten von Win11-Systemadministratorberechtigungen
Mar 08, 2024 pm 09:09 PM
Windows 11 erfreut sich als neuestes von Microsoft eingeführtes Betriebssystem großer Beliebtheit bei den Nutzern. Bei der Verwendung von Windows 11 müssen wir manchmal Systemadministratorrechte erlangen, um einige Vorgänge ausführen zu können, für die Berechtigungen erforderlich sind. Als Nächstes stellen wir die Schritte zum Erlangen von Systemadministratorrechten in Windows 11 im Detail vor. Der erste Schritt besteht darin, auf „Startmenü“ zu klicken. Sie können das Windows-Symbol in der unteren linken Ecke sehen. Klicken Sie auf das Symbol, um das „Startmenü“ zu öffnen. Suchen Sie im zweiten Schritt nach „
 Wie bearbeite ich das Startmenü in Ubuntu? Wie bearbeite ich das Startmenü in Ubuntu?
Jan 07, 2024 pm 03:26 PM
Wie bearbeite ich das Startmenü in Ubuntu? Wie bearbeite ich das Startmenü in Ubuntu?
Jan 07, 2024 pm 03:26 PM
Im Windows-System können Benutzer das Startmenü problemlos bearbeiten und verschiedene Vorgänge ausführen. Im Ubuntu-System wissen viele Benutzer jedoch nicht viel darüber und sind mit der Methode zum Bearbeiten des Startmenüs relativ unbekannt. Daher stellt der Herausgeber vor, wie man das Startmenü in Ubuntu bearbeitet. Lasst uns gemeinsam hingehen und es uns ansehen! Methode 1: Geben Sie den Befehl alacarte direkt im Ubuntu-Terminal ein. Sie können Menüs nach Belieben hinzufügen, ändern, ausblenden und anzeigen, aber Sie können keine Menüs löschen, selbst wenn Sie über Root-Berechtigungen verfügen. Methode 2: Achten Sie auf mehrere Verzeichnisse und Dateien. Desktop-Datei/usr/share/applications/mime unter /usr/share/applications/
 So initialisieren Sie den Computer unter Win7
Jan 07, 2024 am 11:53 AM
So initialisieren Sie den Computer unter Win7
Jan 07, 2024 am 11:53 AM
Das Win7-System ist ein hervorragendes Hochleistungssystem. Während der kontinuierlichen Nutzung von Win7 fragen sich viele Freunde, wie man den Computer in Win7 initialisiert. Heute zeigt Ihnen der Editor, wie Sie die Werkseinstellungen auf einem Win7-Computer wiederherstellen. Verwandte Informationen zur Initialisierung des Computers in Win7: Detaillierte Anweisungen mit Bildern und Text. Schritte: 1. Öffnen Sie das „Startmenü“ und geben Sie es ein. 2. Klicken Sie unten links, um die Einstellungen einzugeben. 3. Wählen Sie in der Benutzeroberfläche der Win10-Aktualisierungs- und Wiederherstellungseinstellungen die Option aus. 4. Klicken Sie unten auf „Alle Inhalte entfernen und Windows neu installieren“. 5. Sie können die folgenden „Initialisierungs“-Einstellungen sehen und dann auf klicken. 6. Geben Sie die Einstellungsoption „Ihr Computer verfügt über mehrere Laufwerke“ ein. Hier gibt es zwei Optionen, die Sie je nach Situation auswählen können.
 Wie zeige ich das Dateisuffix unter dem Win11-System an? Detaillierte Interpretation
Mar 09, 2024 am 08:24 AM
Wie zeige ich das Dateisuffix unter dem Win11-System an? Detaillierte Interpretation
Mar 09, 2024 am 08:24 AM
Wie zeige ich das Dateisuffix unter dem Win11-System an? Ausführliche Erklärung: Im Betriebssystem Windows 11 bezieht sich das Dateisuffix auf den Punkt nach dem Dateinamen und die Zeichen danach, die zur Angabe des Dateityps verwendet werden. Standardmäßig verbirgt das Windows 11-System das Suffix der Datei, sodass Sie im Datei-Explorer nur den Namen der Datei sehen, den Dateityp jedoch nicht intuitiv erkennen können. Für einige Benutzer ist die Anzeige von Dateisuffixen jedoch erforderlich, da sie dadurch Dateitypen besser identifizieren und zugehörige Vorgänge ausführen können.
 So löschen Sie das installierte Sprachpaket im Win10-System
Jan 06, 2024 pm 10:37 PM
So löschen Sie das installierte Sprachpaket im Win10-System
Jan 06, 2024 pm 10:37 PM
Wenn wir das Betriebssystem Win10 verwenden, müssen wir in einigen Fällen möglicherweise das Sprachpaket im System löschen. Suchen Sie zu diesem Zeitpunkt einfach zuerst die Sprachoption und wählen Sie dann das Hinzufügen eines Sprachpakets aus. Deaktivieren Sie während dieses Vorgangs das zu löschende Sprachpaket und löschen Sie es dann. So löschen Sie das installierte Sprachpaket im Win10-System: 1. Öffnen Sie mit Win+i die Einstellungen und suchen Sie nach den Zeit- und Sprachoptionen. 2. Wählen Sie in den Zeit- und Sprachoptionen die Option „Sprache“. 3. Wählen Sie „Sprache hinzufügen“ und fahren Sie mit dem nächsten Schritt fort. 4. Deaktivieren Sie das Sprachpaket, wenn Sie eine Sprache hinzufügen. Nachdem das Hinzufügen abgeschlossen ist, können Sie das Sprachpaket und das Sprachpaket separat herunterladen.
 So implementieren Sie die Dual-System-Umschaltung im Win10-System
Jan 03, 2024 pm 05:41 PM
So implementieren Sie die Dual-System-Umschaltung im Win10-System
Jan 03, 2024 pm 05:41 PM
Viele Freunde sind möglicherweise nicht an das Win-System gewöhnt, wenn sie zum ersten Mal damit in Berührung kommen. Es gibt duale Systeme im Computer. Schauen wir uns nun die detaillierten Schritte zum Wechseln an zwischen den beiden Systemen. So wechseln Sie zwischen zwei Systemen im Win10-System 1. Umschalten der Tastenkombination 1. Drücken Sie die Tasten „win“ + „R“, um „Ausführen“ zu öffnen. 2. Geben Sie „msconfig“ in das Feld „Ausführen“ ein und klicken Sie auf „OK“. 3. Im geöffneten Fenster „ „Systemkonfiguration“ Wählen Sie in der Benutzeroberfläche das gewünschte System aus und klicken Sie auf „Als Standard festlegen“. Nach Abschluss kann „Neustart“ den Wechsel abschließen. Methode 2. Schalter beim Booten auswählen 1. Wenn Sie über duale Systeme verfügen, steht Ihnen eine Auswahloperationsschnittstelle zur Verfügung wird beim Booten angezeigt. Sie können die Auf- und Ab-Tasten der Tastatur verwenden, um das System auszuwählen
 So installieren Sie das Windows 7-System auf einem Computer auf einem Android-Telefon
Jan 05, 2024 pm 06:41 PM
So installieren Sie das Windows 7-System auf einem Computer auf einem Android-Telefon
Jan 05, 2024 pm 06:41 PM
Wenn wir das Betriebssystem Win7 verwenden, werden wir unweigerlich auf Situationen stoßen, die eine Neuinstallation des Systems erfordern. Bei der Frage, wie man das Win7-System auf einem Android-Telefon auf einem Computer installiert, meint der Redakteur, dass wir zuerst eine entsprechende Emulatorsoftware auf unserem Telefon installieren und dann das erforderliche Betriebssystem auf unser Telefon herunterladen und es anschließen müssen den Computer, um es zu installieren. Werfen wir einen Blick auf die detaillierten Schritte, um zu sehen, wie der Editor es gemacht hat ~ So installieren Sie das Win7-System auf einem Android-Telefon auf einem Computer 1. Laden Sie zuerst DriverDroid herunter und installieren Sie es. Richten Sie es dann gemäß dem Setup-Assistenten ein, nachdem Sie es ausgeführt haben. 2. Beachten Sie dann, dass das Android-Telefon ROOT erhalten hat und während der Einrichtung mit einem Computer verbunden werden muss. 3. Verschieben Sie die vom Telefon automatisch heruntergeladene BIOS-Datei in das Image-Stammverzeichnis (Telefonspeicher/D
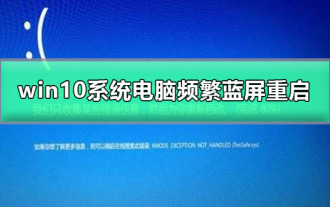 Das Problem häufiger Bluescreen-Neustarts auf Win10-Computern
Jan 05, 2024 am 11:27 AM
Das Problem häufiger Bluescreen-Neustarts auf Win10-Computern
Jan 05, 2024 am 11:27 AM
Das Win10-System ist ein hervorragendes System, das sehr komfortabel zu bedienen ist! Charakteristisch für das System ist eine stabile und kraftvolle Arbeitsleistung. Obwohl das System sehr gut ist, treten zwangsläufig verschiedene Probleme auf! Kürzlich haben Freunde berichtet, dass sie bei der Verwendung des Win10-Systems auf häufige Computer-Bluescreen-Neustarts gestoßen sind. Heute bringt Ihnen der Editor die Lösung für den Computer-Bluescreen-Neustart. Lösungen für häufige Bluescreen-Neustarts von Windows 10-Computern: Fehlerursachenanalyse und Lösungsvorgänge 1. Die meisten Bluescreens werden durch Treiberprobleme verursacht. Die Startumgebung im abgesicherten Modus lädt nur einige notwendige Systemdateien und Treiber, wodurch Software von Drittanbietern ausgeschlossen werden kann oder Treiber. 2. Wenn der blaue Bildschirm oder der blaue Bildschirm im abgesicherten Modus nicht erneut angezeigt wird



